MAC erkennen zweiter Monitor nicht: Fehlerbehebungshandbuch

Mac kann externe Monitore nicht erkennen? Machen Sie sich keine Sorgen, dieser Artikel führt Sie durch die häufigen Probleme des Ausfalls des MAC, der sich mit einem zweiten Monitor verbindet. Die meisten Probleme können durch einfache Fehlerbehebungsmethoden gelöst werden, z. B. durch Anpassung der Einstellungen und das Überprüfen von Kabelverbindungen.

Verbessern Sie den Anzeigeeffekt des MAC -Bildschirms
Verwenden Sie eine lebendige Software, um Fabrikbeschränkungen durchzubrechen und die Helligkeit der Mac -Anzeige auf ein neues Niveau zu erhöhen. Es kann auf der SetApp -Plattform heruntergeladen werden.
Sie können einen zweiten Monitor nicht mit Mac erkennen? Wie repariere ich es?
Sobald der Dual -Monitor angeschlossen ist, sollte der Monitor automatisch einschalten und einen erweiterten Desktop oder ein gespiegeltes Bild angezeigt (abhängig von den Einstellungen). Neue Monitore werden auch in Systemeinstellungen> Monitore aufgeführt.
Wenn keine der oben genannten Situationen auftritt, bedeutet dies ein Problem. Lassen Sie uns häufig auf Behebung der häufigsten Gründe beheben, warum Macs Monitore nicht erkennen können.
1. Verwenden Sie die Option zur Erkennungsmonitor in den Systemeinstellungen
MACs müssen möglicherweise den zweiten Monitor aus folgenden Gründen manuell identifizieren:
- MACOS kann aufgrund eines vorübergehenden Softwarefehlers keine automatischen Erkennung externer Monitore erkennen.
- Es gibt ein Kompatibilitätsproblem zwischen dem Mac und dem Monitor.
Problemumgehung: Verwenden Sie die Option "Erkennungsmonitor". Dadurch wird der Mac nach verbundenen Monitoren gesucht und sie eingerichtet.
Betriebsschritte:
- Klicken Sie auf das Apple -Symbol> Systemeinstellungen> Monitor.
- Halten Sie die Optionstaste gedrückt, um die Taste des Nachtmodus zu ändern, um den Monitor zu erkennen.
- Klicken Sie auf "Erkennungsmonitor", um die Verbindung zu erzwingen.

2. Überprüfen Sie Kabelverbindungen und Adapter
Wenn die Einstellungseinstellungen ungültig sind, müssen Sie das Kabel oder den Adapter überprüfen. Sicherstellen, dass alle Verbindungen korrekt sind, löst das Problem normalerweise auf.
- Überprüfen Sie die Kabel: Überprüfen Sie zunächst, ob alle Kabel sicher mit Ihrem Mac und Monitor verbunden sind. Lose Kabel können Verbindungen stören.
- Überprüfen Sie den Adapter: Wenn Sie den Adapter verwenden, stellen Sie sicher, dass er mit Ihrem Mac und Monitor kompatibel ist. Neue MAC -Modelle wie die 2024 MacBook Pro und Air verwenden Thunderbolt -Ports. Ältere Modelle im Jahr 2015 und darüber hinaus können USB-C-Anschlüsse verwenden. Diese Ports erfordern, dass bestimmte Adapter eine Verbindung zu externen Monitoren herstellen. Inkompatible oder schlechte Qualitätsadapter können Probleme verursachen.
Fehlerbehebung bei Kabelnproblemen: Steck das Kabel von Ihrem Mac und überwachen Sie und warten Sie einige Sekunden vor der Wiederverbindung. Manchmal reicht dies aus, um die Verbindung zurückzusetzen und geringfügige Fehler zwischen Geräten zu löschen.
Hinweis: Wenn Ihr Mac diese Ports nicht hat oder Sie eine Dockingstation verwenden, ist die Qualität des Adapters besonders wichtig. Günstige, unzuverlässige Adapter können häufig eine Trennung oder gar keine Verbindung verursachen. Es wird empfohlen, in hochwertige Adapter zu investieren, die Ihnen viel Zeit und Ärger sparen!
Was ist, wenn der Monitor immer noch nicht erkennt? Versuchen Sie, das Kabel oder Adapter zu ersetzen. Wenn Sie beispielsweise HDMI verwenden, versuchen Sie es mit DisplayPort oder USB-C (wenn Ihr Monitor es unterstützt).
3. Passen Sie die Anzeigeeinstellungen für eine verbesserte Kompatibilität an
Das Anpassen der Auflösung und der Aktualisierungsrate kann das Problem normalerweise lösen, wenn die Anzeige erkannt wurde, jedoch falsch angezeigt wird.
Betriebsschritte:
- Klicken Sie auf Ihrem Mac auf das Apple -Symbol.
- Wählen Sie Systemeinstellungen> Monitor.
- Wählen Sie die kompatible Auflösung aus, die den Anzeigespezifikationen am besten entspricht.

TIPP: Wenn Sie die Auflösung und die Aktualisierungsrate einstellen, können Sie mit der Anzeigeausgabe an die Anzeige übereinstimmen. Der Monitor kann schwach oder ausgeschaltet erscheinen, da die Helligkeit zu niedrig ist. Lebende Software kann verwendet werden, um die Displayhelligkeit zu erhöhen.
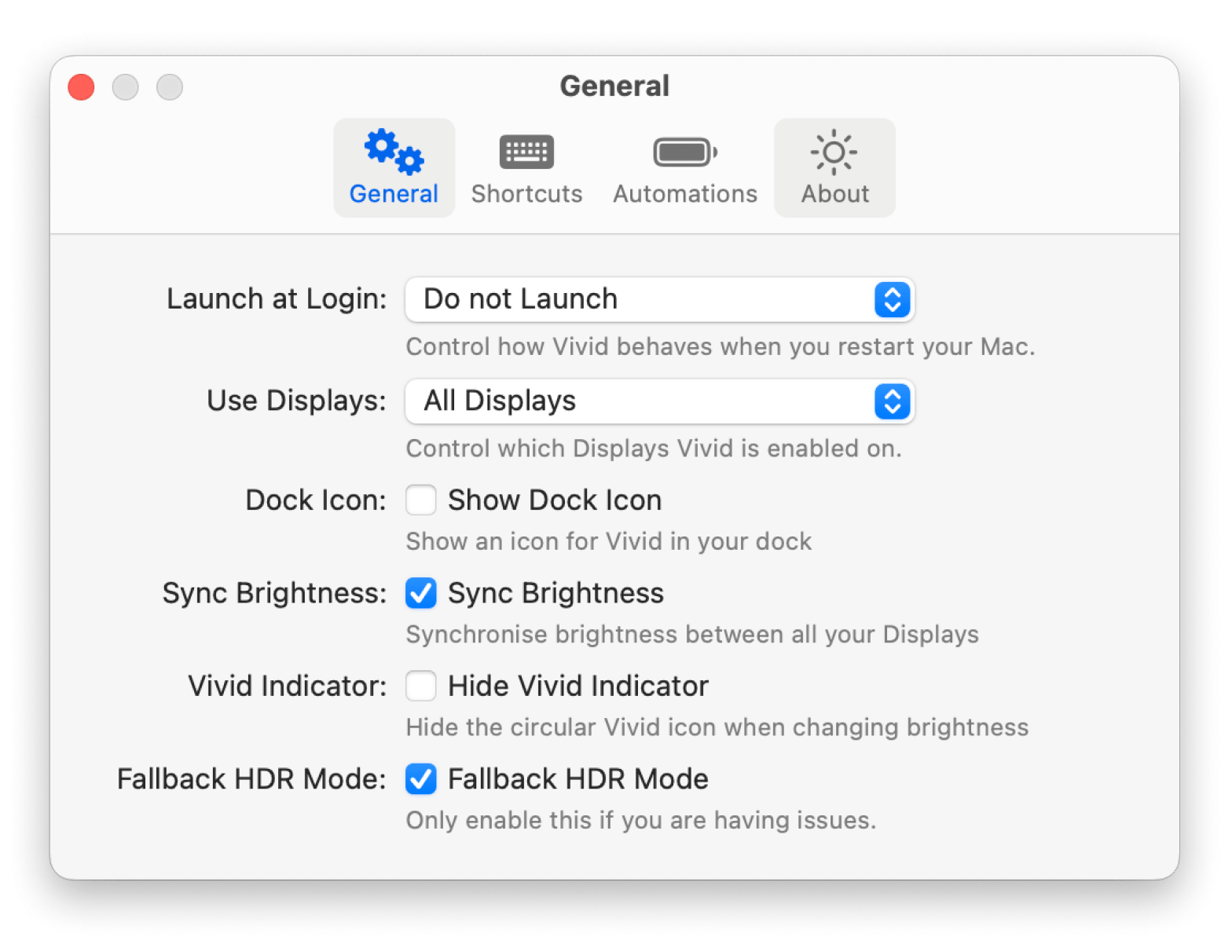
4. Überprüfen Sie die Kompatibilität und die Anzahl der unterstützten Monitore Monitor
Das MAC -Modell bestimmt die Anzahl der von ihm unterstützten externen Monitore. Überprüfen Sie, ob Ihr MAC-Modell mehrere externe Monitore unterstützt, da sich alte Intel-basierte Macs und neue M1- und M2-Modelle in dieser Hinsicht unterscheiden.
- Die meisten M1-Macs wie MacBook Air und 13-Zoll-MacBook Pro unterstützen nur einen externen Monitor.
- Der M1 MAC Mini ist eine Ausnahme, die zwei-eine über HDMI und eine über USB-C oder Thunderbolt unterstützt.
- Alte Intel-basierte Macs können mehrere Monitore unterstützen.
Die technischen Spezifikationen von Apple umfassen alle erforderlichen Informationen, und Sie können überprüfen, ob Ihr MAC -Modell externe Monitore unterstützt.

5. Starten Sie Ihren Mac neu und aktualisieren Sie Ihre Software
Das Neustart Ihres Macs und die Aktualisierung Ihrer Systemsoftware ist eine einfache Möglichkeit, das Versäumnis Ihres Mac zu beheben, externe Monitore zu erkennen. Veraltete MacOS -Versionen können die Hardware beeinträchtigen. Daher ist es die beste Lösung, Ihren Mac neu zu starten.

Versuchen Sie nach dem Neustart erneut, den Monitor anzuschließen. Funktioniert immer noch nicht richtig? Der nächste Schritt besteht darin, nach Software -Updates zu überprüfen, da veraltete Versionen Fehler aufweisen können, die Probleme verursachen.

6. Versuchen Sie den abgesicherten Modus oder setzen Sie NVRAM/Pram zurück
Der abgesicherte Modus deaktiviert unnötige Software -Erweiterungen und löscht den System -Cache, um den Mac vor widersprüchlicher Software zu schützen.
Starten Sie den Mac und geben Sie den abgesicherten Modus ein:
- Schalten Sie den Mac aus.
- Öffnen Sie es und halten Sie den Schaltschlüssel sofort gedrückt.
- Veröffentlichung der Umschalttaste, wenn das Anmeldefenster angezeigt wird.
NVRAM/Pram zurücksetzen:
- Schalten Sie den Mac aus.
- Öffnen und halten Optionskommando PR .
- Lösen Sie die Taste nach 20 Sekunden.
Mac kann den zweiten Monitor nicht erkennen: behoben
In einigen Fällen kann das Problem einfach sein, z. B. die Erhöhung der Bildschirmhelligkeit. In einigen Umgebungen kann eine schwache Anzeige zu dunkel sein, um so auszusehen.
FAQ
Wie kann ich Mac zwingen, Monitore zu erkennen?
Warum kann mein Mac keinen zweiten Monitor erkennen?
Warum kann mein Mac nicht über HDMI angezeigt werden?
In den obigen Schritten können Sie das Problem lösen, dass Ihr Mac den zweiten Monitor nicht erkennen kann.
Das obige ist der detaillierte Inhalt vonMAC erkennen zweiter Monitor nicht: Fehlerbehebungshandbuch. Für weitere Informationen folgen Sie bitte anderen verwandten Artikeln auf der PHP chinesischen Website!

Heiße KI -Werkzeuge

Undresser.AI Undress
KI-gestützte App zum Erstellen realistischer Aktfotos

AI Clothes Remover
Online-KI-Tool zum Entfernen von Kleidung aus Fotos.

Undress AI Tool
Ausziehbilder kostenlos

Clothoff.io
KI-Kleiderentferner

AI Hentai Generator
Erstellen Sie kostenlos Ai Hentai.

Heißer Artikel

Heiße Werkzeuge

Notepad++7.3.1
Einfach zu bedienender und kostenloser Code-Editor

SublimeText3 chinesische Version
Chinesische Version, sehr einfach zu bedienen

Senden Sie Studio 13.0.1
Leistungsstarke integrierte PHP-Entwicklungsumgebung

Dreamweaver CS6
Visuelle Webentwicklungstools

SublimeText3 Mac-Version
Codebearbeitungssoftware auf Gottesniveau (SublimeText3)

Heiße Themen
 1382
1382
 52
52
 Aufzeichnung schwebender Bildschirm: So erfassen Sie ein bestimmtes App -Fenster auf einem Mac
Mar 28, 2025 am 09:16 AM
Aufzeichnung schwebender Bildschirm: So erfassen Sie ein bestimmtes App -Fenster auf einem Mac
Mar 28, 2025 am 09:16 AM
MAC-Bildschirmaufzeichnung: Erfassen Sie einfach Fenster, Bereiche und Dropdown-Menüs Das Screenshot -Tool (Befehlsverschiebung 5), das mit MAC -Systemen geliefert wird, kann Vollbild- oder ausgewählte Bereiche aufzeichnen, aber bestimmte Anwendungsfenster nicht separat aufzeichnen. Zu diesem Zeitpunkt sind leistungsfähigere Tools erforderlich, um die Aufgabe zu erledigen. In diesem Artikel werden verschiedene Möglichkeiten eingeführt, um Ihr Mac -Windows so einfach wie ein Profi aufzunehmen. Notieren Sie das Anwendungsfenster getrennt Nehmen Sie ein einzelnes Fenster auf, um überfüllte Desktop -Hintergründe zu vermeiden, und erstellen Sie professionellere und prominentere Bilder und Videos. Hier sind einige hervorragende Bildschirmaufzeichnungsanwendungen: Funktionsvergleich Gifox CleanShot x Dropshare Notieren Sie ein bestimmtes Fenster ✓ ✓ ✓
 Die vollständige Liste aller MacOS -Versionen bis 2025
Mar 23, 2025 am 10:08 AM
Die vollständige Liste aller MacOS -Versionen bis 2025
Mar 23, 2025 am 10:08 AM
MacOS -Versionsgeschichte MacOS 15 Sequoia, 16. September 2024macos 14 Sonoma, 26. September 2023 MacOS 13 Ventura, 25. Oktober 2022
 Top 9 KI -Schreibassistenten für Mac, iOS und das Web
Mar 23, 2025 am 10:44 AM
Top 9 KI -Schreibassistenten für Mac, iOS und das Web
Mar 23, 2025 am 10:44 AM
Der Markt für KI-angetriebene Schreibassistenten wird voraussichtlich schnell wachsen und bis 2030 rund 6,5 Milliarden US-Dollar erreicht. Da KI-Schreibassistenten hier bleiben, ist es wichtig, die besten Werkzeuge der Branche zu erfahren. In diesem Artikel w
 Ändern Sie die unveränderlichen PDFs mit Nitro PDF Pro
Mar 22, 2025 am 11:14 AM
Ändern Sie die unveränderlichen PDFs mit Nitro PDF Pro
Mar 22, 2025 am 11:14 AM
Sie können nicht vermeiden, mit PDFs zu arbeiten. Aber was Sie vermeiden können, ist Probleme mit ihnen. PDFs, wie sie scheinen, sind eigentlich ziemlich einfach zu handhaben - natürlich nicht ohne Hilfe. Wenn es darum geht, Änderungen in Ihren Dokumenten vorzunehmen, ist Nitro PDF PR PR
 So aktualisieren Sie auf einem Mac - setApp
Mar 18, 2025 am 11:47 AM
So aktualisieren Sie auf einem Mac - setApp
Mar 18, 2025 am 11:47 AM
Diese Anleitung zeigt, wie Sie verschiedene Aspekte Ihres Mac von Webseiten zum Desktop und Nachrichten aktualisieren können. Lass uns eintauchen! Aktuelle Webseiten auf Ihrem Mac Für eine schnelle Aktualisierung ist die einfachste Methode, den Befehl Tastaturverknappung zu verwenden.
 Wie man ein PDF in Graustufen umwandelt
Mar 22, 2025 am 10:20 AM
Wie man ein PDF in Graustufen umwandelt
Mar 22, 2025 am 10:20 AM
Das Umwandeln von Farbpdfs in Graustufen oder Schwarzweiß kann die Dateigröße effektiv reduzieren, Druckkosten sparen oder die Vorschau erleichtern. In diesem Artikel wird die Verwendung von zwei Methoden zur Verwendung von Mac-eigenen Tools und Anwendungen von Drittanbietern eingeführt, um PDF-Farbkonvertierung zu erreichen. Graustufenbilder enthalten eine Vielzahl von Graustufen von Weiß bis Schwarz, während echte Schwarzweißbilder nur zwei Farben haben: reines Schwarz und reines Weiß. Für gedruckte Dokumente, die andere Inhalte als einfacher Text enthalten, ist Graustufen normalerweise das bevorzugte Farbformat. Speichern Sie PDFs in Schwarz und Weiß anstelle von Graustufen. Die Dateigröße nimmt erheblich ab, aber das Erscheinungsbild aller Objekte mit Ausnahme des Textes ändert sich. Daher ist die Umwandlung von PDFs von Farbe in Graustufen normalerweise eine sicherere Wahl. Methode 1: Verwenden Sie Nitro PDF Pro Nitro PD






