Kannst du Dampf auf Mac bekommen? Ja! So ist wie.

Mein Mann Dimi ist ein Spieler, und unser Platz ist voller Konsolen und Retro -Spiele. Er liebt es, über seine neuesten Gaming -Abenteuer zu sprechen, und seien wir ehrlich, ich treibe manchmal, während er mit seinen Punktzahlen prahlt. Aber ich habe Respekt vor der Tatsache, dass er Hobbys hat, und als gute Frau frage ich ihn sogar aufrichtig nach Spielen.
Kannst du Dampf auf Mac bekommen? Vor kurzem erhielt ich eine Aufgabe bei der Arbeit, die Antwort zu finden und dieses Thema weiter zu erforschen. Als ich feststellte, dass Steam für Mac verfügbar ist, weckte er meine Neugier. Ich dachte, ich könnte dies zu einem lustigen kleinen Projekt für Dimi und mich machen, also fragte ich ihn, ob er daran interessiert wäre, es auf meinem Mac auszuprobieren, während ich einige Nachforschungen an meine Arbeit machte. Am Ende haben wir zwei Artikel über Steam geschrieben und gemeinsam Spiele auf Mac gespielt. Der zweite ist genau hier, also schau es dir an!

Machen Sie sich bereit, mit Cleanmymac zu spielen!
Verbessern Sie schnell die Leistung und bereiten Sie den Speicherplatz zurück. Verfügbar auf setApp.
Versuchen Sie kostenlose , sicherheitsbezogene, sicherheitsbezogeneFür schnelle Lösungen haben wir eine kurze Zusammenfassung des Artikels erstellt, worum es in dem Artikel geht:
Ich will |
Ich kann |
Installieren Sie Dampf auf meinem Mac |
Gehen Sie zur Steam -Website, laden Sie die App herunter und befolgen Sie die Installationsanforderungen. |
Finden Sie kompatible Spiele |
Klicken Sie auf das Vergrößerungsglas. Scrollen Sie nach unten, um schmal durch Betriebssystem zu sehen. Aktivieren Sie das Kontrollkästchen neben MacOS. |
Platz für Spielen löschen |
Verwenden Sie CleanMymac, um Junk -Dateien zu entfernen und den Speicher zu optimieren. |
Bewerten Sie das Spielpotential meines Macs |
Führen Sie Novabench aus, um meinen Mac gegen einen Standard -Gaming -PC zu bewerten. |
Leistung optimieren |
Verwenden Sie ISTAT -Menüs, um die CPU- und GPU -Verwendung beim Spielen zu überwachen. |
Erforschen Sie bessere Mac -Modelle für Spiele |
Erforschen Sie MacBook -Modelle wie diejenigen mit M2- oder M3 -Chips für eine verbesserte Spielleistung. |
Was ist Dampf?
Steam ist eine bekannte Plattform. Wenn Sie vergleichen, würde ich sagen, dass es wie ein Mac App Store ist, aber nur für Spiele. Wenn Sie die Steam -App installieren, können Sie problemlos auf Tausende von Spielen zugreifen, sie herunterladen und auf dem Laufenden halten.
Ist Steam für macOS verfügbar?
Die Plattform begann auf dem PC, funktioniert aber Dampf auf Mac? Ja! Steam gibt es seit 2010 für MacOS -Benutzer und gibt uns Zugriff auf eine Reihe von Spielen und Funktionen, die dem, was Sie unter Windows sehen, ähnlich. Ich habe jedoch festgestellt, dass es zwar viele beliebte Titel für Mac gibt, einige Spiele jedoch immer noch für Windows sind. Es ist etwas, das Sie beachten sollten, wenn Sie durch die Steam -Bibliothek schauen.
Um zu überprüfen, ob ein Spiel kompatibel ist, gehen Sie mit Steam zu seiner Seite. Suchen Sie nach den Systemanforderungen auf der Registerkarte Kategorien unter den Filtern auf der Registerkarte Links. Hier wird sagen, ob MacOS unterstützt wird. Sie können auch die Bewertungen überprüfen, da andere Spieler ihre Erfahrungen dort oft teilen.

Der Nachteil ist, dass Sie im Gegensatz zu PCs die interne Hardware eines Mac nicht aktualisieren können, um seine Spielfunktionen zu verbessern. Es gibt jedoch Software -Optimierungen, die die Leistung verbessern können.
Einer meiner ersten Tipps ist es, einen Platz auf Ihrem Mac zu befreien. Das kann Ihnen bei der Leistung wirklich helfen. TryCleanmymac für dies. Öffnen Sie die App, gehen Sie zur Reinigung und klicken Sie auf Scan. In einem Moment sehen Sie, welche Dateien Ihren Speicher auflösen. Sie können eine der Dateien löschen, die Sie nicht mehr benötigen.

So laden und installieren Sie Steam auf Mac und installieren Sie sie
Wenn Sie Steam Games auf Ihrem Mac herunterladen und genießen möchten, besteht der erste Schritt darin, die Steam -App zu installieren und Ihr Konto einzurichten.
Hier erfahren Sie, wie Sie Steam auf Mac installieren:
- Öffnen Sie Ihren Webbrowser und navigieren Sie zu store.steampowered.com.
- Sobald Sie dort sind, klicken Sie oben auf der Seite auf Steam installieren.
- Klicken Sie auf dem nächsten Bildschirm mit dem Apple -Logo auf die Schaltfläche, um die richtige Version für Ihren Mac herunterzuladen.
- Nachdem das Installationsprogramm heruntergeladen wird, kann es automatisch beginnen, wenn dies nicht der Fall ist. Gehen Sie zu Ihrem Download-Ordner und doppelklicken Sie auf die Datei.
- Wenn sich das Festplattenbild öffnet, ziehen Sie einfach das Dampfymbol in Ihren Anwendungsordner.

Nachdem Sie Steam installiert haben, ist es Zeit, Ihr Konto zu erstellen. Doppelklicken Sie einfach auf die Steam-App in Ihrem Anwendungsordner. Wenn Updates installiert werden müssen, lassen Sie sie zuerst fertig.
Sobald dies erledigt ist, klicken Sie auf Konto erstellen und befolgen Sie die Anweisungen auf dem Bildschirm.

Es gibt einige Dinge zu beachten, wenn Sie darüber nachdenken, Steam auf Ihrem Mac zu installieren. Zunächst möchten Sie sicherstellen, dass Sie die Anforderungen an die theInimum -Anforderungen erfüllen. Zweitens verwenden die beliebtesten Spiele eine traditionelle Zwei-Knopf-Mauskonfiguration, während viele Mäuse von Apple standardmäßig nur eine Taste haben. Normalerweise können Sie die Einstellungen Ihrer Maus, einschließlich der Apple Magic Mouse, aktualisieren, um einen Zwei-Knopf-Stil in den Systemeinstellungen zu verwenden.
So finden Sie Mac-kompatible Spiele auf Steam
Es kann ärgerlich sein, ein Spiel zu finden, das Ihnen gefällt, nur um zu sehen, dass es für Windows ist. Wie benutze ich Steam auf Mac und wird nicht frustriert? Glücklicherweise können Sie den Laden problemlos filtern, um nur Mac -Spiele zu zeigen.
Hier erfahren Sie, wie Sie nur Mac -Spiele im Steam & Steam Store sehen können:
- Klicken Sie in der Steam -App oder im Webbrowser auf Ihr Konto.
- Wählen Sie die Vorlieben.
- Scrollen Sie nach unten zum Abschnitt Plattformeinstellungen. Wählen Sie macOS und stellen Sie sicher, dass Windows und Linux deaktiviert sind.
- Kehren Sie in den Steam Store zurück und Sie werden jetzt nur Spiele sehen, die auf Ihrem Mac funktionieren.

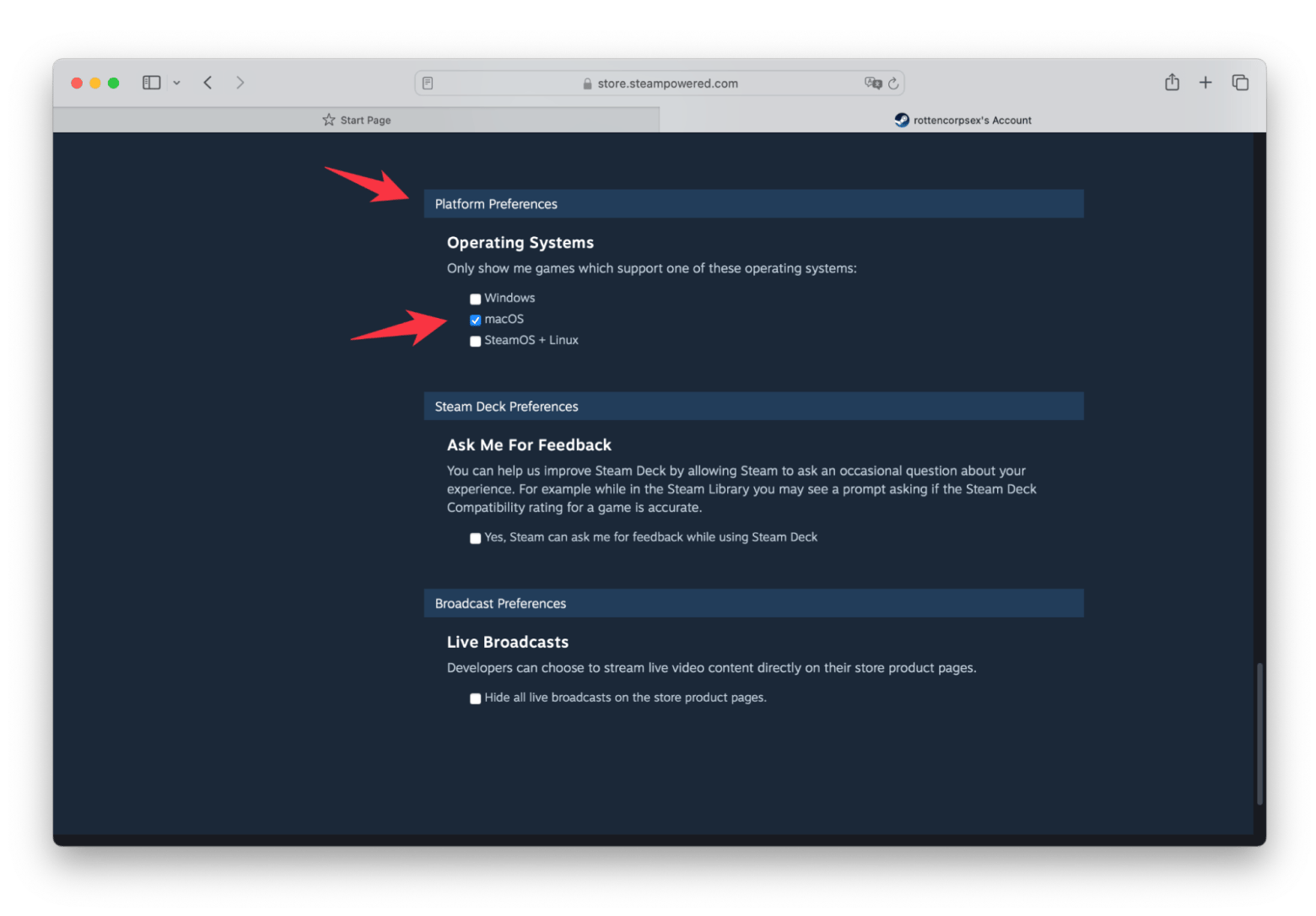
Sie können auch Suchergebnisse durch das Betriebssystem filtern. So wie: wie:
- Klicken Sie auf das Vergrößerungsglas neben dem Suchfeld.
- Scrollen Sie nach unten, bis Sie auf der rechten Seite eng nach Betriebssystem sehen.
- Aktivieren Sie das Kontrollkästchen neben MacOS.
- Die Ergebnisse Ihrer Suche werden dann gefiltert, um nur Spiele auf dem Mac aufzunehmen.


Mein Mann Dimi behauptet, dass mein MacBook Pro M1 keine gute Wahl für Spiele ist. Wir haben mit Novabench nachgefragt, und in der Tat zeigt der Bericht an, dass mein MacBook Pro M1 (2021), wenn Sie einen Gaming-PC mit mittlerer Ebene als Grundlinie verwenden, in der Leistung zurückbleiben. Wenn Sie Ihr MacBook, trynovabench, verbieten möchten.

Hier sind ein paar bessere Macs, um nach Spielen zu suchen:
14 "MacBook Pro mit M2 Pro-Chip, 1 TB SSD, 12-Kern-CPU und 19-Core-GPU.
14 "MacBook Pro mit M2 Max Chip, 30-Core-GPU und 32 GB RAM.
14 "MacBook Pro mit M3 Pro-Chip, 8-Core-CPU, 10-Core-GPU, 8 GB Unified Memory und 1 TB SSD-Speicher.
16 "MacBook Pro mit M3 MAX, 14-CORE-CPU, 30-CORE-GPU, 36 GB Unified Memory und 1 TB SSD-Speicher.
So laden Sie Spiele auf Steam herunter
Nach dem Herunterladen der Steam -App und der Anmeldung auf der Plattform ist es Zeit, einige Spiele herunterzuladen.
So wie: wie:
- Durchsuchen Sie den Laden nach Ihrem gewünschten Spiel oder überprüfen Sie die verfügbaren Spiele.
- Sobald Sie das Spiel gefunden haben, das Sie herunterladen möchten, überprüfen Sie die Systemanforderungen, um die Kompatibilität mit Ihrem Mac sicherzustellen.
- Klicken Sie auf den Spieltitel und klicken Sie dann auf den Warenkorb hinzufügen> CART anzeigen.
- Klicken Sie dann auf Kauf für mich.
- Wählen Sie die Zahlungsmethode aus, die Sie verwenden möchten, und geben Sie Ihre Zahlungsinformationen ein.
- Klicken Sie auf Weiter, akzeptieren Sie die Allgemeinen Geschäftsbedingungen und klicken Sie dann auf Kauf.

Führen Sie Dampf auf Apple Silicon Macs aus
Jetzt kennen Sie die Antwort auf das "Kannst du Dampf auf Mac?" Frage. Aber können Sie das tatsächlich auf allen Macs tun?
Intel war traditionell die Anlaufstelle für das Ausführen von Steam, da die Plattform und viele ihrer Spiele für Intel-Prozessoren optimiert wurden. Mit dem Umzug in das Silizium von Apple haben sich noch nicht alle Spiele der neuen Architektur eingeholt. Wenn Sie jedoch einen Apple Silicon Mac haben, können Sie dennoch Steam ausführen, auch wenn einige Spiele noch nicht optimiert sind.
Hier benötigen Sie Rosetta 2. Es ist ein Tool, mit dem Apps für Intel Macs auf Ihrem M1- oder M2 -Computer ausgeführt werden können. Wenn Sie Steam installieren, kann Rosetta automatisch aktiviert werden, um diese Spiele zu unterstützen.
Wenn Sie Ihre Mac -Überhitzung während des Spiels bemerken, verwenden Sie die ISTAT -Menüs, um die Lüftergeschwindigkeit anzupassen. Laden Sie die App herunter und legen Sie die Sensorsdaten in Ihrer Menüleiste fest:
Klicken Sie auf Sensoren> Lüfter und verwenden Sie den Auspuff -Slider, um die Lüfteraktivität zu steigern. Sie können bei Bedarf auch benutzerdefinierte Lüfterregeln festlegen.
Um Herunterfahren und Verzögerungen zu vermeiden, überwachen Sie Hintergrundaktivitäten, die Ihren Mac verlangsamen könnten. Während der Aktivitätsmonitor die Verwendung von Ressourcen zeigt, bietet ISTAT-Menüs Echtzeitdaten direkt in Ihrer Menüleiste, sodass Probleme schnell identifizieren und beheben können, ohne Ihr Spiel zu stören.

Сan Sie erhalten Dampf auf einem MacBook: Quick Recape
Lassen Sie uns schnell zusammenfassen, worum es in diesem Artikel ging. Daher funktioniert Steam auf Macs, obwohl nicht alle Spiele unterstützt werden. Sie können sie sortieren und nur diejenigen sehen, die funktionieren.
In dem Artikel haben wir empfohlen, zu überprüfen, wie gut Ihr Mac für Spiele geeignet ist. Dies erfordert die Novabench -App. Es wäre auch eine gute Idee, Ihren Mac für das Spielen vorzubereiten. CleanMymac hilft Ihnen dabei, in nur wenigen Minuten alles zu tun. Überwachen Sie unbedingt, wie Ihr Gerät mit der Last mit den ISTAT -Menüs fertig ist.
Gute Nachrichten! Alle diese Apps sind mit einer 7-tägigen kostenlosen Testversion von SetApp erhältlich. Und nicht nur die drei Tools - SetApp verfügt über Dutzende nützlicher Apps, um fast jede Aufgabe auf Ihrem Mac anzugehen. Probieren Sie es noch heute aus und entdecken Sie Ihre neuen Favoriten.
FAQs
Funktioniert Steam nicht mehr auf Mac?
Steam arbeitet immer noch auf Macs, einschließlich Apple Silicon Macs. Einige Spiele sind jedoch möglicherweise noch nicht für macOS optimiert. Daher ist es wichtig, die Kompatibilität zu überprüfen.
Warum kann ich nicht auf meinem Mac Steam laufen?
Das Problem kann auf veraltete Software, Kompatibilitätsprobleme mit bestimmten Spielen zurückzuführen sein oder wenn Sie Rosetta nicht auf Ihrem Mac installieren.
Wie mache ich Dampf auf meinem Mac besser?
Um die Leistung von Steam auf Ihrem Mac zu verbessern, halten Sie Ihr Betriebssystem auf dem neuesten Stand, schließen Sie unnötige Apps, um Ressourcen freizugeben, und verwenden Sie die Verwendung von Apps wie ISTAT -Menüs, um die Gesundheit des Systems beim Spielen zu überprüfen.
Das obige ist der detaillierte Inhalt vonKannst du Dampf auf Mac bekommen? Ja! So ist wie.. Für weitere Informationen folgen Sie bitte anderen verwandten Artikeln auf der PHP chinesischen Website!

Heiße KI -Werkzeuge

Undresser.AI Undress
KI-gestützte App zum Erstellen realistischer Aktfotos

AI Clothes Remover
Online-KI-Tool zum Entfernen von Kleidung aus Fotos.

Undress AI Tool
Ausziehbilder kostenlos

Clothoff.io
KI-Kleiderentferner

Video Face Swap
Tauschen Sie Gesichter in jedem Video mühelos mit unserem völlig kostenlosen KI-Gesichtstausch-Tool aus!

Heißer Artikel

Heiße Werkzeuge

Notepad++7.3.1
Einfach zu bedienender und kostenloser Code-Editor

SublimeText3 chinesische Version
Chinesische Version, sehr einfach zu bedienen

Senden Sie Studio 13.0.1
Leistungsstarke integrierte PHP-Entwicklungsumgebung

Dreamweaver CS6
Visuelle Webentwicklungstools

SublimeText3 Mac-Version
Codebearbeitungssoftware auf Gottesniveau (SublimeText3)

Heiße Themen
 Spotify on Apple Watch: So verwenden Sie es im Jahr 2025
Apr 04, 2025 am 09:55 AM
Spotify on Apple Watch: So verwenden Sie es im Jahr 2025
Apr 04, 2025 am 09:55 AM
Mit der Unterstützung des miteinander verbundenen Ökosystems von Apple Devices ist das Verwalten und Synchronisieren Ihrer Apple -Geräte zu einem Kinderspiel geworden. MAC mit Apple Watch freischalten? Einfach! (Wenn Sie diese Entsperrmethode noch nicht festgelegt haben, sollten Sie es wirklich versuchen, es ist sehr zeitsparend.) Können Sie mit Apple Watch ohne iPhone bezahlen? Apple kann es leicht damit umgehen! Heute konzentrieren wir uns darauf, wie Sie die Spotify -Playlist auf eine Apple Watch und das Spielen ohne iPhone herunterladen können. Spoiler: Das ist möglich. So verwenden Sie Spotify auf Apple Watch: Ein kurzer Überblick Lassen Sie uns direkt in die Schlüsselprobleme und ihre Lösungen eintauchen. Wenn Ihnen diese Form hilft, wäre das großartig! Wenn du
 Beheben Sie Ihren Mac, der nach dem Update auf Sequoia langsam ausgeführt wird
Apr 14, 2025 am 09:30 AM
Beheben Sie Ihren Mac, der nach dem Update auf Sequoia langsam ausgeführt wird
Apr 14, 2025 am 09:30 AM
Läuft der Mac nach dem Upgrade auf die neuesten MacOS langsamer? Mach dir keine Sorgen, du bist nicht allein! Dieser Artikel wird meine Erfahrungen mit der Lösung langsamer Mac -Laufprobleme nach dem Upgrade auf MacOS Sequoia teilen. Nach dem Upgrade kann ich es kaum erwarten, neue Funktionen wie die Aufnahme und die Transkription von Sprachnoten und verbesserte Trail -Map -Planungsfunktionen zu erleben. Aber nach der Installation begann mein Mac langsam zu laufen. Ursachen und Lösungen für den langsamen Mac, der nach dem MacOS -Update ausgeführt wird Hier ist meine Zusammenfassung meiner Erfahrung. Ich hoffe, dass es Ihnen helfen kann, das Problem des langsamen MacOS -Sequoia -Updates zu lösen: Ursache des Problems Lösung Leistungsprobleme Mit Novabe
 So werden Fehler 'Ihr Bildschirm wird beobachtet' -Fehler los
Apr 05, 2025 am 10:19 AM
So werden Fehler 'Ihr Bildschirm wird beobachtet' -Fehler los
Apr 05, 2025 am 10:19 AM
Wenn Sie die Nachricht "Ihr Bildschirm überwacht" sehen, ist das erste, was Sie denken, jemand, der sich in Ihren Computer hackt. Aber das ist nicht immer der Fall. Versuchen wir herauszufinden, ob es Probleme gibt, über die Sie sich Sorgen machen müssen. Schützen Sie Ihren Mac Mit SETAPP müssen Sie sich keine Sorgen machen, ein Tool zum Schutz Ihres Computers zu wählen. Sie können schnell Ihre eigene Suite an Datenschutz- und Sicherheitssoftware auf SETAPP bilden. Kostenloser Testsicherheitstest Was bedeutet "Ihr Bildschirm wird überwacht"? Es gibt viele Gründe, warum es eine Mac -Sperrbildschirmmeldung gibt, die mit „Ihr Bildschirm überwacht wird“ angezeigt wird. Sie teilen den Bildschirm mit anderen Sie nehmen den Bildschirm auf Sie verwenden Airplay Sie verwenden einige Apps, die versuchen, auf Ihren Bildschirm zuzugreifen Ihr Computer ist mit dem Bösen infiziert
 So reduzieren Sie Windowsserver MAC -CPU -Nutzung
Apr 16, 2025 pm 12:07 PM
So reduzieren Sie Windowsserver MAC -CPU -Nutzung
Apr 16, 2025 pm 12:07 PM
MacOS Windowsserver: Verständnis der Verwendung und Lösungen mit hoher CPU Haben Sie festgestellt, dass Windowsserver erhebliche CPU -Ressourcen auf Ihrem Mac verbraucht? Dieser Prozess ist für die grafische Oberfläche Ihres Macs von entscheidender Bedeutung und macht alles, was Sie auf dem Bildschirm sehen. Hoch c
 So machen Sie ein Video in ein Live -Foto auf Mac und iPhone: Detaillierte Schritte
Apr 11, 2025 am 10:59 AM
So machen Sie ein Video in ein Live -Foto auf Mac und iPhone: Detaillierte Schritte
Apr 11, 2025 am 10:59 AM
In diesem Leitfaden wird erläutert, wie Sie zwischen Live -Fotos, Videos und GIFs auf iPhones und Macs konvertieren. Moderne iPhones zeichnen sich bei der Bildverarbeitung aus, aber das Management verschiedener Medienformate kann schwierig sein. Dieses Tutorial bietet Lösungen für verschiedene Conversions, AL
 Hier erfahren Sie, wie Sie exif -Metadaten von Fotos anzeigen, bearbeiten und entfernen können
Apr 04, 2025 am 10:22 AM
Hier erfahren Sie, wie Sie exif -Metadaten von Fotos anzeigen, bearbeiten und entfernen können
Apr 04, 2025 am 10:22 AM
EXIF -Metadaten auf Ihrem Mac verstehen und verwalten Jedes Foto, das Sie aufnehmen, enthält mehr als nur das Bild selbst. In die Datei eingebettet ist EXIF -Metadaten, die Details wie Datum, Uhrzeit, Kameraeinstellungen, GPS -Standort und Urheberrechtsinformationen enthalten.
 E -Mail ist nicht synchronisiert? So aktualisieren Sie die Mail -App auf dem Mac
Apr 04, 2025 am 09:45 AM
E -Mail ist nicht synchronisiert? So aktualisieren Sie die Mail -App auf dem Mac
Apr 04, 2025 am 09:45 AM
MAC -Mail -Synchronisation fehlgeschlagen? Schnelle Lösung! Viele Mac -Benutzer verlassen sich auf die enthaltene Mail -App, da sie einfach und bequem ist. Aber auch zuverlässige Software kann Probleme haben. Eines der häufigsten Probleme ist, dass Mail nicht synchronisiert werden kann, was zu jüngsten E -Mails führt, die nicht angezeigt werden. Dieser Artikel führt Sie durch E -Mail -Synchronisationsprobleme und gibt einige praktische Tipps, um solche Probleme zu verhindern. So aktualisieren Sie die Mail -App auf Ihrem Mac Betriebsschritte Klicken Sie auf das Umschlagsymbol Öffnen Sie die E -Mail -App> Ansicht> Registerkartenleiste anzeigen> Klicken Sie auf das Umschlagsymbol, um zu aktualisieren. Verwenden Sie Verknüpfungsschlüssel oder Menüoptionen Drücken Sie den Befehl n. swift n. oder öffnen Sie die Mail -App







