So aktualisieren Sie Zoom auf dem Mac
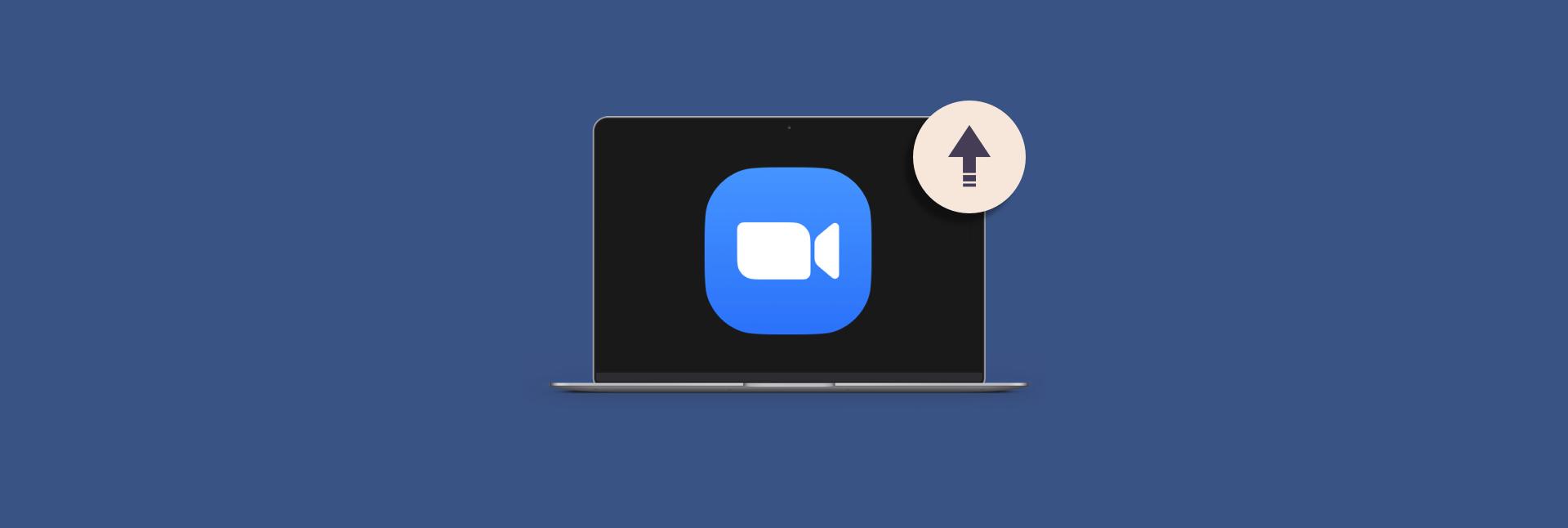
Wir zoomen heutzutage alle. Tatsächlich zoomen Zoomer (Wortspiel beabsichtigt), auch Menschen jeden Alters und alle Hintergründe sind in den letzten Jahren gezwungen, virtuelle Anrufe zu meistern. Es besteht kein Zweifel, dass Zoom eines der dominierenden digitalen Werkzeuge der Moderne ist. Wenn Sie Probleme mit Ihrem Zoom -Mac -App -Update haben, sind Sie am richtigen Ort.
Mit diesem detaillierten "Zoom Update Mac" -Leitbuch können Sie nicht nur die neuesten Vergünstigungen von Zoom nutzen-und glauben, dass es viel gibt-Sie lernen auch, wie Sie häufig auftretende Update-Probleme in Zoom beheben. Außerdem lernen Sie, wie Sie Ihre aktuelle Zoom -Version überprüfen und als zusätzlichen Bonus die Klangqualität in Ihrer Zoom -App steigern.
Warum Zoom -Update nicht auf dem Mac installiert wird
Im letzten Jahr fügte Zoom eine Reihe wichtiger Updates hinzu, wie den neuen Verschlüsselungsstandard, der Ihre Besprechungssicherheit steigern sollte. Das Problem ist, dass viele Benutzer berichten, dass sie nicht die neuesten Updates - selbst die obligatorischen - durch ihre Desktop -Apps installieren können. Das Zoom -Update, das nicht auf Mac funktioniert, kann zum Glück behoben werden. Probieren Sie Folgendes aus:
Überprüfen Sie nach Netzwerkproblemen
So albern es auch klingt, Ihr WLAN könnte das Problem sein. Das Ausführen eines Zoom -Updates erfordert eine aktive Internetverbindung, und wenn etwas damit nicht stimmt, wird der Aktualisierungsprozess wahrscheinlich nicht fertiggestellt. Versuchen Sie, sich wieder mit Ihrem bevorzugten Netzwerk zu verbinden. Wenn das nicht geholfen hat, verwenden Sie eine Kombination aus zwei Netzwerk -Fehlerbehebungstools - Beim -Spalt und WiFi Explorer.
WiFi Explorer taucht tief in Ihre Netzwerkleistung ein und entdeckt alle Schwächen. Es wird die Signalstärke, das Signal-Rausch-Verhältnis und mehr überprüft. Das Beste daran: WiFi Explorer hat ein integriertes Tool in Fehlerbehebung, sodass Sie Ihr Netzwerk beheben können, ohne einen IT -Administrator aufzurufen.

NetSpot hilft dabei, die besten Spot-Signal in Ihrem Zimmer zu finden. Ja, es kann Ihren physischen Speicherplatz basierend auf der Karte scannen, die Sie zeichnen oder importieren, und Ihnen mitteilen, wo Sie Ihren Mac platzieren sollten, um das stärkste und stabilste Netzwerksignal zu genießen.

Sobald Sie Ihr Netzwerk aktualisiert haben, leiten Sie das Zoom -Update erneut aus.
Überprüfen Sie nach MacOS -Updates
In einigen Fällen können ausstehende MacOS -Updates Ihre App -Updates beeinträchtigen. Die einzige Möglichkeit, die neueste Version von Zoom für Mac zu erhalten, besteht darin, zuerst die neueste MacOS -Version zu erhalten. Sie wissen wahrscheinlich, wie das geht, aber nur eine kurze Erinnerung:
- Klicken Sie in der oberen linken Ecke des Bildschirms auf das Apple -Symbol
- Wählen Sie über diesen Mac
- Klicken Sie auf Software -Update
- Wenn ein Update vorhanden ist, klicken Sie jetzt auf Aktualisieren.
Geben Sie Ihre Admin -Anmeldeinformationen ein
Wenn Sie versuchen, das Zoom -Update auf dem Mac zu installieren, werden Sie häufig aufgefordert, Ihr Administratorkennwort einzugeben. Einige Leute werden verwirrt und geben stattdessen ihre Zoom -Anmeldeinformationen ein - können sie nicht beschuldigen -, was das Update -Problem verursacht. Stellen Sie sicher, dass Sie hier das richtige Passwort verwenden.
Zoom neu installieren
Wenn das oben genannte nicht geholfen hat, zögern Sie nicht, Zoom neu zu installieren. Sobald Sie die Zoom -Desktop -App vollständig entfernen und dann erneut installieren, sollte sie mit dem neuesten Update eintreffen. Hier erfahren Sie, wie Sie Zoom aktualisieren, indem Sie ihn neu installieren: auf Mac:
- Gehen Sie zum Zoommenü und wählen Sie Deinstallation Zoom
- Öffne deinen Behälter und leere ihn
- Starten Sie Ihren Mac neu
- Installieren Sie einen neuen Zoom -Desktop -Client von der offiziellen Website.

Für diejenigen, die sich Sorgen um Zoom-Reste machen, verwenden Sie das CleanMymac X-Deinstaller-Tool, um alle Zoom-assoziierten Dateien vollständig von Ihrem Mac zu entfernen (leider wird das einfaches Verschieben von Zoom in den Behälter nicht tun). Gehen Sie in CleanMymac X zu Deinstaller, suchen Sie Zoom und klicken Sie auf Deinstallation.

So aktualisieren Sie Zoom
Es gibt drei Arten von ZOM-Updates: nur Web, obligatorisch und optional. Nur Web-Only beziehen sich in der Regel auf einige Korrekturen im Webportal, und da wir hier sind, um über Ihre Desktop-Erfahrung zu sprechen-weil dort virtuelle Besprechungen stattfinden-sollten Sie auf obligatorische und optionale Aufmerksamkeit achten.
Es ist zwar schwierig, obligatorische Updates zu überspringen, da Zoom Sie ohne Installation nicht weitermachen zu lassen, aber Sie können die optionalen Option problemlos überspringen. Wenn Sie Ihren Zoom regelmäßig nach Updates überprüfen, können Sie beide Arten von Desktop -App -Updates sofort installieren.
So aktualisieren Sie Zoom auf dem Mac
Befolgen Sie die folgenden Schritte, um die neueste Zoom -Version über Ihre Mac -Desktop -App zu installieren:
- Öffnen Sie die Zoom -App auf Mac
- Klicken Sie in der oberen rechten Ecke auf Ihr Profilsymbol
- Wählen Sie im Dropdown-Menü "Nach Updates überprüfen".
- Zoom beginnt automatisch zu aktualisieren. Sobald Sie das Popup mit der Aufschrift „Sie sind auf dem neuesten Stand" angezeigt, klicken Sie auf Fertig.

Sehr oft suchen wir nach dem besten Weg, um Zoom auf Mac zu aktualisieren, da wir hoffen, dass es die schlechte Zoomleistung repariert. In der Tat können neue Updates dazu führen, dass die App besser funktioniert. Aber was ist, wenn Sie Ihr Zoom -Update -Download beendet, das Update installiert und Zoom neu gestartet haben ... aber nichts hat sich geändert? In diesem Fall müssen Sie Cleanmymac X ins Spiel eintreten lassen.
CleanMymac X ist ein preisgekröntes Reinigungsunternehmen für Mac, das die Gesamtleistung Ihres Mac sowie Apps von Drittanbietern wie Zoom steigert, indem er den gesamten Unordnung löscht und Ihrer CPU mehr Platz zum Atmen bringt. Führen Sie einen schnellen Smart -Scan aus, bevor Sie Zoom "Nach Updates überprüfen" ausführen.
Denken Sie daran, dass Sie sich ab und zu einen großen Gefallen tun, indem Sie diese manuellen Update -Checks ausführen, da Zoom Sie an optionale Updates erinnert, kurz bevor Sie an einem Meeting teilnehmen - das heißt, wenn Sie die Desktop -App öffnen. Dies ist nicht das beste Timing und Sie werden wahrscheinlich das Update überspringen, um Ihren Anruf so schnell wie möglich zu steigen.
Es ist auch gefährlich, Ihren Zoom nicht über einen langen Zeitraum zu aktualisieren. Eine veraltete MAC-App ist anfälliger Sicherheitsunternehmen. Darüber hinaus verpassen Sie einige aufregende neue Funktionen, die Zoom mit den neuen Updates bietet. Nehmen Sie sich also einen Moment Zeit, um das Zoom -Update mindestens alle zwei Wochen auszuführen.
Lesen Sie auch:
- Beste kostenlose Zoomhintergrund für Besprechungen und Partys
- Fix Airdrop funktioniert nicht
- So synchronisieren Sie das iPhone mit Mac ohne iTunes
- Notieren Sie Google Meet Zoom- und Skype -Meetings
So aktualisieren Sie Zoom über das iPhone
Die gute Nachricht für alle, die Zoom auf dem iPhone und iPad verwenden, ist, dass Zoom für iOS automatisch Updates herunterlädt. Sie erhalten eine Benachrichtigung, sobald ein Update verfügbar ist.
Wenn Sie die Benachrichtigung verpasst haben, machen Sie sich keine Sorgen. Navigieren Sie einfach zu Ihrem App -Store -Updates -Abschnitt und tippen Sie neben der Zoom -App auf "Update". Beachten Sie, dass Sie mit iOS 12 oder älter den Abschnitt Updates am unteren Bildschirmrand finden. Wenn Ihr Gerät jedoch auf iOS 13 oder neuer ausgeführt wird, müssen Sie zum App Store> auf Ihr Profilsymbol> Tippen Sie nach unten und tippen Sie auf "Update".

Wenn Sie also mit Zoom -Update -Problemen auf Mac haben, können Sie Ihre iPhone- oder iPad -App verwenden, um auf das neueste Update zuzugreifen. Das Problem mit Zoom für iOS (abgesehen vom kleinen Bildschirm) ist jedoch, dass Sie Besprechungen nicht lokal mit einem kostenlosen Konto aufzeichnen können. Aber hier ist ein Trick: Sie können Ihre Zoomaufnahmen von Mac auf iPhone oder iPad mit AnyTrans für iOS verschieben:
Zunächst müssen Sie Ihre Zoomaufzeichnung auf Mac finden. Wenn Sie ein kostenloses Konto haben, speichert Zoom alle Ihre Besprechungsaufnahmen vor Ort auf Ihrem Computer:
- Gehen Sie zu Finder> Dokumente
- Suchen Sie den Zoomordner und klicken Sie, um ihn zu öffnen
- Finden Sie Ihre Aufzeichnung in MP4 im Ordner
- Verschieben Sie die Aufnahme in Ihre TV -App - ziehen Sie sie einfach in Ihre TV -Bibliothek.

Um die Aufnahme auf das iPhone oder iPad zu verschieben, öffnen Sie alles für iOS auf Mac. AnyTrans ist ein Dateiübertragungs -Tool zum Migrieren von Inhalten über Geräte hinweg. Dann machen Sie Folgendes:
- Schließen Sie Ihr iOS -Gerät an Mac an
- Klicken Sie in AnyTrans auf das Symbol für die Medienübertragung (dritters von oben in der linken Seitenleiste)
- Gehen Sie zur Video -Registerkarte
- Suchen Sie Ihre Zoomaufzeichnung, wählen Sie sie oben rechts auf "to Gerät" aus und klicken Sie auf "Gerät"
- Ihr Video wird auf das angeschlossene iOS -Gerät übertragen.

Wenn Sie einige zoombezogene Dateien (oder nur irgendwelche Dateien) von Ihrem iPhone/iPad auf Mac übertragen möchten, hilft Ihnen AnyTrans für iOS. Klicken Sie in der App AnyTrans -App auf das Telefonsymbol und werden mit Ihrem gesamten Telefon- oder Tablet -Inhalt angezeigt, den Sie flexibel verschieben können.

So überprüfen Sie Ihre neueste Zoomversion
Es ist immer unangenehm, wenn Sie einen Fehler melden, und dann fragt die Person Sie, welche App -Version Sie haben und ... Sie haben keine Ahnung. In der Tat machen einige Entwickler nicht sehr offensichtlich, auf welche Version Sie aktualisieren. Noch häufiger ist es eine Herausforderung, die aktuelle Version Ihrer Software zu finden. Hier erfahren Sie, wie Sie die Zoom -Version überprüfen:
- Öffnen Sie den Zoom auf Mac
- Klicken Sie oben rechts auf Ihr Profilsymbol
- Wählen Sie Hilfe> über Zoom
- Ein Popup mit Ihrer aktuellen Zoom-Version wird auf dem Bildschirm angezeigt.

Sobald Sie Ihre Zoom-Version kennen, können Sie nach Versionsspezifischen Korrekturen und Ratschlägen im Web suchen, mit denen Sie herausfinden können, wie Sie Zoom aktualisieren.
Bonus -Tipp: Zoom Audio steigern
Es gibt zwei Arten von Menschen: diejenigen, die immer Software aktualisieren, weil die Welt so funktioniert, und diejenigen, die hoffen, ihre wichtigsten Schmerzpunkte mit den neuen Updates zu beheben. In Bezug auf Zoom gibt es eine große Anzahl von Menschen, die mit der Klangqualität nicht zufrieden sind. Während Updates das oft nicht beheben können, raten Sie mal, wer kann. Boom 3d!
Boom 3D ist eine absolute Notwendigkeit in der Welt der virtuellen Anrufe, Spotify und Gaming. Es ist ein Sound -Equalizer und ein Booster, der die Lautstärke Ihres Audios über maximal übernehmen, die Qualität des Zoom -Klangs verbessern kann, wenn Sie Kopfhörer verwenden, und vieles mehr. Mit 3D -Surround -Sound wird es auch eindringlicher klingen - für den Fall, dass Ihnen die Realität eines physischen Konferenzraums fehlte.
Die Herausforderung „Update Zoom Mac“ kann in der Tat nicht einfach zu lösen sein. Sie können versehentlich ein optionales Update überspringen, das Ihrem Zoom eine wertvolle Funktion verleiht. Oder Sie könnten gezwungen sein, ein obligatorisches Update durchzuführen, wenn Sie gerade ein wichtiges Treffen beginnen, für das Sie nicht zu spät kommen möchten. Schlimmer noch, manchmal funktioniert das Zoom -Update auf Mac nicht.
CleanMymac X, NetSpot, WiFi Explorer und Boom 3D können Ihnen nicht nur helfen, die Update -Probleme zu beheben, sondern auch Ihren Zoomfluss auf Mac und iPhone vollständig neu definieren. Alle genannten Apps sind Teil von SetApp, einem Produktivitäts -Toolkit, mit dem Sie Zugriff auf 240 Mac- und iPhone -Apps erhalten, die Sie alle 7 Tage kostenlos versuchen können.
Oh, und letztes Ding: SetApp hat auch im Gesicht - ein Spielveränderer für alle, die aus der Ferne arbeiten und viele virtuelle Meetings veranstaltet. Es bringt alle Ihre Zoom- und Nicht-Zoom-Meetings in einen Menüleistenplan, sodass sie mit einem Klick super einfach zu verbinden sind. Sie sollten es versuchen!
Das obige ist der detaillierte Inhalt vonSo aktualisieren Sie Zoom auf dem Mac. Für weitere Informationen folgen Sie bitte anderen verwandten Artikeln auf der PHP chinesischen Website!

Heiße KI -Werkzeuge

Undresser.AI Undress
KI-gestützte App zum Erstellen realistischer Aktfotos

AI Clothes Remover
Online-KI-Tool zum Entfernen von Kleidung aus Fotos.

Undress AI Tool
Ausziehbilder kostenlos

Clothoff.io
KI-Kleiderentferner

Video Face Swap
Tauschen Sie Gesichter in jedem Video mühelos mit unserem völlig kostenlosen KI-Gesichtstausch-Tool aus!

Heißer Artikel

Heiße Werkzeuge

Notepad++7.3.1
Einfach zu bedienender und kostenloser Code-Editor

SublimeText3 chinesische Version
Chinesische Version, sehr einfach zu bedienen

Senden Sie Studio 13.0.1
Leistungsstarke integrierte PHP-Entwicklungsumgebung

Dreamweaver CS6
Visuelle Webentwicklungstools

SublimeText3 Mac-Version
Codebearbeitungssoftware auf Gottesniveau (SublimeText3)

Heiße Themen
 Spotify on Apple Watch: So verwenden Sie es im Jahr 2025
Apr 04, 2025 am 09:55 AM
Spotify on Apple Watch: So verwenden Sie es im Jahr 2025
Apr 04, 2025 am 09:55 AM
Mit der Unterstützung des miteinander verbundenen Ökosystems von Apple Devices ist das Verwalten und Synchronisieren Ihrer Apple -Geräte zu einem Kinderspiel geworden. MAC mit Apple Watch freischalten? Einfach! (Wenn Sie diese Entsperrmethode noch nicht festgelegt haben, sollten Sie es wirklich versuchen, es ist sehr zeitsparend.) Können Sie mit Apple Watch ohne iPhone bezahlen? Apple kann es leicht damit umgehen! Heute konzentrieren wir uns darauf, wie Sie die Spotify -Playlist auf eine Apple Watch und das Spielen ohne iPhone herunterladen können. Spoiler: Das ist möglich. So verwenden Sie Spotify auf Apple Watch: Ein kurzer Überblick Lassen Sie uns direkt in die Schlüsselprobleme und ihre Lösungen eintauchen. Wenn Ihnen diese Form hilft, wäre das großartig! Wenn du
 Beheben Sie Ihren Mac, der nach dem Update auf Sequoia langsam ausgeführt wird
Apr 14, 2025 am 09:30 AM
Beheben Sie Ihren Mac, der nach dem Update auf Sequoia langsam ausgeführt wird
Apr 14, 2025 am 09:30 AM
Läuft der Mac nach dem Upgrade auf die neuesten MacOS langsamer? Mach dir keine Sorgen, du bist nicht allein! Dieser Artikel wird meine Erfahrungen mit der Lösung langsamer Mac -Laufprobleme nach dem Upgrade auf MacOS Sequoia teilen. Nach dem Upgrade kann ich es kaum erwarten, neue Funktionen wie die Aufnahme und die Transkription von Sprachnoten und verbesserte Trail -Map -Planungsfunktionen zu erleben. Aber nach der Installation begann mein Mac langsam zu laufen. Ursachen und Lösungen für den langsamen Mac, der nach dem MacOS -Update ausgeführt wird Hier ist meine Zusammenfassung meiner Erfahrung. Ich hoffe, dass es Ihnen helfen kann, das Problem des langsamen MacOS -Sequoia -Updates zu lösen: Ursache des Problems Lösung Leistungsprobleme Mit Novabe
 So werden Fehler 'Ihr Bildschirm wird beobachtet' -Fehler los
Apr 05, 2025 am 10:19 AM
So werden Fehler 'Ihr Bildschirm wird beobachtet' -Fehler los
Apr 05, 2025 am 10:19 AM
Wenn Sie die Nachricht "Ihr Bildschirm überwacht" sehen, ist das erste, was Sie denken, jemand, der sich in Ihren Computer hackt. Aber das ist nicht immer der Fall. Versuchen wir herauszufinden, ob es Probleme gibt, über die Sie sich Sorgen machen müssen. Schützen Sie Ihren Mac Mit SETAPP müssen Sie sich keine Sorgen machen, ein Tool zum Schutz Ihres Computers zu wählen. Sie können schnell Ihre eigene Suite an Datenschutz- und Sicherheitssoftware auf SETAPP bilden. Kostenloser Testsicherheitstest Was bedeutet "Ihr Bildschirm wird überwacht"? Es gibt viele Gründe, warum es eine Mac -Sperrbildschirmmeldung gibt, die mit „Ihr Bildschirm überwacht wird“ angezeigt wird. Sie teilen den Bildschirm mit anderen Sie nehmen den Bildschirm auf Sie verwenden Airplay Sie verwenden einige Apps, die versuchen, auf Ihren Bildschirm zuzugreifen Ihr Computer ist mit dem Bösen infiziert
 So reduzieren Sie Windowsserver MAC -CPU -Nutzung
Apr 16, 2025 pm 12:07 PM
So reduzieren Sie Windowsserver MAC -CPU -Nutzung
Apr 16, 2025 pm 12:07 PM
MacOS Windowsserver: Verständnis der Verwendung und Lösungen mit hoher CPU Haben Sie festgestellt, dass Windowsserver erhebliche CPU -Ressourcen auf Ihrem Mac verbraucht? Dieser Prozess ist für die grafische Oberfläche Ihres Macs von entscheidender Bedeutung und macht alles, was Sie auf dem Bildschirm sehen. Hoch c
 So machen Sie ein Video in ein Live -Foto auf Mac und iPhone: Detaillierte Schritte
Apr 11, 2025 am 10:59 AM
So machen Sie ein Video in ein Live -Foto auf Mac und iPhone: Detaillierte Schritte
Apr 11, 2025 am 10:59 AM
In diesem Leitfaden wird erläutert, wie Sie zwischen Live -Fotos, Videos und GIFs auf iPhones und Macs konvertieren. Moderne iPhones zeichnen sich bei der Bildverarbeitung aus, aber das Management verschiedener Medienformate kann schwierig sein. Dieses Tutorial bietet Lösungen für verschiedene Conversions, AL
 E -Mail ist nicht synchronisiert? So aktualisieren Sie die Mail -App auf dem Mac
Apr 04, 2025 am 09:45 AM
E -Mail ist nicht synchronisiert? So aktualisieren Sie die Mail -App auf dem Mac
Apr 04, 2025 am 09:45 AM
MAC -Mail -Synchronisation fehlgeschlagen? Schnelle Lösung! Viele Mac -Benutzer verlassen sich auf die enthaltene Mail -App, da sie einfach und bequem ist. Aber auch zuverlässige Software kann Probleme haben. Eines der häufigsten Probleme ist, dass Mail nicht synchronisiert werden kann, was zu jüngsten E -Mails führt, die nicht angezeigt werden. Dieser Artikel führt Sie durch E -Mail -Synchronisationsprobleme und gibt einige praktische Tipps, um solche Probleme zu verhindern. So aktualisieren Sie die Mail -App auf Ihrem Mac Betriebsschritte Klicken Sie auf das Umschlagsymbol Öffnen Sie die E -Mail -App> Ansicht> Registerkartenleiste anzeigen> Klicken Sie auf das Umschlagsymbol, um zu aktualisieren. Verwenden Sie Verknüpfungsschlüssel oder Menüoptionen Drücken Sie den Befehl n. swift n. oder öffnen Sie die Mail -App
 So zeigen Sie nur aktive Apps im Dock auf Mac an
Apr 09, 2025 am 11:44 AM
So zeigen Sie nur aktive Apps im Dock auf Mac an
Apr 09, 2025 am 11:44 AM
Mac Dockbar -Optimierungshandbuch: Nur laufende Anwendungen anzeigen Die Dock -Leiste Ihres Mac ist der Kern des Systems, aus dem Sie Finder, Trash, kürzlich verwendete Apps, aktive Apps und Lesezeichen -Apps starten und sogar Ordner wie Dokument und Download hinzufügen können. Standardmäßig werden in der Mac Dock-Leiste mehr als ein Dutzend Apple-Besitzanwendungen angezeigt. Die meisten Benutzer werden mehr Anwendungen hinzufügen, jedoch selten Anwendungen löschen, was dazu führt, dass die Dock -Leiste überfüllt und effektiv zu verwenden ist. In diesem Artikel wird verschiedene Möglichkeiten eingeführt, um Ihnen dabei zu helfen, Ihre Mac -Dock -Bar in wenigen Minuten zu organisieren und aufzuräumen. Methode 1: organisieren Sie die Dock -Balken manuell Sie können ungenutzte Anwendungen manuell entfernen und nur häufig verwendete Anwendungen aufbewahren. Entfernen Sie die Anwendung: Klicken Sie mit der rechten Maustaste auf die Anwendung







