Bild zum Text: So extrahieren Sie Text aus Bildern auf dem Mac

Wenn Sie schnell Text aus Bildern extrahieren müssen, aber nicht wissen, wie, kann dies Ihren Workflow zum Stillstand bringen.
Es ist besser, vorbereitet zu sein und zu wissen, wie man den Text automatisch im Screenshot erkennt, Text aus dem Video erfasst oder eine Fehlermeldung aus einem Popup-Fenster kopiert.
Wenn Sie in solchen Fällen versuchen, Text auf regelmäßige Weise aus dem Bild zu kopieren, funktioniert dies nicht. Während Ihnen der gesamte Text gleich erscheinen mag, gibt es einen großen Unterschied zwischen aktivem und eingebettetem Text für Ihren Mac.
Das heißt, es gibt Möglichkeiten, JPG/PNG in Text oder Kopieren von Text aus einem Screenshot mit Apps von Drittanbietern und versteckten MacOS-Tricks zu verwandeln. Wenn Sie dies tun können, beschleunigen Sie Ihren Workflow (keine manuelle Eingabe mehr) und machen bisher mühsame Aufgaben einfach.

Erfassen Sie Text aus Grafiken, Präsentationen, PDFs oder Video
Textsniper extrahiert nicht ausgewählten Text von überall auf Ihrem Bildschirm und verwandelt ihn blitzschnell in bearbeitbare Text. Erhältlich mit einem SetApp -Abonnement.
Versuchen Sie kostenlose , sicherheitsbezogene, sicherheitsbezogeneMuss Text kopieren |
Wie es geht |
Verwenden Sie die Tastaturverknüpfung, um den OCR-anerkannten Text zu kopieren. |
Drücken Befehl c kopieren und Befehl v Text einfügen. |
Text aus allen visuellen Extrahieren extrahieren. |
Installieren und Öffnen Sie Texten> Drücken Sie Befehlsverschiebung 2 So erfassen Text> Bildschirmbereich auswählen> Drücken Sie drücken Befehl v Text einfügen. |
Text mit einem integrierten Mac-Tool extrahieren. |
Verwenden Sie die Live -Textfunktion, die in Vorschau, Safari, Fotos und schnelles Aussehen integriert ist. Öffnen Sie die Datei> Text aus und kopieren Sie den Text. |
Konvertieren Sie Bilder und Videos in Text. |
Installieren und öffnen Sie CleanShot X> Erfassungstext (OCR)> Ziehen Sie den Text, um ihn zu transkribieren> Fügen Sie ihn in einen Texteditor ein. |
Kopieren Sie Text aus Screenshots. |
Verwenden Sie Xnapper, um Text aus Screenshots zu scannen. |
Langformdokumente transkribieren. |
Installieren und öffnen Sie Prizmo> Laden Sie ein Bild hoch> Klicken Sie auf das Erkennen. |
Holen Sie sich Text von Bildern online. |
Datei in Google Drive> mit der rechten Maustaste auf die Datei> öffnen> mit> Google-Dokumente> den extrahierten Text öffnen. |
Extrahieren Sie Informationen aus Dokumenten, Einnahmen und Bankdateien. |
Installieren und öffnen Sie Quittungen, um wertvolle Informationen zu filtern und zu extrahieren. |
So kopieren Sie Text aus den Bildern
Wenn Sie erkennen, dass es möglich ist, Bild in Text umzuwandeln, um es zu kopieren, werden Sie überall Möglichkeiten sehen, dies zu tun. Sie können nicht-wählbare Text aus YouTube-Videos, PDFs, Bildern, Screencasts, Online-Präsentationen, Websites, Video-Tutorials, Fotos und vielem mehr erfassen.
In jeder Situation ist es sinnvoll, den Standard auszuprobieren Befehl c Und Befehl v Erste. Wenn das nicht funktioniert, probieren Sie stattdessen einen benutzerfreundlichen OCR-Text-Extraktor wie Texteriper aus.
So kopieren Sie Text in Echtzeit
Die schnellste (und einfachste) Lösung zum Kopieren von Bildtext von überall erfolgt mithilfe von Texten.
Textsniper ist ein wesentliches Dienstprogramm für jeden Mac -Benutzer. Mit dieser OCR -Tool können Sie durch eine einfache Verknüpfung (oder über das Menüleistensymbol) aktiviert und können Sie einen Bereich über jedem Dokument oder einer beliebigen Website auf Ihrem Mac auswählen und den von ihm enthaltenden Text sofort erkennen, der dann in Ihre Zwischenablage kopiert und überall eingefügt werden kann.

Textsniper arbeitet für Bilder, PDFs, Videos und sogar QR -Codes und unterstützt Text in mehreren Sprachen.
Tipp: Machen Sie Fotos mit Ihrem iPhone und erkennen Sie den Text später auf Mac schnell.
So erfassen Sie Text aus Bildern oder Videos
Wenn Sie über ein OCR -Tool wie Texter auf Ihrem Mac installiert sind, wird das Erfassen von Text aus Bildern, Videos und Dokumenten Teil Ihres täglichen Workflows.
Hier erfahren Sie, wie Sie nicht abgewählte Text mit Textenfassern erfassen:
- Stellen Sie sicher, dass die App in Ihrer Menüleiste aktiv ist
- Verwenden Sie das Schichtbefehl 2 Abkürzung zur Aktivierung von OCR
- Ziehen Sie ein Rechteck über den Bereich, den Sie transkribieren möchten
- Drücken Befehl v So fügen Sie den erkannten Text in jedem Dokument ein, das Sie benötigen
TIPP: Textsniper kann sogar QR -Codes in Bildern erkennen.

So extrahieren Sie Text aus Bildern mit Vorschau
Ausgehend von MacOS Monterey können Macs dank Live -Texte Text aus Bildern lesen, einer nahtlosen Funktion, die direkt in beliebte Standard -Apps wie Safari, Vorschau, Fotos und schnelles Aussehen erstellt wurde.
Es gibt nichts, was Sie tun müssen, um Live -Text zu aktivieren. Öffnen Sie das gewünschte Bild in der Vorschau und Sie können Bildtext auswählen und kopieren, als ob es sich um ein reguläres Textdokument handelt.
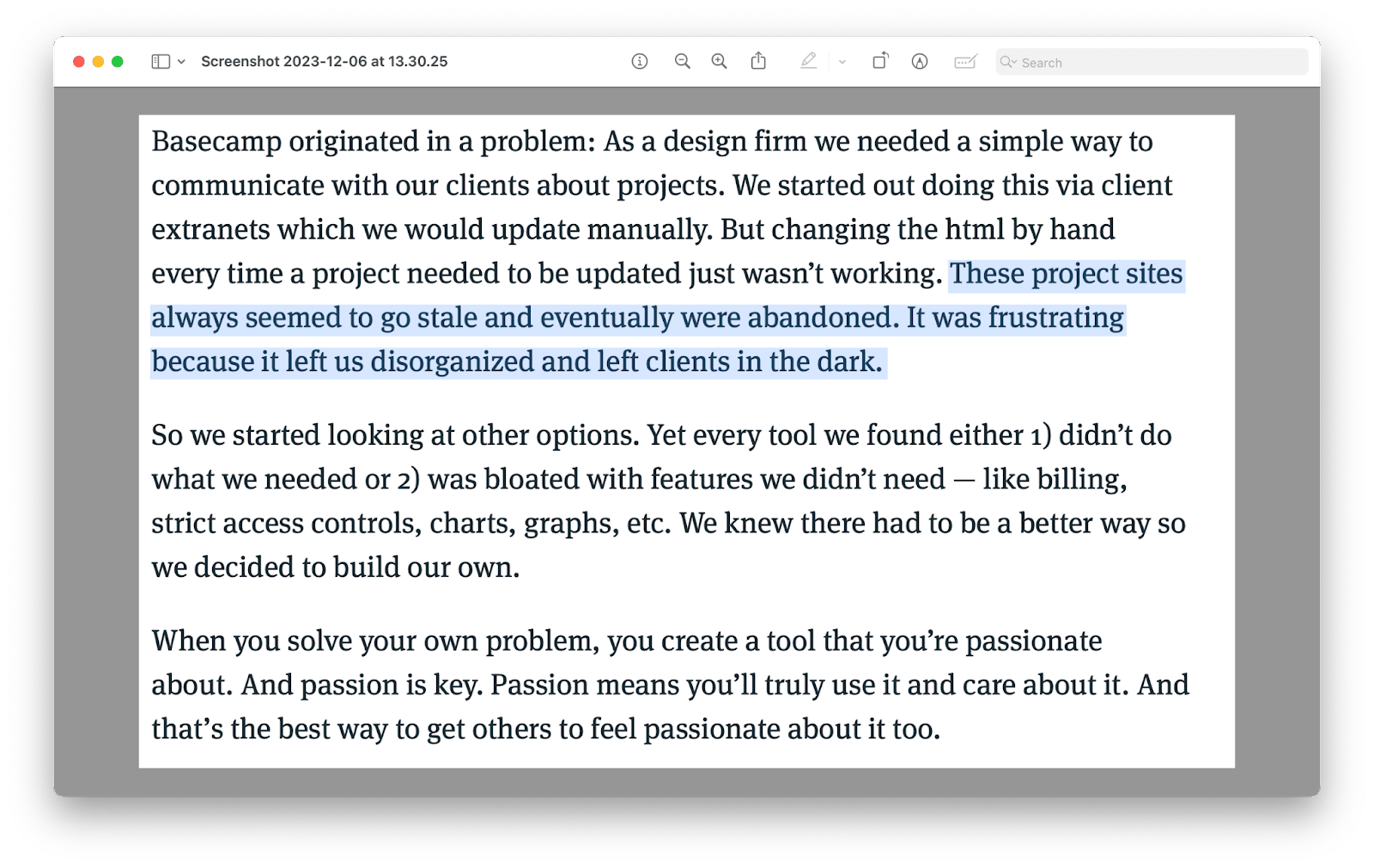
Der Nachteil dieser Methode im Vergleich zu Textsniper ist, dass Sie sich auf die Dokumente und Bilder beschränken, die durch Vorschau geöffnet werden können, während Sie mit Textenniper auf Text -Livestreams, Webinare und alles andere, was Sie sonst noch um einen Rechteck ziehen können, Screenshot eröffnet werden können.
So erfassen Sie nicht-wählbaren Text zu Mac-Clipboard
Es gibt andere Apps, mit denen Sie das Bild zu Textkonverterfunktionen mit anderen Funktionen kombinieren können. CleanShot X ist beispielsweise eine bessere Version des Standard -Screenshot -Dienstprogramms, das ein leistungsstarkes und zugängliches OCR -Tool enthält.
CleanShot X kann zu Ihrer Standard -Screenshot -App werden, die nicht nur einen ausgewählten Bereich, sondern auch Bilder, Apps, Webseiten (Scrolled), Videoaufnahmen, zeitgesteuerte Screenshots und OCR -IMG für Textkonvertierungen erfasst.
Mit CleanShot X können Sie außerdem Desktopsymbole ausblenden, Bilder in CleanShot Cloud sowie an der Stelle annotieren, mit Annotate, Highlight und Unschärfe speichern.
Um das Bild von CleanShots X zur Textfunktionalität zu verwenden:
- Klicken Sie in der Menüleiste auf das Symbol CleanShot X
- Wählen Sie Capture Text (OCR) aus
- Ziehen Sie ein Rechteck um den Text, den Sie transkribieren möchten
- Fügen Sie den Text in einen beliebigen Texteditor ein

Eine weitere hilfreiche App, wenn Sie Text von Bildern abrufen möchten, ist Xnapper.
Xnapper verwandelt alle Screenshots in gemeinsam genutzbare und hervorragende Designs. Sie können den Hintergrund ändern, abgerundete Ecken hinzufügen, ein Wasserzeichen lassen, das Bild automatisch zentrieren, persönliche Informationen reduzieren und Text aus den Bildern scannen.
Um Text aus Bildern mit Xnapper zu lesen, machen Sie einfach einen Screenshot mit, und es wird standardmäßig alle Text ausgewählt.

So kopieren Sie Text aus Scans mit OCR
Während Sie Tools wie Texte, CleanShot X und Xnapper verwenden können, um Text aus den Bildern zu extrahieren, sind sie nicht die besten Apps für die Transkription von Longform -Dokumenten.
Stellen Sie sich vor, Sie haben einen gescannten 10-seitigen Bericht vor sich und müssen viele Informationen daraus kopieren-was machen Sie dann? In diesem Fall benötigen Sie eine OCR-Software mit vollem Funktionieren wie Prizmo.
Prizmo ist ein Scan -Tool, das perfekt zum Erfassen von Büchern über Quittungen bis hin zu Filmplakaten ist. Mit seiner OCR -Funktion können Sie in Dutzenden von Sprachen vollständige Dokumente nach Schlüsselwörtern durchsuchen.
Alles, was Sie tun müssen, ist ein Bild von jedem Scanner hochzuladen, und Prizmo behandelt den Rest, von der Beschneidung bis zur Behebung der Perspektive, bis hin zu anderen kleineren Änderungen. Klicken Sie dann in der oberen Leiste erkennen, um die OCR -Funktionalität einzuschalten.
Ausführliche Anweisungen finden Sie in unserem detaillierten PDF -Anweisungen zum Textkonvertierungshandbuch.

Wenn Sie Text aus Bildern auf Ihrem iPhone extrahieren möchten, gibt es eine iOS -Version von Prizmo. Probieren Sie es aus.
So erhalten Sie Text von Bildern online
Die meisten Leute wissen nicht, dass Google Drive ein grundlegendes OCR -Tool in Google Docs hat, das einfach zu bedienen ist, und ist praktisch, wenn Sie sich bereits auf den Google Workspace verlassen, um Dokumente zu erstellen, zu speichern und zu bearbeiten.
Um nach bestimmten Textgebnissen in PDF -Dokumenten zu suchen, können Sie einfach das reguläre Google Drive -Suchfeld verwenden.
Wenn Sie das gesamte PDF-Dokument ocr OCR haben möchten, klicken Sie mit der rechten Maustaste darauf und wählen Sie mit Google Docs Öffnen. Die Formatierung des Ergebnisses ist nicht immer perfekt. Möglicherweise sehen Sie falsche Zeilenabstand oder falsch geschriebene Wörter, aber es macht gut genug, um zu verwenden, wie einfach es zu verwenden ist.
Sie wissen vielleicht, dass es kostenlose Online -Tools gibt, die schnelle Textextraktionen von Bildern und PDFs versprechen. Wir würden jedoch aufgrund potenzieller Sicherheitsprobleme davon abhalten, sie zu verwenden, es sei denn, Sie sind sich ihrer Qualität zu 100% sicher.
So lesen Sie Scans von Quittungen und Rechnungen
Die Mehrheit der Quittungen, die Sie erhalten, sind entweder digital in Form von PDFs oder analog, wobei Sie dann ein Bild von und auf Ihren Mac aufnehmen müssen.
Es ist mühsam, nützliche Quittungsinformationen von Payees bis hin zu Beträgen zu erhalten. Außerdem neigen die meisten von uns dazu, überall Quittungen zu speichern.
Quittungen sind eine App, die diese Probleme löst und den Buchhaltungsvorgang auf Ihrem Mac vereinfacht. Sie können Quittungen in mehreren Formaten hochladen und die App ihre Kategorie, Daten, Zahlungsempfänger, Summen und mehr automatisch erkennen lassen. Anschließend können Sie Ihre Belege filtern, sie in andere von Buchhaltung bezogene Apps integrieren oder zur weiteren Verwendung exportieren.
Wie Sie sehen können, gibt es viele Möglichkeiten, Text aus Video, Bildern, Präsentationen, Webinaren und sogar Geschäftskosten zu erfassen. Probieren Sie Textsniper, CleanShot X, Xnapper, Prizmo und Quittungen aus, um Ihren Favoriten herauszufinden.
Das Beste von allem ist, dass Sie die oben genannten Apps kostenlos durch eine sieben Tage Versuch von SetApp probieren können. SETAPP ist eine Plattform mit mehr als 240 kuratierten Apps für Mac und iOS, die Sie heute kostenlos versuchen können, Ihren täglichen Workflow zu verbessern.
FAQ
Kann Apple Text aus dem Bild kopieren?
Apple kann Text aus Bildern mit Live -Text kopieren, mit denen Sie Text aus den Bildern kopieren können. Diese Funktion ist in mehrere Standard -Apps integriert, darunter Safari, Vorschau, Fotos und schnelles Aussehen. Öffnen Sie das Bild in der Vorschau, um Live -Text zu verwenden. Sie können den Text wie aus einem regulären Textdokument auswählen und kopieren. Die Funktion ist für MacOS Monterey und später für MacOS erhältlich. Verwenden Sie alternativ Texteriper, um Text aus allen visuellen zu extrahieren.
Wie aktiviere ich OCR auf meinem Mac?
Um OCR auf Ihrem Mac zu aktivieren, stellen Sie sicher, dass Ihr MacOS auf Monterey oder später aktualisiert wird. Die OCR -Funktion (Live -Text) wird automatisch aktiviert. Es gibt keine zusätzlichen Schritte, um es zu aktivieren.
Was ist der beste freie OCR für Mac?
Der beste freie OCRFOR MAC ist Live -Text. Es handelt sich um eine zuverlässige Mac -OCR, die in mehrere Software wie Preview und Safari integriert ist.
Wie kopieren Sie Text aus der Vorschau auf einem Mac?
Um Text aus der Vorschau auf einem Mac zu kopieren, öffnen Sie das Bild und schweben Sie den Cursor über den Text. Klicken Sie dann auf und ziehen Sie den Text> mit der rechten Maustaste aus und wählen Sie das Kopieren. Für größere Textteile können Sie auch auf das Menü "Tools" in der Vorschau zugreifen: Wählen Sie Textauswahl> Klicken und ziehen Sie den Text> "Bearbeiten" gefolgt von Kopie.
Das obige ist der detaillierte Inhalt vonBild zum Text: So extrahieren Sie Text aus Bildern auf dem Mac. Für weitere Informationen folgen Sie bitte anderen verwandten Artikeln auf der PHP chinesischen Website!

Heiße KI -Werkzeuge

Undresser.AI Undress
KI-gestützte App zum Erstellen realistischer Aktfotos

AI Clothes Remover
Online-KI-Tool zum Entfernen von Kleidung aus Fotos.

Undress AI Tool
Ausziehbilder kostenlos

Clothoff.io
KI-Kleiderentferner

Video Face Swap
Tauschen Sie Gesichter in jedem Video mühelos mit unserem völlig kostenlosen KI-Gesichtstausch-Tool aus!

Heißer Artikel

Heiße Werkzeuge

Notepad++7.3.1
Einfach zu bedienender und kostenloser Code-Editor

SublimeText3 chinesische Version
Chinesische Version, sehr einfach zu bedienen

Senden Sie Studio 13.0.1
Leistungsstarke integrierte PHP-Entwicklungsumgebung

Dreamweaver CS6
Visuelle Webentwicklungstools

SublimeText3 Mac-Version
Codebearbeitungssoftware auf Gottesniveau (SublimeText3)

Heiße Themen
 Spotify on Apple Watch: So verwenden Sie es im Jahr 2025
Apr 04, 2025 am 09:55 AM
Spotify on Apple Watch: So verwenden Sie es im Jahr 2025
Apr 04, 2025 am 09:55 AM
Mit der Unterstützung des miteinander verbundenen Ökosystems von Apple Devices ist das Verwalten und Synchronisieren Ihrer Apple -Geräte zu einem Kinderspiel geworden. MAC mit Apple Watch freischalten? Einfach! (Wenn Sie diese Entsperrmethode noch nicht festgelegt haben, sollten Sie es wirklich versuchen, es ist sehr zeitsparend.) Können Sie mit Apple Watch ohne iPhone bezahlen? Apple kann es leicht damit umgehen! Heute konzentrieren wir uns darauf, wie Sie die Spotify -Playlist auf eine Apple Watch und das Spielen ohne iPhone herunterladen können. Spoiler: Das ist möglich. So verwenden Sie Spotify auf Apple Watch: Ein kurzer Überblick Lassen Sie uns direkt in die Schlüsselprobleme und ihre Lösungen eintauchen. Wenn Ihnen diese Form hilft, wäre das großartig! Wenn du
 So werden Fehler 'Ihr Bildschirm wird beobachtet' -Fehler los
Apr 05, 2025 am 10:19 AM
So werden Fehler 'Ihr Bildschirm wird beobachtet' -Fehler los
Apr 05, 2025 am 10:19 AM
Wenn Sie die Nachricht "Ihr Bildschirm überwacht" sehen, ist das erste, was Sie denken, jemand, der sich in Ihren Computer hackt. Aber das ist nicht immer der Fall. Versuchen wir herauszufinden, ob es Probleme gibt, über die Sie sich Sorgen machen müssen. Schützen Sie Ihren Mac Mit SETAPP müssen Sie sich keine Sorgen machen, ein Tool zum Schutz Ihres Computers zu wählen. Sie können schnell Ihre eigene Suite an Datenschutz- und Sicherheitssoftware auf SETAPP bilden. Kostenloser Testsicherheitstest Was bedeutet "Ihr Bildschirm wird überwacht"? Es gibt viele Gründe, warum es eine Mac -Sperrbildschirmmeldung gibt, die mit „Ihr Bildschirm überwacht wird“ angezeigt wird. Sie teilen den Bildschirm mit anderen Sie nehmen den Bildschirm auf Sie verwenden Airplay Sie verwenden einige Apps, die versuchen, auf Ihren Bildschirm zuzugreifen Ihr Computer ist mit dem Bösen infiziert
 E -Mail ist nicht synchronisiert? So aktualisieren Sie die Mail -App auf dem Mac
Apr 04, 2025 am 09:45 AM
E -Mail ist nicht synchronisiert? So aktualisieren Sie die Mail -App auf dem Mac
Apr 04, 2025 am 09:45 AM
MAC -Mail -Synchronisation fehlgeschlagen? Schnelle Lösung! Viele Mac -Benutzer verlassen sich auf die enthaltene Mail -App, da sie einfach und bequem ist. Aber auch zuverlässige Software kann Probleme haben. Eines der häufigsten Probleme ist, dass Mail nicht synchronisiert werden kann, was zu jüngsten E -Mails führt, die nicht angezeigt werden. Dieser Artikel führt Sie durch E -Mail -Synchronisationsprobleme und gibt einige praktische Tipps, um solche Probleme zu verhindern. So aktualisieren Sie die Mail -App auf Ihrem Mac Betriebsschritte Klicken Sie auf das Umschlagsymbol Öffnen Sie die E -Mail -App> Ansicht> Registerkartenleiste anzeigen> Klicken Sie auf das Umschlagsymbol, um zu aktualisieren. Verwenden Sie Verknüpfungsschlüssel oder Menüoptionen Drücken Sie den Befehl n. swift n. oder öffnen Sie die Mail -App
 Beheben Sie Ihren Mac, der nach dem Update auf Sequoia langsam ausgeführt wird
Apr 14, 2025 am 09:30 AM
Beheben Sie Ihren Mac, der nach dem Update auf Sequoia langsam ausgeführt wird
Apr 14, 2025 am 09:30 AM
Läuft der Mac nach dem Upgrade auf die neuesten MacOS langsamer? Mach dir keine Sorgen, du bist nicht allein! Dieser Artikel wird meine Erfahrungen mit der Lösung langsamer Mac -Laufprobleme nach dem Upgrade auf MacOS Sequoia teilen. Nach dem Upgrade kann ich es kaum erwarten, neue Funktionen wie die Aufnahme und die Transkription von Sprachnoten und verbesserte Trail -Map -Planungsfunktionen zu erleben. Aber nach der Installation begann mein Mac langsam zu laufen. Ursachen und Lösungen für den langsamen Mac, der nach dem MacOS -Update ausgeführt wird Hier ist meine Zusammenfassung meiner Erfahrung. Ich hoffe, dass es Ihnen helfen kann, das Problem des langsamen MacOS -Sequoia -Updates zu lösen: Ursache des Problems Lösung Leistungsprobleme Mit Novabe
 So reduzieren Sie Windowsserver MAC -CPU -Nutzung
Apr 16, 2025 pm 12:07 PM
So reduzieren Sie Windowsserver MAC -CPU -Nutzung
Apr 16, 2025 pm 12:07 PM
MacOS Windowsserver: Verständnis der Verwendung und Lösungen mit hoher CPU Haben Sie festgestellt, dass Windowsserver erhebliche CPU -Ressourcen auf Ihrem Mac verbraucht? Dieser Prozess ist für die grafische Oberfläche Ihres Macs von entscheidender Bedeutung und macht alles, was Sie auf dem Bildschirm sehen. Hoch c









