 System-Tutorial
System-Tutorial
 Windows-Serie
Windows-Serie
 Erstellen eines verschlüsselten Backup -Laufwerks, das unter Windows, Mac und Linux funktioniert
Erstellen eines verschlüsselten Backup -Laufwerks, das unter Windows, Mac und Linux funktioniert
Erstellen eines verschlüsselten Backup -Laufwerks, das unter Windows, Mac und Linux funktioniert
Schutz Ihres digitalen Lebens: Erstellen verschlüsselter Backups mit Veracrypt
Unser digitales Leben ist voll von unersetzlichen Erinnerungen, entscheidenden Dokumenten und wesentlichen Arbeitsdateien. Der Verlust dieser aufgrund von Geräteausfällen, Diebstahl oder Ransomware -Angriffen könnte verheerend sein. Aus diesem Grund ist das Erstellen sicherer, verschlüsselter Backups von größter Bedeutung. Diese Anleitung zeigt, wie Sie ein verschlüsselter Backup -Laufwerk erstellen, das mit Veracrypt mit jedem PC kompatibel ist.
Warum verschlüsseln Sie Ihre Backups?
Die sensible Natur der auf Backup -Laufwerken gespeicherten Daten erfordert Verschlüsselung. Selbst mit vertrauenswürdiger Lagerung, Verlust oder Diebstahl setzt Ihre persönlichen Daten Risiken wie Identitätsdiebstahl, Finanzbetrug und Erpressung aus. Verschlüsselte Sicherungen, die durch ein starkes Passwort gesichert sind, sind die einzige Möglichkeit, sicherzustellen, dass Ihre Daten sicher bleiben.
Veracrypt: die plattformübergreifende Verschlüsselungslösung
Während Windows (BitLocker) und MacOS (Filevault) eine integrierte Verschlüsselung anbieten, ist die plattformübergreifende Kompatibilität begrenzt. Veracrypt ist jedoch ein kostenloses Open-Source-Verschlüsselungsinstrument, das mit Windows, MacOS und Linux kompatibel ist. Dies stellt sicher, dass Sie von praktisch jedem Computer auf Ihre Backups zugreifen können.

Erstellen eines verschlüsselten Veracrypt -Backup -Containers
Veracrypt bietet eine benutzerfreundliche Schnittstelle zum Erstellen verschlüsselter Container-Files, die als virtuelle Laufwerke fungieren. Diese Container bündeln alle Ihre Sicherungsdateien in eine einzelne, leicht übertragbare Datei.
Download und installieren Sie Veracrypt: Laden Sie Veracrypt von seiner offiziellen Website herunter und installieren Sie es.
Erstellen Sie ein Volumen: Öffnen Sie Veracrypt und wählen Sie "Volumen erstellen".

- Wählen Sie Containertyp: Wählen Sie "Erstellen Sie einen verschlüsselten Dateicontainer" und dann "Standard -Veracrypt -Volumen".

- Wählen Sie Ort und Name aus: Wählen Sie Ihr Backup -Laufwerk und geben Sie dem Container einen beschreibenden Namen (z. B. "offSite_backups.veracrypt").

- Verschlüsselungsoptionen: Akzeptieren Sie die Standardverschlüsselungseinstellungen. Legen Sie die Lautstärkeregerichtsgröße entsprechend Ihren Daten und Ihrer Antriebskapazität fest.
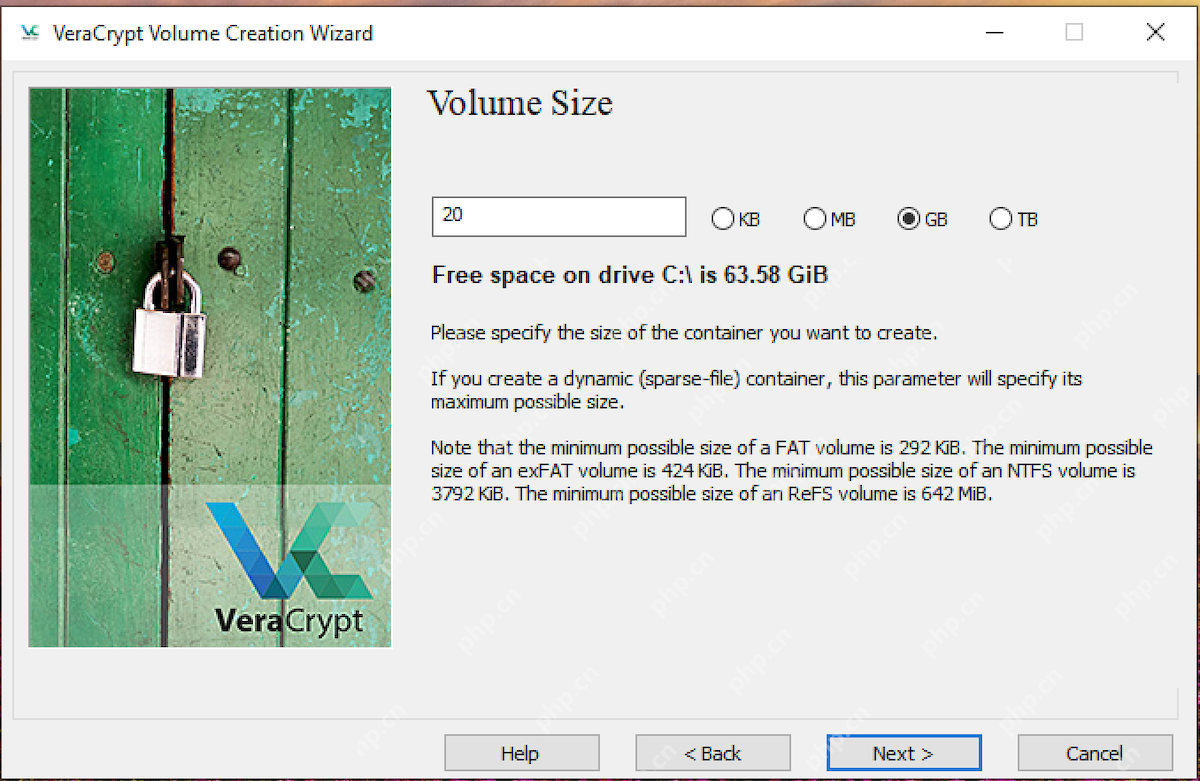
- Legen Sie ein starkes Passwort fest: Erstellen Sie ein robustes Passwort, um Ihren Container zu schützen.

- Große Dateien und Dateisysteme: Wählen Sie für große Dateien "Ja" und stellen Sie sicher, dass das Dateisystem für eine breite Kompatibilität auf ein Peeling festgelegt ist.

- Erstellen Sie zufällige Daten: Verschieben Sie Ihre Maus zufällig, um Verschlüsselungsschlüssel zu generieren. Klicken Sie auf "Format".

- Montieren Sie den Container: Wählen Sie einen nicht verwendeten Laufwerksbuchstaben aus, wählen Sie Ihren verschlüsselten Container und klicken Sie auf "Mount". Geben Sie Ihr Passwort ein.

- Zugriff und Verwendung: Das montierte Volumen wird im Datei -Explorer angezeigt. Denken Sie daran, es mit Veracrypt sicher abzusteigen, bevor Sie das Laufwerk trennen.

Backups mit syncback (oder rsync) automatisieren
Wenn Ihr verschlüsselter Container fertig ist, verwenden Sie ein Backup-Tool wie Syncback (plattformübergreifend) oder RSYNC (Befehlszeile), um regelmäßige Sicherungen zu automatisieren. Denken Sie daran, immer zu überprüfen, ob Ihre Sicherungen zugegriffen werden können und die erforderlichen Dateien enthalten.

Ihre Verantwortung: proaktive Cybersicherheit
Regelmäßige Backups und sichere Praktiken sind für den Schutz Ihres digitalen Lebens von wesentlicher Bedeutung. Warten Sie nicht auf eine Katastrophe - Aktivieren Sie heute Aktion.
Das obige ist der detaillierte Inhalt vonErstellen eines verschlüsselten Backup -Laufwerks, das unter Windows, Mac und Linux funktioniert. Für weitere Informationen folgen Sie bitte anderen verwandten Artikeln auf der PHP chinesischen Website!

Heiße KI -Werkzeuge

Undresser.AI Undress
KI-gestützte App zum Erstellen realistischer Aktfotos

AI Clothes Remover
Online-KI-Tool zum Entfernen von Kleidung aus Fotos.

Undress AI Tool
Ausziehbilder kostenlos

Clothoff.io
KI-Kleiderentferner

AI Hentai Generator
Erstellen Sie kostenlos Ai Hentai.

Heißer Artikel

Heiße Werkzeuge

Notepad++7.3.1
Einfach zu bedienender und kostenloser Code-Editor

SublimeText3 chinesische Version
Chinesische Version, sehr einfach zu bedienen

Senden Sie Studio 13.0.1
Leistungsstarke integrierte PHP-Entwicklungsumgebung

Dreamweaver CS6
Visuelle Webentwicklungstools

SublimeText3 Mac-Version
Codebearbeitungssoftware auf Gottesniveau (SublimeText3)

Heiße Themen
 1382
1382
 52
52
 Win11 Aktivierungsschlüssel permanent 2025
Mar 18, 2025 pm 05:57 PM
Win11 Aktivierungsschlüssel permanent 2025
Mar 18, 2025 pm 05:57 PM
In Artikel werden Quellen für einen dauerhaften Windows 11 -Schlüssel erörtert, der bis 2025 gültig ist, rechtliche Fragen und Risiken der Verwendung inoffizieller Schlüssel. Rät, Vorsicht und Legalität.
 Win11 Aktivierungsschlüssel permanent 2024
Mar 18, 2025 pm 05:56 PM
Win11 Aktivierungsschlüssel permanent 2024
Mar 18, 2025 pm 05:56 PM
In Artikel werden zuverlässige Quellen für dauerhafte Windows 11-Aktivierungsschlüssel im Jahr 2024, rechtliche Auswirkungen von Tasten von Drittanbietern und Risiken der Verwendung inoffizieller Schlüssel erörtert.
 ACER PD163Q Dual Portable Monitor Review: Ich wollte das unbedingt lieben
Mar 18, 2025 am 03:04 AM
ACER PD163Q Dual Portable Monitor Review: Ich wollte das unbedingt lieben
Mar 18, 2025 am 03:04 AM
Der ACER PD163Q Dual tragbar Ich hatte große Hoffnungen auf den Acer PD163Q. Das Konzept der doppelten tragbaren Displays, die bequem über ein einzelnes Kabel verbunden waren, war unglaublich ansprechend. Leider diese verlockende Idee quic
 Reactos, die Open-Source-Fenster, haben gerade ein Update erhalten
Mar 25, 2025 am 03:02 AM
Reactos, die Open-Source-Fenster, haben gerade ein Update erhalten
Mar 25, 2025 am 03:02 AM
ReactOS 0.4.15 umfasst neue Speichertreiber, die bei der Gesamtstabilität und der UDB -Antriebskompatibilität sowie bei neuen Treibern für die Vernetzung helfen sollten. Es gibt auch viele Updates für Schriftarten, die Desktop -Shell, Windows -APIs, Themen und Datei
 So erstellen Sie ein dynamisches Inhaltsverzeichnis in Excel
Mar 24, 2025 am 08:01 AM
So erstellen Sie ein dynamisches Inhaltsverzeichnis in Excel
Mar 24, 2025 am 08:01 AM
Ein Inhaltsverzeichnis ist bei der Arbeit mit großen Dateien ein totaler Game-Changer-es hält alles organisiert und einfach zu navigieren. Im Gegensatz zu Word hat Microsoft Excel leider keine einfache Schaltfläche "Inhaltsverzeichnis", die T hinzufügt
 So verwenden Sie Sprachzugriff in Windows 11
Mar 18, 2025 pm 08:01 PM
So verwenden Sie Sprachzugriff in Windows 11
Mar 18, 2025 pm 08:01 PM
Detaillierte Erläuterung der Sprachzugriffsfunktion von Windows 11: Befreien Sie sich Ihre Hände und steuern Sie Ihren Computer mit Stimme! Windows 11 bietet zahlreiche Hilfsfunktionen, mit denen Benutzer mit verschiedenen Bedürfnissen das Gerät problemlos verwendet werden können. Eine davon ist die Sprachzugriffsfunktion, mit der Sie Ihren Computer vollständig über die Stimme steuern können. Vom Öffnen von Anwendungen und Dateien bis hin zum Eingeben von Text mit Sprache steht alles an Ihren Fingerspitzen, aber zuerst müssen Sie wichtige Befehle einrichten und lernen. Diese Anleitung enthält Details zur Verwendung des Sprachzugriffs in Windows 11. Einstellungen für Sprachzugriffsfunktionen von Windows 11 Schauen wir uns zunächst an, wie Sie diese Funktion aktivieren und den Windows 11 -Sprachzugriff für die besten Ergebnisse konfigurieren. Schritt 1: Öffnen Sie das Einstellungsmenü
 Einkaufen für einen neuen Monitor? 8 Fehler zu vermeiden
Mar 18, 2025 am 03:01 AM
Einkaufen für einen neuen Monitor? 8 Fehler zu vermeiden
Mar 18, 2025 am 03:01 AM
Der Kauf eines neuen Monitors ist nicht häufig vorkommend. Es ist eine langfristige Investition, die sich häufig zwischen Computern bewegt. Das Upgrade ist jedoch unvermeidlich und die neueste Bildschirmtechnologie ist verlockend. Wenn Sie jedoch die falschen Entscheidungen treffen, können Sie Bedauern lassen
 Neu zu Multimonitoren? Machen Sie diese Fehler nicht
Mar 25, 2025 am 03:12 AM
Neu zu Multimonitoren? Machen Sie diese Fehler nicht
Mar 25, 2025 am 03:12 AM
Multi-Monitor-Setups steigern Ihre Produktivität und bieten ein eindringlicheres Erlebnis. Für einen Anfänger kann es jedoch leicht sind, beim Zusammenstellen des Setups zu stolpern und Fehler zu machen. Hier sind einige der häufigsten und wie man sie vermeidet.



