Mac startet immer wieder: So reparieren Sie eine Kernelpanik schnell
MAC -Systemabsturz (Kernel -Panik) und Lösung
Dies ist Kernel -Panik, wenn Ihr Mac aufgrund eines Problems wiederholt neu gestartet oder unerwartet auffordert, dass er neu gestartet werden muss. Kernel -Panik bedeutet, dass der MAC auf ernsthafte Probleme stößt und nicht weiter laufen kann. An diesem Punkt zeigt der Mac einen dunkelgrauen Bildschirm mit der Aufschrift "Sie müssen Ihren Computer neu starten. Drücken Sie die Ein- / Ausschalter für einige Sekunden oder klicken Sie auf die Schaltfläche Neustart." In diesem Artikel wird die Gründe und die Lösung von Gründen erläutert.

Reinigen Sie Junk -Dateien auf Ihrem Mac
Haben Sie sich jemals gefragt, wie viele unerwünschte Systemdateien auf Ihrem Mac verfügbar sind? Scannen Sie mit Cleanmymac X und löschen Sie Junk -Dateien mit nur wenigen Klicks. Holen Sie sich die App jetzt auf SetApp!
Kostenlose Beta -Version für Testversion Security
Warum startet mein Mac ständig neu?
Angenommen, Sie haben ein Online -Meeting oder bearbeiten ein Dokument, und eine Fehlermeldung auf Ihrem Mac, wie z. B. "Es gibt ein Problem". Ihr Mac wird geschlossen, bevor Sie Maßnahmen ergreifen. Nach dem Neustart sehen Sie eine Meldung, in der er mit der Aufschrift "Ihr Computer ist aufgrund des Problems neu gestartet". Dies ist der Kernelfehler, auch als Kernel -Panik bekannt.

Was ist Kernel -Panik? Grundsätzlich handelt es sich um einen MacOS -Kernel (ein wichtiger Teil des Betriebssystems, der den Fehler der CPU, des Speichers und anderer kritischer Prozesse steuert). Häufige Kernelpanik unterbricht nicht nur Ihren Workflow, sondern wirkt sich auch auf die Gesundheit Ihres Mac aus. Daher ist es sehr wichtig herauszufinden, was den Kernel in Panik verursacht und sie so schnell wie möglich repariert.
Ursachen für Kernel -Panik: Identifizieren Sie potenzielle Probleme
Es gibt viele Gründe, warum Ihr Mac immer wieder neu startet.
MacOS -Probleme
Wann haben Sie Ihr Betriebssystem das letzte Mal aktualisiert? Wenn die Antwort lautet, dass Sie sich nicht daran erinnern können, sollten Sie sich besser zum Apple -Menü> zu diesem Computer> Software -Update wenden. Wenn Sie die aktualisierten Elemente sehen, klicken Sie auf Aktualisieren. Apple bringt Sicherheits- und Leistungsverbesserungen in jeder neuen MacOS -Version mit. Wenn Sie also regelmäßig aktualisieren, wird Ihr Mac auf jeden Fall besser laufen.

Softwareprobleme
Nicht nur veraltete Systeme, die zu Kernelpanik führen können, sind alte und inkompatible Software ein weiteres häufiges Problem. Die beste Praxis ist, MacOS und jede Anwendung, die Sie verwenden, weiter zu aktualisieren. Ja, jede App! Veraltete Anwendungen verhalten sich tendenziell abnormal auf neueren Versionen von MacOS, einschließlich Kernel -Panik. Noch wichtiger ist, dass einige Ihrer Anwendungen und Plugins möglicherweise nicht mehr arbeiten, nachdem Sie die MacOS aktualisiert haben.
Aktualisieren Sie die Anwendung manuell über das App -Menü, den App Store (wenn Sie sie über den App Store installiert haben) oder CleanMymac X Updater. Letzteres kann automatisch eine vollständige Liste der veralteten Software generieren und es Ihnen ermöglichen, alle Anwendungen in einem Klick zu aktualisieren.

Was passieren kann, ist, dass eine neue Anwendung nicht mit Ihrem MacOS funktioniert. Überprüfen Sie vor der Installation neuer Software die Systemanforderungen.
Inkompatible periphere Geräte
Eine der Möglichkeiten, Kernel -Panikprobleme schnell zu diagnostizieren, besteht darin, alle Peripheriegeräte (wie Maus und Tastatur) zu trennen. Wenn sich Ihr Mac wieder normalisiert und nicht mehr neu gestartet wird, haben Sie das Problem gefunden. Peripheriegeräte und Zubehör verursachen Kernel -Panik. Der beste Weg, um dieses Problem zu lösen, besteht darin, herauszufinden, welches Gerät fehlerhaft ist - nur die peripheren Eins voneinander zu verbinden - und diesen peripheren Ersatz zu ersetzen.
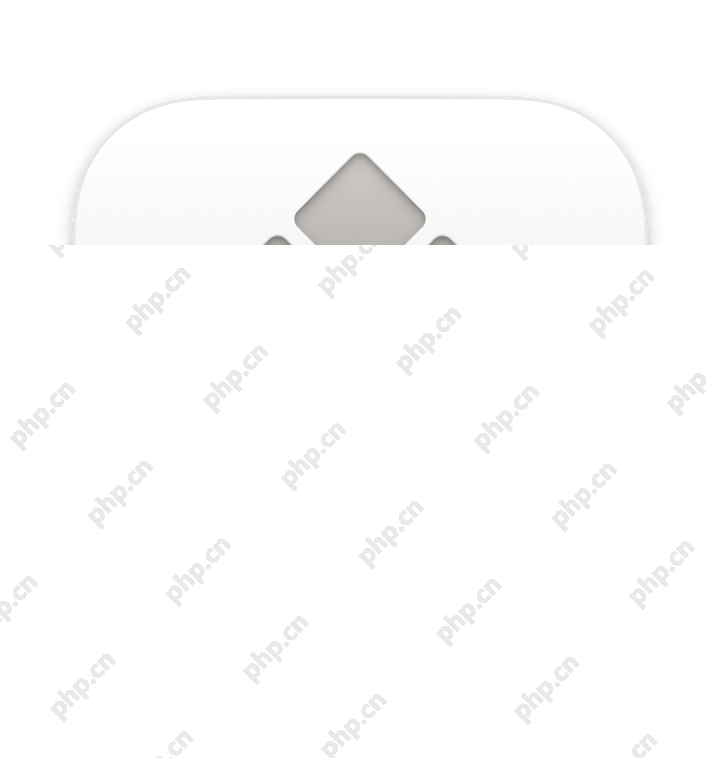
Werkzeuge zum Fixieren von Kernel -Panik
Eine Reihe von Werkzeugen, mit denen Ihr Mac in grauen Bildschirmen erscheint. Lassen Sie diese Werkzeuge sicher sein.
Freie Testversion
Externe Geräteprobleme
Wenn Sie eine Kernelpanik bemerken, nachdem Sie eine externe Festplatte, USB oder SSD angeschlossen haben, kann es Probleme mit dem externen Gerät geben. Es kann sein, dass einige Verzeichnisse oder Dateisysteme beschädigt sind oder das Dateisystem mit Ihrem MacOS usw. unvereinbar ist
- Schließen Sie Ihren Mac über das Hauptmenü
- Drücken Sie den Befehl r, um neu zu starten, um den Wiederherstellungsmodus einzugeben
- Wählen Sie beim Start die Festplattenwerkzeuge aus
- Wählen Sie im Disk -Dienstprogramm externe Geräte> Erste Hilfe aus.

"Erste Hilfe" versucht im Grunde, die Festplatte zu reparieren. Wenn es fehlschlägt, sehen Sie eine Nachricht wie "Task -Report fehlgeschlagen". Wenn Sie erfolgreich sind, erhalten Sie "Betriebserfolg". Eine erfolgreiche Lösung bedeutet, dass Sie Ihren Mac neu starten, eine Verbindung zu einem externen Gerät herstellen und Ihre Arbeit ohne Probleme fortsetzen können. Andernfalls müssen Sie möglicherweise externe Geräte ersetzen. Stellen Sie jedoch zunächst sicher, dass Sie Daten von diesem Gerät wiederherstellen.
Die Probleme mit Festplatten mögen beängstigend klingen, denn wenn die Festplatte fehlschlägt, können die Dateien gefährlich sein. Die gute Nachricht ist, dass Sie Daten von einer externen oder internen Festplatte wiederherstellen können, wenn Sie auf Ihrem Computer einen Festplattenbohrer haben. So funktioniert es:
- Öffnen Sie die Festplattenbohrer und wählen Sie Ihre Festplatte aus dem Speichergerät aus
- Klicken Sie rechts auf "Suchen Sie nach verlorenen Daten"
- Nachdem der Festplattenbohrer den Scan abgeschlossen hat, klicken Sie auf Wiederherstellen.

Die Datenträgerbohrung stellt nicht nur verlorene oder gelöschte Dateien wieder her, sondern führt auch Byte-Byte-Backups aus-eine großartige Alternative zum Apple Time Machine. Mit anderen Worten, wenn Sie Scheibenbohrer haben, müssen Sie sich nie darum kümmern, Ihre wertvollen Dateien und Fotos zu verlieren.
RAM -Probleme
Einige Benutzer berichten, dass Apple Diagnostics sie auf RAM -Probleme hinweist, wenn sie versuchen, herauszufinden, warum MacBooks immer wieder neu starten. Dies kann in der Tat der Grund sein. Manchmal gibt es ein Problem mit RAM -Blöcken (insbesondere wenn Sie einen älteren Mac haben). Dieses Problem kann gelöst werden, indem das RAM -Modul ersetzt wird. Wir empfehlen Ihnen, einen Termin mit der Genius -Bar von Apple zu vereinbaren, um dieses Problem zu lösen.
Wenn Ihr Mac nicht mehr in Erinnerung ist, friert er ein und verlangsamt sich und kann unerwartet heruntergefahren und neu gestartet werden. Viele der Apps, die wir während des Tages verwenden, haben keinen Gedächtnis mehr, einschließlich Chrome, Slack und mehr. Der Mac schickt Ihnen einige Benachrichtigungen, um Ihnen mitzuteilen, dass Sie nicht genügend RAM haben, aber wir alle wissen, dass es leicht ist, diese Benachrichtigungen zu verpassen.
Um den Speicherverbrauch im Auge zu behalten, können Sie die Anwendung "CleanMymac X-Menüleiste" verwenden. Sie zeigt die verfügbare Speichermenge an und benachrichtigt Sie bei der Ausführung einer speicherintensiven Anwendung. Wenn Sie detailliertere Erkenntnisse wünschen, holen Sie sich ISTAT -Menüs. Es zeigt Echtzeitstatistiken des Speicherdrucks sowie Aufschlüsse von verdrahtetem, aktivem und komprimiertem Speicher usw. nicht nur, nicht nur, dass ISTAT perfekt für die Überwachung von CPU, Lüftertemperatur und -netzwerke ist-alle Faktoren, die die Leistung der MAC beeinflussen können.

Lesen Sie diesen Leitfaden, um zu erfahren, wie Sie den RAM -Verbrauch auf Ihrem Mac reduzieren.
Wie kann man Kernel Panik stoppen?
Wenn Ihr Computer plötzlich neu startet, können Sie tatsächlich nichts tun. Sie können jedoch Schritte unternehmen, um zu verhindern, dass dieses Problem in Zukunft auftritt. Finden Sie zuerst heraus, was die Kernel -Panik verursacht, und führen Sie dann einige Schritte aus, um die Leistung Ihres Mac zu optimieren.
Hier ist, was zu tun ist, wenn Ihr Mac immer wieder neu startet.
Überprüfen Sie die Absturzberichte
Mac zeichnet alle Prozesse auf, einschließlich Kernel -Panik. Mit anderen Worten, wenn Ihr Mac plötzlich neu gestartet wird, wird Ihr Mac es bemerken und das Ereignis in den Crash -Bericht einfügen. Diese Berichte sind normalerweise nicht sehr informativ, aber Sie können immer noch einige Einblicke darin finden.
Um auf den Absturzbericht auf Ihrem Mac zuzugreifen, gehen Sie zu Anwendungen> Dienstprogramme und finden Sie die Konsole in der Liste. Die Konsole ist ein nationaler Protokollbetrachter, der üblicherweise zur Behebung von MacOS -Problemen verwendet wird. Wählen Sie in der Konsole den Absturzbericht links aus und suchen Sie nach dem neuesten Bericht. Sie sind schwer zu lesen, aber jeder Bericht enthält so etwas wie "Ursache: Misserfolg" oder "beendet von ...". Das ist es, wonach Sie suchen. Es kann nicht den genauen Grund sagen, aber Sie werden einige Hinweise finden.

Starten Sie Ihren Mac im abgesicherten Modus
Mehr als 80% der Kernel -Panik werden durch eine fehlerhafte oder veraltete Software verursacht. Apple empfiehlt, Ihren Mac im abgesicherten Modus neu zu starten, um zu überprüfen, ob dies der eigentliche Grund ist und ob Ihr MacBook aufgrund von Softwareproblemen ständig neu gestartet wird. Der abgesicherte Modus startet Ihren Mac nur mit der erforderlichen Software neu, sodass Sie leicht verstehen können, ob Ihre Anwendung weiter überprüft werden sollte. Wenn Ihr MAC im abgesicherten Modus gut funktioniert, aktualisieren Sie oder deinstallieren Sie die nicht wesentliche Software weiter.
So starten Sie im abgesicherten Modus auf einem M1 -Mac:
- Schalten Sie Ihren Mac aus und warten Sie ungefähr 10 Sekunden lang
- Halten Sie den Netzschalter gedrückt, um Ihren Mac neu zu starten
- Wählen Sie aus den Startoptionen Startdiskette aus
- Halten Sie die Verschiebung> Weiter im abgesicherten Modus> Release Shift -Taste.
So starten Sie im abgesicherten Modus auf einem Intel Mac:
- Schalten Sie Ihren Mac aus und warten Sie ungefähr 10 Sekunden lang
- Starten Sie Ihren Mac neu und halten Sie die Schichtschlüssel fest
- Lassen Sie nach dem Anmeldebildschirm die Schaltschlüssel frei.
Loginprojekte verwalten
Einige Anwendungen werden sofort nach dem Start Ihres Mac geöffnet oder nachdem Sie sich in Ihrem Konto angemeldet. Die beim Startup gestartete Anwendung wird als Start -up -Agent bezeichnet, und die bei der Anmeldung geöffnete Anwendung wird als Login -Projekt bezeichnet. Beide können das System, falls zu viel, ernsthaft belasten - sie können Kernel -Panik verursachen. Beheben Sie dieses Problem durch Deaktivieren von Start- und Anmeldungsprojekten.
CleanMymac X verfügt über ein Modul, das sich der Verwaltung von Anmeldeprojekten und den Startagenten widmet - Sie können es unter Geschwindigkeit> Optimierung finden. Sie müssen lediglich alle Elemente oder spezifischen Elemente in der Liste auswählen und auf die Schaltfläche "Löschen" klicken. Beachten Sie, dass diese Aktion Ihre Anwendungen nicht löscht und sie nur verhindert, dass sie automatisch beginnen.

Es gibt auch eine Möglichkeit, Ihr Login -Projekt manuell zu verwalten. Dies erfordert mehr Arbeit und hilft nicht dabei, den Startproxy zu entfernen. Wenn Sie jedoch nicht CleanMymac X auf Ihrem Mac installiert haben, können Sie dies am besten tun:
- Systemeinstellungen einschalten
- Gehen Sie zu Benutzern und Gruppen
- Klicken Sie auf die Sperre und geben Sie Ihr Passwort ein, um Änderungen vorzunehmen
- Klicken Sie hier, um sich beim Projekt anzumelden
- Wenn in der Liste Elemente vorhanden sind, wählen Sie sie aus und klicken Sie auf die Schaltfläche Minus, um sie zu löschen.

Entfernen Sie Kernelverlängerungen von Drittanbietern
Der Kernel Ihres Macs kommuniziert mit der Hardware über Kernel -Erweiterungen (auch als Kext bekannt). Wenn Sie verdächtige externe Kexts ausgeführt haben, sollten Sie sie löschen, da diese die Ursache für Kernel -Panik sein können. Sie können dies mit einem Terminal tun:
- Öffnen Sie den Terminal und geben Sie den folgenden Befehl ein: kextunload
- Suchen Sie den Kext, den Sie löschen möchten (achten Sie darauf, dass das System Kext nicht löschen!)
- Führen Sie im Terminal den Befehl sudo kextunload /system/library/extensions/kext.kext aus (Kext.kext sollte durch den Namen des von Ihnen gelöschten Kext ersetzt werden)
- Drücken Sie die Eingabetaste, geben Sie Ihr Passwort ein und drücken Sie die Eingabetaste erneut.
Hinweis : MacOS Big Sur und MacOS Monterey unterstützen keine Kernel-Erweiterungen von Drittanbietern mehr. Wenn Ihr Mac diese neueren Systeme verwendet, müssen Sie sich keine Sorgen machen.
Führen Sie die Apple Diagnostics aus
Wenn Sie nicht herausfinden können, warum ein Kernelfehler auftritt - die Software scheint kein Problem zu sein, ist Ihr RAM gut und Sie aktualisieren das System regelmäßig - die Apple -Diagnostik (früher als Apple -Hardware -Tests bezeichnet), um auf Hardwareprobleme zu überprüfen. Nachdem Sie die Tests ausgeführt haben, erhalten Sie einen Bericht mit Referenzcodes. Sehen Sie, was sie hier bedeuten. Wenn der Bericht dies empfiehlt, bringen Sie Ihren Mac in den AASP- oder Apple Store.
Hier erfahren Sie, wie Sie Apple Diagnostics auf einem M1 -Mac ausführen:
- Schalten Sie Ihren Mac aus
- Trennen Sie alle Peripheriegeräte
- Halten Sie den Netzschalter gedrückt, um sie neu zu starten
- Lassen Sie die Ein- / Ausschalter auf den Startbildschirm los
- Drücken Sie den Befehl D. D.
Hier erfahren Sie, wie Sie Apple Diagnostics auf einem Intel Mac ausführen:
- Schalten Sie Ihren Mac aus
- Trennen Sie alle Peripheriegeräte
- Neu starten und drücken d
- Nachdem die Auswahl des Fortschrittsbalkens oder der Sprachauswahl angezeigt wird, geben Sie die Taste los.
Helfen Sie Ihrem Mac und lassen Sie es Ihnen weiterhin helfen
Kernel -Panik ist im Grunde Ihr Mac, der sagt: "Hey, ich bin fast aus dem Weg, ich brauche jetzt eine Pause." Wenn Sie möchten, dass Ihr Mac ihn jahrelang verwendet, ist dies ein Signal, dem Sie wirklich aufpassen sollten. Durch regelmäßiges Reinigen und Aufrechterhalten Ihres MAC mit Cleanmymac X können Sie in erster Linie die Kernel -Panik vermeiden. Um die Gesundheit Ihres MAC rund um die Uhr zu überwachen, installieren Sie die ISTAT -Menüs - sie eignet sich perfekt für Verfolgung von Systemprozessen. Beide Apps sind für kostenlose Testversion über SetApp verfügbar, ein hervorragendes Produktivitäts -Toolkit für Mac- und iPhone -Benutzer.
Die Bild -URLs bleiben unverändert. Der Text wurde umgeschrieben, um den Fluss und die Lesbarkeit zu verbessern und gleichzeitig die ursprüngliche Bedeutung beizubehalten. Gegebenenfalls werden technische Begriffe beibehalten.
Das obige ist der detaillierte Inhalt vonMac startet immer wieder: So reparieren Sie eine Kernelpanik schnell. Für weitere Informationen folgen Sie bitte anderen verwandten Artikeln auf der PHP chinesischen Website!

Heiße KI -Werkzeuge

Undresser.AI Undress
KI-gestützte App zum Erstellen realistischer Aktfotos

AI Clothes Remover
Online-KI-Tool zum Entfernen von Kleidung aus Fotos.

Undress AI Tool
Ausziehbilder kostenlos

Clothoff.io
KI-Kleiderentferner

Video Face Swap
Tauschen Sie Gesichter in jedem Video mühelos mit unserem völlig kostenlosen KI-Gesichtstausch-Tool aus!

Heißer Artikel

Heiße Werkzeuge

Notepad++7.3.1
Einfach zu bedienender und kostenloser Code-Editor

SublimeText3 chinesische Version
Chinesische Version, sehr einfach zu bedienen

Senden Sie Studio 13.0.1
Leistungsstarke integrierte PHP-Entwicklungsumgebung

Dreamweaver CS6
Visuelle Webentwicklungstools

SublimeText3 Mac-Version
Codebearbeitungssoftware auf Gottesniveau (SublimeText3)

Heiße Themen
 Spotify on Apple Watch: So verwenden Sie es im Jahr 2025
Apr 04, 2025 am 09:55 AM
Spotify on Apple Watch: So verwenden Sie es im Jahr 2025
Apr 04, 2025 am 09:55 AM
Mit der Unterstützung des miteinander verbundenen Ökosystems von Apple Devices ist das Verwalten und Synchronisieren Ihrer Apple -Geräte zu einem Kinderspiel geworden. MAC mit Apple Watch freischalten? Einfach! (Wenn Sie diese Entsperrmethode noch nicht festgelegt haben, sollten Sie es wirklich versuchen, es ist sehr zeitsparend.) Können Sie mit Apple Watch ohne iPhone bezahlen? Apple kann es leicht damit umgehen! Heute konzentrieren wir uns darauf, wie Sie die Spotify -Playlist auf eine Apple Watch und das Spielen ohne iPhone herunterladen können. Spoiler: Das ist möglich. So verwenden Sie Spotify auf Apple Watch: Ein kurzer Überblick Lassen Sie uns direkt in die Schlüsselprobleme und ihre Lösungen eintauchen. Wenn Ihnen diese Form hilft, wäre das großartig! Wenn du
 So werden Fehler 'Ihr Bildschirm wird beobachtet' -Fehler los
Apr 05, 2025 am 10:19 AM
So werden Fehler 'Ihr Bildschirm wird beobachtet' -Fehler los
Apr 05, 2025 am 10:19 AM
Wenn Sie die Nachricht "Ihr Bildschirm überwacht" sehen, ist das erste, was Sie denken, jemand, der sich in Ihren Computer hackt. Aber das ist nicht immer der Fall. Versuchen wir herauszufinden, ob es Probleme gibt, über die Sie sich Sorgen machen müssen. Schützen Sie Ihren Mac Mit SETAPP müssen Sie sich keine Sorgen machen, ein Tool zum Schutz Ihres Computers zu wählen. Sie können schnell Ihre eigene Suite an Datenschutz- und Sicherheitssoftware auf SETAPP bilden. Kostenloser Testsicherheitstest Was bedeutet "Ihr Bildschirm wird überwacht"? Es gibt viele Gründe, warum es eine Mac -Sperrbildschirmmeldung gibt, die mit „Ihr Bildschirm überwacht wird“ angezeigt wird. Sie teilen den Bildschirm mit anderen Sie nehmen den Bildschirm auf Sie verwenden Airplay Sie verwenden einige Apps, die versuchen, auf Ihren Bildschirm zuzugreifen Ihr Computer ist mit dem Bösen infiziert
 E -Mail ist nicht synchronisiert? So aktualisieren Sie die Mail -App auf dem Mac
Apr 04, 2025 am 09:45 AM
E -Mail ist nicht synchronisiert? So aktualisieren Sie die Mail -App auf dem Mac
Apr 04, 2025 am 09:45 AM
MAC -Mail -Synchronisation fehlgeschlagen? Schnelle Lösung! Viele Mac -Benutzer verlassen sich auf die enthaltene Mail -App, da sie einfach und bequem ist. Aber auch zuverlässige Software kann Probleme haben. Eines der häufigsten Probleme ist, dass Mail nicht synchronisiert werden kann, was zu jüngsten E -Mails führt, die nicht angezeigt werden. Dieser Artikel führt Sie durch E -Mail -Synchronisationsprobleme und gibt einige praktische Tipps, um solche Probleme zu verhindern. So aktualisieren Sie die Mail -App auf Ihrem Mac Betriebsschritte Klicken Sie auf das Umschlagsymbol Öffnen Sie die E -Mail -App> Ansicht> Registerkartenleiste anzeigen> Klicken Sie auf das Umschlagsymbol, um zu aktualisieren. Verwenden Sie Verknüpfungsschlüssel oder Menüoptionen Drücken Sie den Befehl n. swift n. oder öffnen Sie die Mail -App
 Beheben Sie Ihren Mac, der nach dem Update auf Sequoia langsam ausgeführt wird
Apr 14, 2025 am 09:30 AM
Beheben Sie Ihren Mac, der nach dem Update auf Sequoia langsam ausgeführt wird
Apr 14, 2025 am 09:30 AM
Läuft der Mac nach dem Upgrade auf die neuesten MacOS langsamer? Mach dir keine Sorgen, du bist nicht allein! Dieser Artikel wird meine Erfahrungen mit der Lösung langsamer Mac -Laufprobleme nach dem Upgrade auf MacOS Sequoia teilen. Nach dem Upgrade kann ich es kaum erwarten, neue Funktionen wie die Aufnahme und die Transkription von Sprachnoten und verbesserte Trail -Map -Planungsfunktionen zu erleben. Aber nach der Installation begann mein Mac langsam zu laufen. Ursachen und Lösungen für den langsamen Mac, der nach dem MacOS -Update ausgeführt wird Hier ist meine Zusammenfassung meiner Erfahrung. Ich hoffe, dass es Ihnen helfen kann, das Problem des langsamen MacOS -Sequoia -Updates zu lösen: Ursache des Problems Lösung Leistungsprobleme Mit Novabe
 So reduzieren Sie Windowsserver MAC -CPU -Nutzung
Apr 16, 2025 pm 12:07 PM
So reduzieren Sie Windowsserver MAC -CPU -Nutzung
Apr 16, 2025 pm 12:07 PM
MacOS Windowsserver: Verständnis der Verwendung und Lösungen mit hoher CPU Haben Sie festgestellt, dass Windowsserver erhebliche CPU -Ressourcen auf Ihrem Mac verbraucht? Dieser Prozess ist für die grafische Oberfläche Ihres Macs von entscheidender Bedeutung und macht alles, was Sie auf dem Bildschirm sehen. Hoch c









