So konvertieren Sie Word in JPG auf Mac - setApp
Konvertieren Sie Wortdokumente in JPEG -Bilder: Detaillierte Erklärung verschiedener Methoden
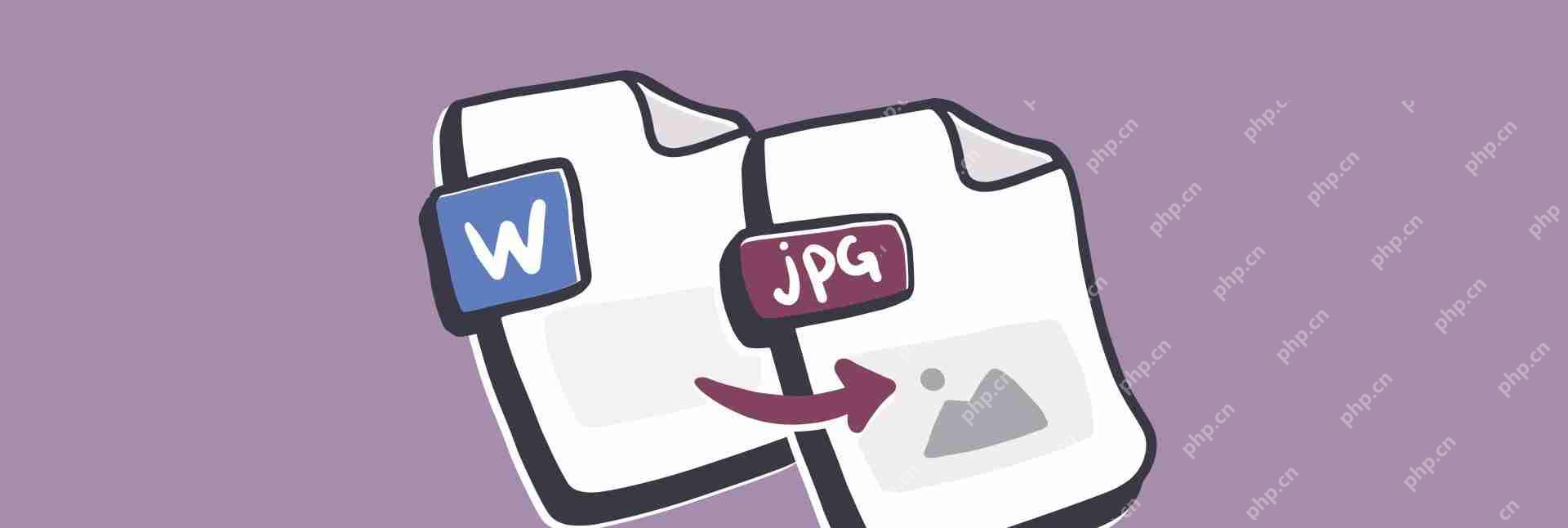
Bei der Arbeit mit Textdokumenten (Artikel, Berichten, Papieren usw.) auf einem Mac verwenden wir normalerweise Microsoft Word. Microsoft Word ist seit Classic Mac OS im Jahr 1985 auf Mac erhältlich und wird immer beliebter. Heute verwenden die meisten Benutzer Microsoft Word als Teil der Microsoft Office 365 Suite.
Wenn es um Funktionen geht, übertrifft Microsoft Word jeden Konkurrenten - es bietet endlose Möglichkeiten zum Schreiben und Formatieren von Dokumenten.
Manchmal müssen Sie Ihr Dokument in verschiedene Formate umwandeln, um sie mit anderen zu teilen oder online hochzuladen. Während Sie mit Worten Dateien in den meisten lokalen Formaten speichern können, ist es nicht offensichtlich, Word -Dateien in JPG umzuwandeln und JPG in Word umzuwandeln.
Text aus den Bildern extrahieren
Wenn Sie eine umgekehrte Aktion benötigen, d. H. Text aus einem Bild (oder einem visuellen Inhalt) extrahieren, verwenden Sie die textenniper -Anwendung.
In der kostenlosen Testversion können Sie sehen, wie Sie Word -Dokumente problemlos in JPEG konvertieren und warum Sie dies möglicherweise tun müssen.
- So fügen Sie Text als JPG in Wort ein
- So konvertieren Sie DOC über PDF in JPG
- So konvertieren Sie Wort in JPG online
- Wie man JPG wieder in Wort umwandelt
Warum Word in JPEG konvertieren?
Während das Konvertieren von DOC in JPG nicht jeden Tag zu tun ist, können Bilder Ihre Bedürfnisse manchmal besser erfüllen als Klartextdokumente.
Wenn Sie beispielsweise nicht möchten, dass andere Text aus einem Dokument kopieren (das mit MS -Word- oder PDF -Dateien erfolgen kann).
Das Problem ist, dass Microsoft Word keine native Option hat, um direkt in JPG zu exportieren. Wie mache ich das?
Wenn Sie nur ein kleines Textstück benötigen, besteht der einfachste Weg, die Standard -Verknüpfungsschlüssel für Ihren Mac zu verwenden Verschiebung ⌘ 4 Machen Sie einen Screenshot des Bereichs und ziehen Sie den Cursor in den Bereich. Das generierte Bild wird als PNG -Format gespeichert, das Sie problemlos mit der Vorschau in JPG exportieren können.

So fügen Sie Text als JPG in Wort ein
Eine komplexere, aber effektivere Methode, um DOC in JPG umzuwandeln, besteht darin, Text als Bild mit einer speziellen Paste -Option einzufügen. Hier erfahren Sie, wie man arbeitet:
- Starten Sie Microsoft Word
- Wählen Sie den Text, den Sie konvertieren möchten, und kopieren Sie den Text
- Öffnen Sie ein neues Dokument
- Gehen Sie zu "Bearbeiten" → "Spezial einfügen ..."
- Wählen Sie Bild und klicken Sie auf OK
- Klicken Sie mit der rechten Maustaste auf das Ergebnis und wählen Sie als Bild speichern
- Wählen Sie JPG und speichern Sie Ihren Mac
So konvertieren Sie DOC über PDF in JPG
Verwenden Sie in Microsoft Word ⌘ p Rufen Sie das Dialogfenster des Drucks auf. Klicken Sie auf "PDF" → "Speichern Sie als PDF". Öffnen Sie dann die PDF in der Vorschau und gehen Sie zu Datei → Exportieren und wählen Sie JPG.

Nitro PDF Pro ist ein weiterer beliebter PDF -Editor für Mac, der Ihnen mehr Kontrolle darüber gibt, wie Sie JPGs aus PDFs exportieren. Darüber hinaus können Sie diese App verwenden, um alle erdenklichen PDF -Vorgänge auszuführen, von der Unterzeichnung von Dokumenten bis hin zu bewegenen Seiten in PDF -Dateien, Zusammenführen, Bearbeiten oder Löschen von Seiten, Löschen sensibler Informationen, der Textabitable mit OCR -Technologie (optische Charaktererkennung) und mehr.
Das Exportieren von PDF in JPG mit PDFPEN ist sehr intuitiv:
- Starten Sie Nitro PDF Pro mit Ihrer PDF -Datei
- Gehen Sie zu Datei> Exportieren
- Wählen Sie JPEG im Dropdown-Menü
- Wählen Sie Farbe oder Graustufen und die entsprechende Auflösung
- Klicken Sie auf Export

So konvertieren Sie Wort in JPG online
Wenn Sie aus irgendeinem Grund keine der oben genannten Mac -Tools zugreifen können (z. B. vorübergehend Windows), können Sie auch einen Online -Konverter verwenden, um Ihr Word -Dokument als JPEG zu speichern.
Hinweis: Seien Sie vorsichtig, wenn Sie einen Online -Konverter auswählen, um sicherzustellen, dass Ihre Dateien sicher sind. Einige Websites stehlen nicht nur Ihre Informationen, sondern injizieren Sie auch Malware in Ihre Ergebnisdatei, wodurch Ihr Mac infiziert wird.
Renommierte Online -Konverter unterstützen normalerweise DOC für die JPG -Konvertierung und sind kostenlos und einfach zu bedienen. Zamzar ist ein gutes Beispiel:
- Besuchen Sie zamzar.com/convert/doc-to-jpg
- Klicken Sie auf "Datei hinzufügen" und laden Sie Ihr Microsoft Word -Dokument hoch
- Wählen Sie im Dropdown-Menü JPG aus
- Klicken Sie jetzt auf Konvertieren

Wie man JPG wieder in Wort umwandelt
Während Sie Word in JPG -Dateien relativ einfach konvertieren können, steht die Konvertierung von JPG in Word einer völlig anderen Herausforderung. Sobald Ihr Text in ein Bild gesperrt ist, gibt es keine einfache Möglichkeit, ihn herauszuholen. Dazu müssen Sie eine OCR-fähige Anwendung verwenden, wie z. B. den oben genannten Nitro PDF Pro.
Der enorme Vorteil von Nitro gegenüber anderen PDF -Redakteuren besteht darin, dass es Ihre PDF und JPEG in Wort umwandelt, ohne sich mit der Formatierung zu beschäftigen - so dass alle Text und Bilder so wiederhergestellt werden, wo sie sich befanden.
Nachdem Sie das JPG -Bild in Nitro PDF Pro eingelegt haben, wird die Anwendung automatisch gefragt, ob Sie OCR ausführen möchten und welche Sprache zu verwenden ist. Danach wird der gesamte Text im Bild optional, sodass Sie ihn in ein anderes Dokument einfügen können.
Um JPG korrekt in Word zu konvertieren, klicken Sie jedoch auf Datei> Exportieren, wählen Sie im Dropdown-Menü Word und klicken Sie auf Export.
Es gibt auch einen schnelleren Weg, kleine Textstücke von einem Bild in ein Wortdokument zu bewegen.
Textsniper ist ein ausgezeichnetes Werkzeug, mit dem Sie Text aus allem extrahieren können. Diese App befindet sich in Ihrer Menüleiste und erkennt die beliebtesten Sprachen der Welt und kann alles von Grafiken bis Videos bewältigen.
Um Texten zu verwenden, drücken Sie einfach die Verknüpfungsverschiebung ⌘ 2, wählen Sie den Bereich über dem Text aus und fügen Sie ihn in ein beliebiges Dokument ein.

Wie Sie sehen können, haben Sie viele Optionen, wenn Sie jederzeit in JPEG Word in JPEG konvertieren müssen. Sie können einen Screenshot aufnehmen und mit der Vorschau in JPG konvertieren. Sie können PDF -Dateien mit Word speichern und mithilfe von Nitro PDF Pro als JPG exportieren oder einen kostenlosen Online -Konverter verwenden. Um sich umzukehren, benötigen Sie jedoch ein leistungsstarkes OCR -Tool wie Nitro PDF Pro oder Texteriper, um Text aus den Bildern zu extrahieren und es wieder in Ihr Word -Dokument einzugeben.
Das Beste von allen ist, dass sowohl Nitro PDF Pro als auch Textsniper sieben Tage lang kostenlos mit der Testversion von SetApp verfügbar sind, einer Plattform mit über 230 erstaunlichen Mac- und iPhone -Apps, die alle möglichen Kategorien abdecken, von der Erweiterung der Akkulaufzeit Ihres Laptops um 20% (Ausdauer) bis hin zur Blockierung aller ablenkenden Websites (Focus) vollständig. Probieren Sie noch heute jede SetApp-App kostenlos aus und sehen Sie, wie es sich anfühlt, jederzeit ein leistungsstarkes All-in-One-Toolkit zu haben.
Das obige ist der detaillierte Inhalt vonSo konvertieren Sie Word in JPG auf Mac - setApp. Für weitere Informationen folgen Sie bitte anderen verwandten Artikeln auf der PHP chinesischen Website!

Heiße KI -Werkzeuge

Undresser.AI Undress
KI-gestützte App zum Erstellen realistischer Aktfotos

AI Clothes Remover
Online-KI-Tool zum Entfernen von Kleidung aus Fotos.

Undress AI Tool
Ausziehbilder kostenlos

Clothoff.io
KI-Kleiderentferner

Video Face Swap
Tauschen Sie Gesichter in jedem Video mühelos mit unserem völlig kostenlosen KI-Gesichtstausch-Tool aus!

Heißer Artikel

Heiße Werkzeuge

Notepad++7.3.1
Einfach zu bedienender und kostenloser Code-Editor

SublimeText3 chinesische Version
Chinesische Version, sehr einfach zu bedienen

Senden Sie Studio 13.0.1
Leistungsstarke integrierte PHP-Entwicklungsumgebung

Dreamweaver CS6
Visuelle Webentwicklungstools

SublimeText3 Mac-Version
Codebearbeitungssoftware auf Gottesniveau (SublimeText3)

Heiße Themen
 Spotify on Apple Watch: So verwenden Sie es im Jahr 2025
Apr 04, 2025 am 09:55 AM
Spotify on Apple Watch: So verwenden Sie es im Jahr 2025
Apr 04, 2025 am 09:55 AM
Mit der Unterstützung des miteinander verbundenen Ökosystems von Apple Devices ist das Verwalten und Synchronisieren Ihrer Apple -Geräte zu einem Kinderspiel geworden. MAC mit Apple Watch freischalten? Einfach! (Wenn Sie diese Entsperrmethode noch nicht festgelegt haben, sollten Sie es wirklich versuchen, es ist sehr zeitsparend.) Können Sie mit Apple Watch ohne iPhone bezahlen? Apple kann es leicht damit umgehen! Heute konzentrieren wir uns darauf, wie Sie die Spotify -Playlist auf eine Apple Watch und das Spielen ohne iPhone herunterladen können. Spoiler: Das ist möglich. So verwenden Sie Spotify auf Apple Watch: Ein kurzer Überblick Lassen Sie uns direkt in die Schlüsselprobleme und ihre Lösungen eintauchen. Wenn Ihnen diese Form hilft, wäre das großartig! Wenn du
 So werden Fehler 'Ihr Bildschirm wird beobachtet' -Fehler los
Apr 05, 2025 am 10:19 AM
So werden Fehler 'Ihr Bildschirm wird beobachtet' -Fehler los
Apr 05, 2025 am 10:19 AM
Wenn Sie die Nachricht "Ihr Bildschirm überwacht" sehen, ist das erste, was Sie denken, jemand, der sich in Ihren Computer hackt. Aber das ist nicht immer der Fall. Versuchen wir herauszufinden, ob es Probleme gibt, über die Sie sich Sorgen machen müssen. Schützen Sie Ihren Mac Mit SETAPP müssen Sie sich keine Sorgen machen, ein Tool zum Schutz Ihres Computers zu wählen. Sie können schnell Ihre eigene Suite an Datenschutz- und Sicherheitssoftware auf SETAPP bilden. Kostenloser Testsicherheitstest Was bedeutet "Ihr Bildschirm wird überwacht"? Es gibt viele Gründe, warum es eine Mac -Sperrbildschirmmeldung gibt, die mit „Ihr Bildschirm überwacht wird“ angezeigt wird. Sie teilen den Bildschirm mit anderen Sie nehmen den Bildschirm auf Sie verwenden Airplay Sie verwenden einige Apps, die versuchen, auf Ihren Bildschirm zuzugreifen Ihr Computer ist mit dem Bösen infiziert
 E -Mail ist nicht synchronisiert? So aktualisieren Sie die Mail -App auf dem Mac
Apr 04, 2025 am 09:45 AM
E -Mail ist nicht synchronisiert? So aktualisieren Sie die Mail -App auf dem Mac
Apr 04, 2025 am 09:45 AM
MAC -Mail -Synchronisation fehlgeschlagen? Schnelle Lösung! Viele Mac -Benutzer verlassen sich auf die enthaltene Mail -App, da sie einfach und bequem ist. Aber auch zuverlässige Software kann Probleme haben. Eines der häufigsten Probleme ist, dass Mail nicht synchronisiert werden kann, was zu jüngsten E -Mails führt, die nicht angezeigt werden. Dieser Artikel führt Sie durch E -Mail -Synchronisationsprobleme und gibt einige praktische Tipps, um solche Probleme zu verhindern. So aktualisieren Sie die Mail -App auf Ihrem Mac Betriebsschritte Klicken Sie auf das Umschlagsymbol Öffnen Sie die E -Mail -App> Ansicht> Registerkartenleiste anzeigen> Klicken Sie auf das Umschlagsymbol, um zu aktualisieren. Verwenden Sie Verknüpfungsschlüssel oder Menüoptionen Drücken Sie den Befehl n. swift n. oder öffnen Sie die Mail -App
 So zeigen Sie nur aktive Apps im Dock auf Mac an
Apr 09, 2025 am 11:44 AM
So zeigen Sie nur aktive Apps im Dock auf Mac an
Apr 09, 2025 am 11:44 AM
Mac Dockbar -Optimierungshandbuch: Nur laufende Anwendungen anzeigen Die Dock -Leiste Ihres Mac ist der Kern des Systems, aus dem Sie Finder, Trash, kürzlich verwendete Apps, aktive Apps und Lesezeichen -Apps starten und sogar Ordner wie Dokument und Download hinzufügen können. Standardmäßig werden in der Mac Dock-Leiste mehr als ein Dutzend Apple-Besitzanwendungen angezeigt. Die meisten Benutzer werden mehr Anwendungen hinzufügen, jedoch selten Anwendungen löschen, was dazu führt, dass die Dock -Leiste überfüllt und effektiv zu verwenden ist. In diesem Artikel wird verschiedene Möglichkeiten eingeführt, um Ihnen dabei zu helfen, Ihre Mac -Dock -Bar in wenigen Minuten zu organisieren und aufzuräumen. Methode 1: organisieren Sie die Dock -Balken manuell Sie können ungenutzte Anwendungen manuell entfernen und nur häufig verwendete Anwendungen aufbewahren. Entfernen Sie die Anwendung: Klicken Sie mit der rechten Maustaste auf die Anwendung
 So reduzieren Sie Windowsserver MAC -CPU -Nutzung
Apr 16, 2025 pm 12:07 PM
So reduzieren Sie Windowsserver MAC -CPU -Nutzung
Apr 16, 2025 pm 12:07 PM
MacOS Windowsserver: Verständnis der Verwendung und Lösungen mit hoher CPU Haben Sie festgestellt, dass Windowsserver erhebliche CPU -Ressourcen auf Ihrem Mac verbraucht? Dieser Prozess ist für die grafische Oberfläche Ihres Macs von entscheidender Bedeutung und macht alles, was Sie auf dem Bildschirm sehen. Hoch c









