So beheben Sie Google Drive nicht herunterladen Dateien
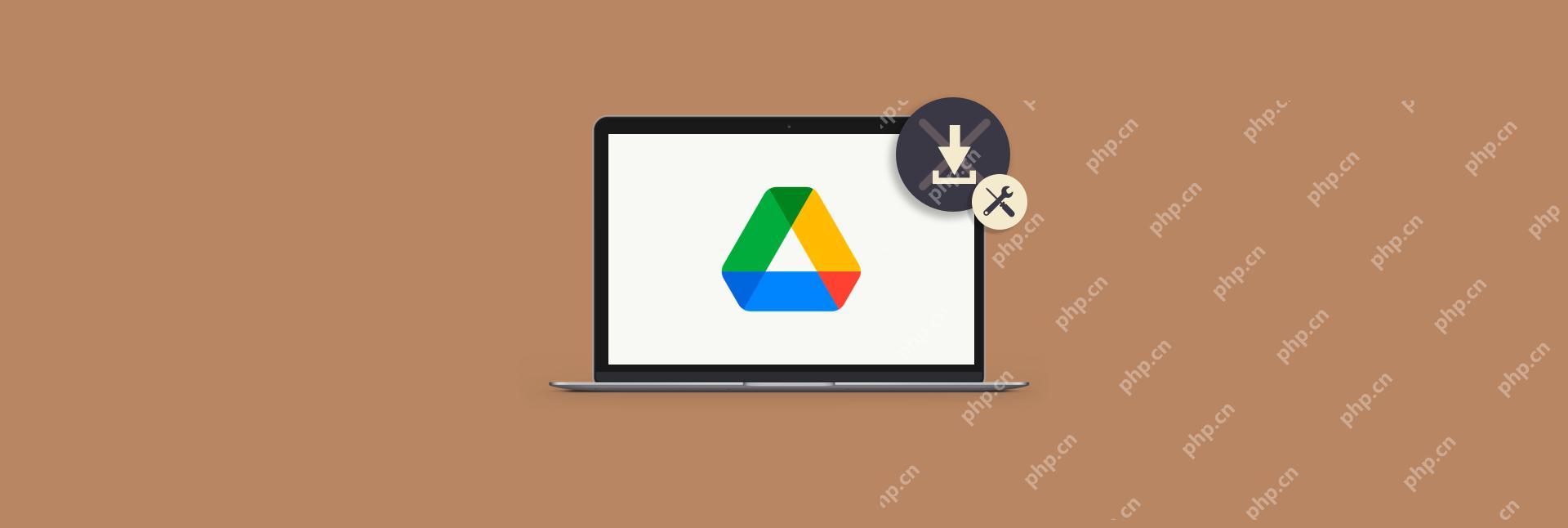
Dank der Dominanz von Google Mail, sowohl in unserem persönlichen als auch in unserem beruflichen Leben, haben viele von uns für unsere Cloud -Speicheranforderungen zu Google Drive gewechselt.
Google Drive ist im Allgemeinen ein großartiges Tool. Persönliche Konten erhalten kostenlos 15 GB Speicherplatz. Grundlegende Unternehmenskonten erhalten 30 GB. Sie können alle Arten von Dokumenten bearbeiten, einschließlich Microsoft Office, direkt innerhalb der App. Sie können sogar Dateien mit anderen freigeben und sie auch herunterladen.
Der Download -Teil bricht jedoch manchmal. Führen Sie eine schnelle Suche online durch und Sie werden viele Nachrichten sehen, die um Hilfe bei der Melodie von "Google Drive werden mich meine Dateien nicht herunterladen".
Ein häufiger Fehler hier ist HTTP 403, der besagt, dass der Zugriff auf… GoogleUsercontent.com verweigert wurde. Logischerweise fragen Sie sich vielleicht, wie das sein kann und warum Google den Zugriff auf Ihre eigenen Dateien einschränken könnte.
Schützen Sie Ihre Cloud-gelagerten Dateien
Verlieren Sie niemals eine Datei mit SETAPP-Packung von Sicherheitstools-handverlesene Software für Kennwortschutz, Sicherung, Datenwiederherstellung und mehr.
Versuchen Sie kostenlose , sicherheitsbezogene, sicherheitsbezogeneSchauen wir uns einige der Gründe an, warum Sie Google -Dokumente nicht herunterladen und einige Möglichkeiten zum Behebung untersuchen können.
Warum lässt mich Google Drive keine Dateien herunterladen?
Während Google Fehler für die Verweigerung des Zugriffs, die Nichtausführung einer Aktion oder die Verbot von etwas wirklich gelegentlich vorantreiben, führen sie dennoch zu einer Wut von Fragen von Benutzern.
Nur wenige Dinge sind so alarmierend wie nicht in der Lage, Ihre Dateien vollständig zu steuern. Warum passiert es?
Es gibt im Allgemeinen drei Katalysatoren für Google Drive -Fehler: Ihr Benutzerkonto, Ihr Browser oder Ihren Mac (oder sogar eine Kombination davon).
Aber keine Sorge, hier ist eine gründliche Anleitung zur Fehlerbehebung, mit der Sie Ihre Dateien in kürzester Zeit erneut herunterladen können.
Versuchen Sie ein paar Möglichkeiten, Dateien herunterzuladen
Überraschenderweise bietet Google Drive Ihnen verschiedene Methoden zum Herunterladen einer Datei. Obwohl es bei einem von ihnen einen Fehler gibt, funktionieren andere möglicherweise wie gewohnt.
Wenn Sie Google Docs -Dateien nicht herunterladen können, versuchen Sie, sie im Editor zu öffnen und dann die Datei auszuwählen. ➙ Wählen Sie ein Format aus.
Zweitens können Sie für jede andere Datei mit der rechten Maustaste in Google Drive ➙ Download klicken.

Drittens können Sie jede Datei auswählen und dann ein Menü in der oberen Leiste mit dem Drei-DOT-Symbol ➙ Download öffnen.
Viertens, wenn Sie auf Fotos und PDFs doppelklicken oder für eine andere Datei eine Vorschau im oberen Menü auswählen, können Sie oben auf das Symbol herunterladen.
Fünftens, wenn Sie versuchen, ein paar Dateien gleichzeitig herunterzuladen, erstellt Google Drive ein ZIP -Archiv. Es gibt Fälle, in denen dieses Archiv nicht heruntergeladen werden kann. Um dies zu beheben, schließen Sie die Registerkarte Google Drive - Sie werden darauf hingewiesen, dass Dateien nicht gespeichert wurden, wählen Sie Urlaub und der Download sollte ordnungsgemäß beginnen.
Verwenden Sie ein einzelnes Google -Konto, um sich anzumelden
Wenn Sie mehrere Google -Konten (z. B. für die Arbeit und persönlich) verwenden, kann Google Drive manchmal berechtigte, bestimmte Dateien herunterzuladen.
Um dies zu beheben, melden Sie sich von allen Google -Konten an. Melden Sie sich dann nur wieder mit dem Konto an, das Zugriff auf die Datei haben sollte, die Sie herunterladen möchten, und versuchen Sie es erneut.
Laden Sie eine Datei im privaten Browsing -Modus herunter
Es ist auch möglich, eine Google Drive -Datei herunterzuladen, ohne an einem Google -Konto angemeldet zu werden.
Beginnen Sie dazu mit dem Erstellen eines gemeinsam genutzbaren Google Drive -Links:
- Wählen Sie eine Datei in Google Drive aus
- Klicken Sie in der oberen Leiste auf Link abrufen
- Ändern Sie die Erlaubnis an "Personen mit dem Link" und die Rolle an den Herausgeber
- Link kopieren

Versuchen Sie, ein paar Browser im privaten oder inkognito -Modus (Verschiebung ⌘ n in Safari) zu öffnen und den Link einzufügen. Die Berechtigungsfehler sollten nun behoben werden.
Browser Cookies und Cache löschen
Das Google Drive, das nicht heruntergeladen wird, kann auf die Einstellungen Ihres Browsers zurückgeführt werden, insbesondere auf das Speichern von etwas falsch in den Cache -Dateien und Cookies. Das Löschen von beiden könnte also helfen.
Wenn es darum geht, Cookies und Cache loszuwerden, ist jeder Browser anders.
In Safari wenden Sie sich beispielsweise zu den Vorlieben (⌘,) ➙ Privatsphäre ➙ Website -Daten verwalten ➙ Alle entfernen.

Gehen Sie in Google Chrome zu den Einstellungen (⌘,) ➙ Privatsphäre und Sicherheit ➙ Cookies und andere Site -Daten. ➙ Siehe alle Cookies und Site -Daten ➙ Alle entfernen.

Das Problem ist, dass der Vorgang für jeden Browser ganz anders ist und sicherzustellen, dass Sie alle zwischengespeicherten Dateien und Cookies löschen, ist nicht einfach. Wenn Sie die Daten, die Ihre Browser behalten, die vollständige Kontrolle wünschen, sollten Sie ein Optimierungstool wie CleanMymac X verwenden.
CleanMymac X ist eine leistungsstarke, aber intuitive App, mit der Sie einen Teil Ihres Mac in nur wenigen Klicks optimieren können. Sie können Ihr Laufwerk nach alten, nicht verwendeten Dateien scannen, Mail -Anhänge beseitigen, RAM kostenlos, Reindedex -Spotlight, Apps vollständig deinstallieren und natürlich alles in Ihrem Browser reinigen.
Zum Löschen von Cache und Cookies aus allen Browsern gleichzeitig:
- Start CleanMymac x
- Navigieren Sie zur Registerkarte Privatsphäre
- Überprüfen Sie alle Ihre Browser und wählen Sie Cookies aus
- Klicken Sie auf Entfernen

Nachdem Sie alle Cache und Cookies gelöscht haben, stellen Sie sicher, dass die Cookies selbst für das ordnungsgemäße Funktionieren von Google Drive aktiviert sind.
Anzeigenblocker deaktivieren
Mit Werbeblockern, die in den letzten Jahren immer beliebter wurden, begannen einige Web -Apps versehentlich an unerwarteten Orten zu brechen.
Wenn Sie also eine Anzeigenblockierungserweiterung (oder eine Anzeigenblocker -App für Safari) verwenden, schalten Sie sie aus, laden Sie Ihren Browser neu und versuchen Sie erneut, von Google Drive herunterzuladen.
Verbessern Sie Ihre Netzwerkverbindung
Nachdem Sie sichergestellt haben, dass das Problem „Google Drive mich nicht herunterladen kann“ nicht bei Google Drive selbst oder Ihrem Browser, kann es auch bei Ihrem Mac sein, beginnend mit der Netzwerkverbindung.
Wenn Ihre WLAN -Verbindung arm oder instabil ist oder einfach ausgeschaltet ist, kann Google Drive alle möglichen Fehler im Zusammenhang mit dem Herunterladen von Dateien werfen. Der beste Weg, um Ihre Internetverbindung zu beheben, besteht darin, NetSpot zu verwenden.
NetSpot erleichtert es einfach, Ihr drahtloses Netzwerk in Sekunden lang ohne alle technischen Komplexitäten zu analysieren. Auf einen Blick können Sie Informationen zu Signalstärke und Geräuschpegeln erhalten. Sie können Ihre Geschwindigkeit testen und sogar eine Heatmap erstellen, um zu sehen, wie sich das WLAN -Signal tatsächlich über Ihren Raum ausbreitet. Am Ende ist es so viel einfacher, eine schnelle Lösung zu finden, wenn Sie wissen, was das Problem ist.

Montieren Sie Ihre Fahrt lokal auf Mac
Eine weitere Mac-zentrierte Lösung, wenn Sie Google-Dokumente nicht herunterladen können, besteht darin, den Browser insgesamt zu umgehen und Backup und Synchronisation von Google herunterzuladen. Dadurch wird Ihr Google-Laufwerk in einen Ordner auf Ihrem Mac, aus dem Sie Dateien genauso kopieren können, wie Sie es in einem lokalen Ordner tun können.
Wenn Sie nicht den gesamten Speicherplatz Ihres Mac mit Google Drive einnehmen möchten, können Sie eine weitere Option verwenden, die Sie verwenden können.
CloudMounter ist ein einzigartiges Tool, mit dem Sie jeden Cloud -Speicher lokal auf Ihrem Mac montieren können. CloudMounter unterstützt Google Drive, Dropbox, OneDrive, Amazon S3, Backblaze - fast jede Speicherlösung, die Sie sich vorstellen können!
Sobald Sie Google Drive mit CloudMounter montiert haben, können Sie alle Dateien im Wesentlichen herunterladen, indem Sie ihn aus dem Google Drive -Ordner auf Ihren Mac ziehen.

Wie Sie sehen können, enthält das Google Drive, das nicht heruntergeladen wird, viele potenzielle Lösungen. Probieren Sie zunächst einige Optionen zum Herunterladen der Datei von Google Drive selbst aus. Melden Sie sich dann an und melden Sie sich wieder an und verwenden Sie ein einzelnes Konto. Versuchen Sie, in den privaten Browsermodus zu gehen. Löschen Sie den Cache und Cookies Ihres Browsers mit CleanMymac X. Deaktivieren Sie Ihren Anzeigenblocker. Stabilisieren Sie Ihr WLAN mit NetSpot. MOUNT GOOGLE -Laufwerk als externes Laufwerk auf Ihrem Mac mit CloudMounter. Wenn alles andere fehlschlägt, ist der Neustart Ihres Mac immer da.
Das Beste von allen, CleanMymac X, NetSpot und CloudMounter stehen Ihnen für sieben Tage lang absolut kostenlos zur Verfügung. SetApp, eine Plattform mit mehr als 210 Apps, die jeder Mac -Benutzer unglaublich nützlich finden würde, von der Verwaltung Ihrer Menüleiste (Barkeeper) zum Schutz Ihrer Online -Privatsphäre (ClearVPN). Testen Sie noch heute jede SetApp -App und finden Sie diejenigen, die Sie zu Ihrer Sammlung hinzufügen müssen!
Das obige ist der detaillierte Inhalt vonSo beheben Sie Google Drive nicht herunterladen Dateien. Für weitere Informationen folgen Sie bitte anderen verwandten Artikeln auf der PHP chinesischen Website!

Heiße KI -Werkzeuge

Undresser.AI Undress
KI-gestützte App zum Erstellen realistischer Aktfotos

AI Clothes Remover
Online-KI-Tool zum Entfernen von Kleidung aus Fotos.

Undress AI Tool
Ausziehbilder kostenlos

Clothoff.io
KI-Kleiderentferner

Video Face Swap
Tauschen Sie Gesichter in jedem Video mühelos mit unserem völlig kostenlosen KI-Gesichtstausch-Tool aus!

Heißer Artikel

Heiße Werkzeuge

Notepad++7.3.1
Einfach zu bedienender und kostenloser Code-Editor

SublimeText3 chinesische Version
Chinesische Version, sehr einfach zu bedienen

Senden Sie Studio 13.0.1
Leistungsstarke integrierte PHP-Entwicklungsumgebung

Dreamweaver CS6
Visuelle Webentwicklungstools

SublimeText3 Mac-Version
Codebearbeitungssoftware auf Gottesniveau (SublimeText3)

Heiße Themen
 Spotify on Apple Watch: So verwenden Sie es im Jahr 2025
Apr 04, 2025 am 09:55 AM
Spotify on Apple Watch: So verwenden Sie es im Jahr 2025
Apr 04, 2025 am 09:55 AM
Mit der Unterstützung des miteinander verbundenen Ökosystems von Apple Devices ist das Verwalten und Synchronisieren Ihrer Apple -Geräte zu einem Kinderspiel geworden. MAC mit Apple Watch freischalten? Einfach! (Wenn Sie diese Entsperrmethode noch nicht festgelegt haben, sollten Sie es wirklich versuchen, es ist sehr zeitsparend.) Können Sie mit Apple Watch ohne iPhone bezahlen? Apple kann es leicht damit umgehen! Heute konzentrieren wir uns darauf, wie Sie die Spotify -Playlist auf eine Apple Watch und das Spielen ohne iPhone herunterladen können. Spoiler: Das ist möglich. So verwenden Sie Spotify auf Apple Watch: Ein kurzer Überblick Lassen Sie uns direkt in die Schlüsselprobleme und ihre Lösungen eintauchen. Wenn Ihnen diese Form hilft, wäre das großartig! Wenn du
 Aufzeichnung schwebender Bildschirm: So erfassen Sie ein bestimmtes App -Fenster auf einem Mac
Mar 28, 2025 am 09:16 AM
Aufzeichnung schwebender Bildschirm: So erfassen Sie ein bestimmtes App -Fenster auf einem Mac
Mar 28, 2025 am 09:16 AM
MAC-Bildschirmaufzeichnung: Erfassen Sie einfach Fenster, Bereiche und Dropdown-Menüs Das Screenshot -Tool (Befehlsverschiebung 5), das mit MAC -Systemen geliefert wird, kann Vollbild- oder ausgewählte Bereiche aufzeichnen, aber bestimmte Anwendungsfenster nicht separat aufzeichnen. Zu diesem Zeitpunkt sind leistungsfähigere Tools erforderlich, um die Aufgabe zu erledigen. In diesem Artikel werden verschiedene Möglichkeiten eingeführt, um Ihr Mac -Windows so einfach wie ein Profi aufzunehmen. Notieren Sie das Anwendungsfenster getrennt Nehmen Sie ein einzelnes Fenster auf, um überfüllte Desktop -Hintergründe zu vermeiden, und erstellen Sie professionellere und prominentere Bilder und Videos. Hier sind einige hervorragende Bildschirmaufzeichnungsanwendungen: Funktionsvergleich Gifox CleanShot x Dropshare Notieren Sie ein bestimmtes Fenster ✓ ✓ ✓
 E -Mail ist nicht synchronisiert? So aktualisieren Sie die Mail -App auf dem Mac
Apr 04, 2025 am 09:45 AM
E -Mail ist nicht synchronisiert? So aktualisieren Sie die Mail -App auf dem Mac
Apr 04, 2025 am 09:45 AM
MAC -Mail -Synchronisation fehlgeschlagen? Schnelle Lösung! Viele Mac -Benutzer verlassen sich auf die enthaltene Mail -App, da sie einfach und bequem ist. Aber auch zuverlässige Software kann Probleme haben. Eines der häufigsten Probleme ist, dass Mail nicht synchronisiert werden kann, was zu jüngsten E -Mails führt, die nicht angezeigt werden. Dieser Artikel führt Sie durch E -Mail -Synchronisationsprobleme und gibt einige praktische Tipps, um solche Probleme zu verhindern. So aktualisieren Sie die Mail -App auf Ihrem Mac Betriebsschritte Klicken Sie auf das Umschlagsymbol Öffnen Sie die E -Mail -App> Ansicht> Registerkartenleiste anzeigen> Klicken Sie auf das Umschlagsymbol, um zu aktualisieren. Verwenden Sie Verknüpfungsschlüssel oder Menüoptionen Drücken Sie den Befehl n. swift n. oder öffnen Sie die Mail -App
 So werden Fehler 'Ihr Bildschirm wird beobachtet' -Fehler los
Apr 05, 2025 am 10:19 AM
So werden Fehler 'Ihr Bildschirm wird beobachtet' -Fehler los
Apr 05, 2025 am 10:19 AM
Wenn Sie die Nachricht "Ihr Bildschirm überwacht" sehen, ist das erste, was Sie denken, jemand, der sich in Ihren Computer hackt. Aber das ist nicht immer der Fall. Versuchen wir herauszufinden, ob es Probleme gibt, über die Sie sich Sorgen machen müssen. Schützen Sie Ihren Mac Mit SETAPP müssen Sie sich keine Sorgen machen, ein Tool zum Schutz Ihres Computers zu wählen. Sie können schnell Ihre eigene Suite an Datenschutz- und Sicherheitssoftware auf SETAPP bilden. Kostenloser Testsicherheitstest Was bedeutet "Ihr Bildschirm wird überwacht"? Es gibt viele Gründe, warum es eine Mac -Sperrbildschirmmeldung gibt, die mit „Ihr Bildschirm überwacht wird“ angezeigt wird. Sie teilen den Bildschirm mit anderen Sie nehmen den Bildschirm auf Sie verwenden Airplay Sie verwenden einige Apps, die versuchen, auf Ihren Bildschirm zuzugreifen Ihr Computer ist mit dem Bösen infiziert
 So zeigen Sie nur aktive Apps im Dock auf Mac an
Apr 09, 2025 am 11:44 AM
So zeigen Sie nur aktive Apps im Dock auf Mac an
Apr 09, 2025 am 11:44 AM
Mac Dockbar -Optimierungshandbuch: Nur laufende Anwendungen anzeigen Die Dock -Leiste Ihres Mac ist der Kern des Systems, aus dem Sie Finder, Trash, kürzlich verwendete Apps, aktive Apps und Lesezeichen -Apps starten und sogar Ordner wie Dokument und Download hinzufügen können. Standardmäßig werden in der Mac Dock-Leiste mehr als ein Dutzend Apple-Besitzanwendungen angezeigt. Die meisten Benutzer werden mehr Anwendungen hinzufügen, jedoch selten Anwendungen löschen, was dazu führt, dass die Dock -Leiste überfüllt und effektiv zu verwenden ist. In diesem Artikel wird verschiedene Möglichkeiten eingeführt, um Ihnen dabei zu helfen, Ihre Mac -Dock -Bar in wenigen Minuten zu organisieren und aufzuräumen. Methode 1: organisieren Sie die Dock -Balken manuell Sie können ungenutzte Anwendungen manuell entfernen und nur häufig verwendete Anwendungen aufbewahren. Entfernen Sie die Anwendung: Klicken Sie mit der rechten Maustaste auf die Anwendung









