 CMS-Tutorial
CMS-Tutorial
 WordDrücken Sie
WordDrücken Sie
 Fix: WordPress Speicher Auspufffehler - Erhöhen Sie den PHP -Speicher
Fix: WordPress Speicher Auspufffehler - Erhöhen Sie den PHP -Speicher
Fix: WordPress Speicher Auspufffehler - Erhöhen Sie den PHP -Speicher
Sehen Sie eine Fehlermeldung in WordPress, dass die erlaubte Speichergröße erschöpft ist?
Dies ist einer der häufigsten WordPress -Fehler, und Sie können dies leicht beheben, indem Sie die PHP -Speichergrenze in WordPress erhöhen.
In diesem Artikel zeigen wir Ihnen, wie Sie WordPress -Erschöpfungsfehler beheben können, indem wir die PHP -Speichergrenzen erhöhen.

Was ist ein WordPress -Speicher -Erschöpfungsfehler?
WordPress ist in PHP, einer serverseitigen Programmiersprache, geschrieben. Darüber hinaus erfordert jede Website einen WordPress -Hosting -Server, der ordnungsgemäß funktioniert.
Ein Webserver ist wie jeder andere Computer. Sie benötigen eine bestimmte Menge an Speicher, um mehrere Anwendungen gleichzeitig effizient auszuführen. Serveradministratoren vergeben bestimmte Speichergrößen für verschiedene Anwendungen, einschließlich PHP.
Wenn Ihr WordPress -Code mehr Speicher benötigt als der Standardspeicher, wird die folgende Fehlermeldung angezeigt:
Fataler Fehler: Zugelassener Speichergröße 33554432 Bytes in Zeile xxx/home4/xxx/public_html/wp-includes/plugin.php hat erschöpft (versuche 2348617 Bytes zuzuordnen)
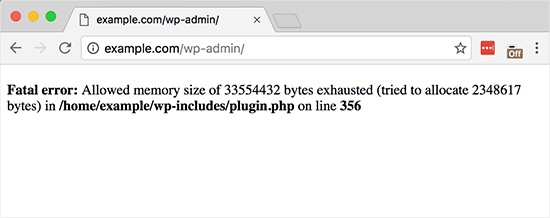
Wenn auf Ihrer WordPress -Website die folgenden Situationen erfährt, kann dies aus dem Serverspeicher ausgehen:
- Eine große Anzahl von Bildern, Videos und anderen Medienarten
- Eine große Anzahl unbenutzter WordPress -Plugins
- Die Ressourcen für die Hosting -Plan können den Anforderungen nicht mehr erfüllen
Wenn die PHP -Speichergrenze weniger als 64 MB beträgt, versucht WordPress automatisch, die Grenze zu erhöhen. 64 MB sind jedoch normalerweise nicht hoch genug.
Lassen Sie uns jedoch sehen, wie man die PHP -Speichergrenzen in WordPress leicht erhöht, um Erschöpfungsfehler der Speicher zu vermeiden.
So erhöhen Sie die PHP -Speichergrenze in WordPress
Es gibt verschiedene Möglichkeiten, die PHP -Speichergrenzen zu erhöhen. Eine davon besteht darin, die Datei wp-config.php zu bearbeiten, die andere besteht darin, die Datei .htaccess anzupassen, und die letzte Methode besteht darin, die Php.ini-Datei zu überprüfen.
Lassen Sie uns nacheinander darüber diskutieren:
Bearbeiten Sie die Datei wp-config.php
Zunächst müssen Sie die Datei wp-config.php auf Ihrer WordPress-Website bearbeiten. Es ist eine der Kern -WordPress -Dateien im Root -Verzeichnis einer WordPress -Website, die normalerweise Public_html genannt wird.
Sie müssen einen FTP -Client oder einen Dateimanager wie FileZilla im Webhosting -Bedienfeld verwenden.
Als nächstes müssen Sie die folgende Zeile vor der folgenden Zeile in der Datei wp-config.php einfügen: Das ist alles, hören Sie auf zu bearbeiten! Happy Blogging.
define ('wp_memory_limit', '256m');Abhängig von
Verwenden Sie es mit einem Klick in WordPress
Dieser Code fordert WordPress an, das PHP -Speicherlimit auf 256 MB zu erhöhen.
Weitere Informationen finden Sie in einer Schritt-für-Schritt-Anleitung zum Senden und Bearbeiten von WP-config.php-Dateien.
Sobald Sie fertig sind, müssen Sie die Änderungen speichern und die Datei wp-config.php auf den Server zurückladen.
Sie können jetzt auf Ihre WordPress -Website zugreifen, und der Speicher -Erschöpfungsfehler hätte verschwinden müssen.
Bearbeiten .htaccess -Datei
Die nächste Methode besteht darin, die .htaccess -Datei zu bearbeiten. Diese Datei befindet sich auch im Stammordner der WordPress -Website.
Hier müssen Sie den folgenden Code vor #end WordPress in die angezeigte Zeile einfügen.
PHP_VALUE MEMEDE_LIMIT 256M
Abhängig von
Verwenden Sie es mit einem Klick in WordPress
Ähnlich wie beim vorherigen Code wird WordPress angewiesen, das PHP -Speicherlimit auf 256 MB.P zu erhöhen
Speichern Sie danach einfach die Änderungen und laden Sie die Datei wieder auf Ihren Webserver hoch. Sie können jetzt die WordPress -Website erneut öffnen, um festzustellen, ob der Speicherbegrenzungsfehler verschwunden ist.
Wenn Sie keine Datei.
Überprüfen Sie Ihre Php.ini -Datei
Wenn die obige Methode nicht funktioniert, möchten Sie möglicherweise die Datei php.ini anzeigen.
PHP.ini ist eine Datei, die PHP -Einstellungen, einschließlich PHP -Versionen und PHP -Skripten, steuert. Es ist keine WordPress -Kerndatei, da Ihr Hosting -Anbieter sie normalerweise verwaltet.
Sie können seinen Code überprüfen, um Ihre PHP -Speicherverbrauchsgrenzen zu sehen. Weitere Informationen finden Sie in unserer Anleitung zum Senden und Bearbeiten von Php.ini -Dateien.
Da dies jedoch ein erweiterter Ansatz ist, empfehlen wir Ihnen, das Support -Team Ihres Webhosting -Anbieters zu kontaktieren, um festzustellen, ob sie die Speichergrenzen von WordPress manuell erhöhen können. Andernfalls kann dies zu weiteren Fehlern führen.
Wir hoffen, dass dieser Artikel Ihnen hilft, WordPress -Speicher -Erschöpfungsfehler zu beheben, indem Sie die PHP -Speichergrenzen erhöhen. Möglicherweise möchten Sie auch unsere Schritt-für-Schritt-Anfängerleitfaden zur Behebung von WordPress-Fehlern und unseren Expertenauswahl der besten WordPress-Plugins zur Erweiterung Ihrer Website überprüfen.
Das obige ist der detaillierte Inhalt vonFix: WordPress Speicher Auspufffehler - Erhöhen Sie den PHP -Speicher. Für weitere Informationen folgen Sie bitte anderen verwandten Artikeln auf der PHP chinesischen Website!

Heiße KI -Werkzeuge

Undresser.AI Undress
KI-gestützte App zum Erstellen realistischer Aktfotos

AI Clothes Remover
Online-KI-Tool zum Entfernen von Kleidung aus Fotos.

Undress AI Tool
Ausziehbilder kostenlos

Clothoff.io
KI-Kleiderentferner

Video Face Swap
Tauschen Sie Gesichter in jedem Video mühelos mit unserem völlig kostenlosen KI-Gesichtstausch-Tool aus!

Heißer Artikel

Heiße Werkzeuge

Notepad++7.3.1
Einfach zu bedienender und kostenloser Code-Editor

SublimeText3 chinesische Version
Chinesische Version, sehr einfach zu bedienen

Senden Sie Studio 13.0.1
Leistungsstarke integrierte PHP-Entwicklungsumgebung

Dreamweaver CS6
Visuelle Webentwicklungstools

SublimeText3 Mac-Version
Codebearbeitungssoftware auf Gottesniveau (SublimeText3)

Heiße Themen
 So stellen Sie die WordPress -Artikelliste an
Apr 20, 2025 am 10:48 AM
So stellen Sie die WordPress -Artikelliste an
Apr 20, 2025 am 10:48 AM
Es gibt vier Möglichkeiten, die WordPress -Artikelliste anzupassen: Verwenden Sie Themenoptionen, verwenden Plugins (z. B. die Bestellung von Post -Typen, WP -Postliste, Boxy -Sachen), Code (Einstellungen in der Datei functions.php hinzufügen) oder die WordPress -Datenbank direkt ändern.
 Was sind die Plugins für WordPress blockieren IP?
Apr 20, 2025 am 08:27 AM
Was sind die Plugins für WordPress blockieren IP?
Apr 20, 2025 am 08:27 AM
WordPress IP -Blocking -Plugin -Auswahl ist entscheidend. Die folgenden Typen können berücksichtigt werden: basierend auf .htaccess: effizienter, aber komplexer Betrieb; Datenbankbetrieb: Flexible, aber geringe Effizienz; Firewall: hohe Sicherheitsleistung, aber komplexe Konfiguration; Selbstgeschrieben: höchste Kontrolle, erfordert aber mehr technisches Niveau.
 Wie man einen Kopfball eines WordPress schreibt
Apr 20, 2025 pm 12:09 PM
Wie man einen Kopfball eines WordPress schreibt
Apr 20, 2025 pm 12:09 PM
Die Schritte zum Erstellen eines benutzerdefinierten Headers in WordPress sind wie folgt: Bearbeiten Sie die Themendatei "Header.php". Fügen Sie Ihren Website -Namen und Ihre Beschreibung hinzu. Erstellen Sie ein Navigationsmenü. Fügen Sie eine Suchleiste hinzu. Speichern Sie Änderungen und sehen Sie sich Ihren benutzerdefinierten Header an.
 So ändern Sie das Kopfbild des WordPress -Themas
Apr 20, 2025 am 10:00 AM
So ändern Sie das Kopfbild des WordPress -Themas
Apr 20, 2025 am 10:00 AM
Eine Schritt-für-Schritt-Anleitung zum Ersetzen eines Headerbildes von WordPress: Melden Sie sich beim WordPress-Dashboard an und navigieren Sie zum Aussehen & GT; Thema. Wählen Sie das Thema aus, das Sie bearbeiten möchten, und klicken Sie auf Anpassen. Öffnen Sie das Panel der Themenoptionen und suchen Sie nach den Optionen für die Website -Header- oder Header -Bild -Bildung. Klicken Sie auf die Schaltfläche Bild und laden Sie ein neues Kopfbild hoch. Erstellen Sie das Bild und klicken Sie auf Speichern und Ernte. Klicken Sie auf die Schaltfläche Speichern und veröffentlichen, um die Änderungen zu aktualisieren.
 So stornieren Sie das Bearbeitungsdatum von WordPress
Apr 20, 2025 am 10:54 AM
So stornieren Sie das Bearbeitungsdatum von WordPress
Apr 20, 2025 am 10:54 AM
WordPress-Bearbeitungsdaten können auf drei Arten storniert werden: 1. Installieren Sie das Postdatum-Deaktivierungs-Plug-In; 2. Fügen Sie den Code in die Datei functions.php hinzu; 3. Bearbeiten Sie die post_modified -Spalte manuell in der Tabelle WP_POSTS.
 WordPress -Website -Konto Anmeldung
Apr 20, 2025 am 09:06 AM
WordPress -Website -Konto Anmeldung
Apr 20, 2025 am 09:06 AM
So melden Sie sich bei einem WordPress-Website-Konto an: Besuchen Sie die Anmeldeseite: Geben Sie die Website von URL Plus "/wp-login.php" ein. Geben Sie Ihren Benutzernamen und Ihr Passwort ein. Klicken Sie auf "Login". Überprüfung der Überprüfung zweistufiger Verifizierung (optional). Nachdem Sie sich erfolgreich angemeldet haben, sehen Sie das Dashboard der Website.
 Was tun, wenn ein Fehler in WordPress vorhanden ist
Apr 20, 2025 am 11:57 AM
Was tun, wenn ein Fehler in WordPress vorhanden ist
Apr 20, 2025 am 11:57 AM
WordPress-Fehlerlösungshandbuch: 500 Interner Serverfehler: Deaktivieren Sie das Plug-In oder überprüfen Sie das Serverfehlerprotokoll. 404 Seite nicht gefunden: Permalink überprüfen und sicherstellen, dass der Seitenlink korrekt ist. Weißer Todesbildschirm: Erhöhen Sie das Server -PHP -Speichergrenze. Datenbankverbindungsfehler: Überprüfen Sie den Datenbankserverstatus und die WordPress -Konfiguration. Weitere Tipps: Aktivieren Sie den Debug -Modus, überprüfen Sie Fehlerprotokolle und suchen Sie Unterstützung. Fehler verhindern: Aktualisieren Sie regelmäßig WordPress, installieren Sie nur die erforderlichen Plugins, sichern Sie regelmäßig Ihre Website und optimieren Sie die Leistung der Website.
 So zeigen Sie WordPress -Kommentare an
Apr 20, 2025 pm 12:06 PM
So zeigen Sie WordPress -Kommentare an
Apr 20, 2025 pm 12:06 PM
Aktivieren Sie Kommentare in der WordPress -Website: 1. Melden Sie sich im Administratorbereich an, wenden Sie sich zu "Einstellungen" - "Diskussionen" und überprüfen Sie "Kommentare zulassen". 2. Wählen Sie einen Ort aus, um Kommentare anzuzeigen. 3.. Anpassen Kommentare; V. 5. verwenden & lt;? Php commenter_template (); ? & gt; Tags zum Anzeigen von Kommentaren; 6. Verschachtelte Kommentare aktivieren; 7. Kommentarform einstellen; 8. Verwenden Sie Plugins und Verifizierungscodes, um Spam -Kommentare zu verhindern. 9. Ermutigen Sie Benutzer, Gravatar Avatar zu verwenden; 10. Erstellen Sie Kommentare, auf die Sie sich beziehen können





