javascript改变position值实现菜单滚动至顶部后固定_javascript技巧
现在很多网站都有这样的一个效果,当页面滚动到一定高度时,菜单栏会固定在页面顶部。其实就是改变 position 的值。
html 代码:
menuFixed.js 代码:
function menuFixed(id){
var obj = document.getElementById(id);
var _getHeight = obj.offsetTop;
window.onscroll = function(){
changePos(id,_getHeight);
}
}
function changePos(id,height){
var obj = document.getElementById(id);
var scrollTop = document.documentElement.scrollTop || document.body.scrollTop;
if(scrollTop obj.style.position = 'relative';
}else{
obj.style.position = 'fixed';
}
}
最后需要说明的是,该效果在 ie6 下不支持,因为 ie6 不支持 position:fixed;
PS:这是本人闲着无聊,通过自己所学的 javascript 知识,随意写的一些效果。

Heiße KI -Werkzeuge

Undresser.AI Undress
KI-gestützte App zum Erstellen realistischer Aktfotos

AI Clothes Remover
Online-KI-Tool zum Entfernen von Kleidung aus Fotos.

Undress AI Tool
Ausziehbilder kostenlos

Clothoff.io
KI-Kleiderentferner

AI Hentai Generator
Erstellen Sie kostenlos Ai Hentai.

Heißer Artikel

Heiße Werkzeuge

Notepad++7.3.1
Einfach zu bedienender und kostenloser Code-Editor

SublimeText3 chinesische Version
Chinesische Version, sehr einfach zu bedienen

Senden Sie Studio 13.0.1
Leistungsstarke integrierte PHP-Entwicklungsumgebung

Dreamweaver CS6
Visuelle Webentwicklungstools

SublimeText3 Mac-Version
Codebearbeitungssoftware auf Gottesniveau (SublimeText3)

Heiße Themen
 1377
1377
 52
52
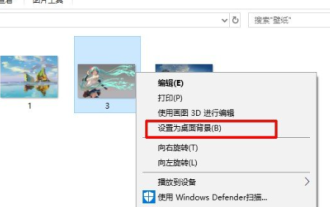 So legen Sie ein Hintergrundbild für den Computer-Sperrbildschirm fest, das sich nicht ändert
Jan 17, 2024 pm 03:24 PM
So legen Sie ein Hintergrundbild für den Computer-Sperrbildschirm fest, das sich nicht ändert
Jan 17, 2024 pm 03:24 PM
Im Allgemeinen kann das Desktop-Hintergrundmuster eines Computers vom Benutzer angepasst werden. Einige Windows 10-Benutzer möchten jedoch das Desktop-Hintergrundbild auf ihrem Computer reparieren können, wissen aber nicht, wie sie es einstellen sollen. Tatsächlich ist es sehr einfach und leicht zu bedienen. So reparieren Sie das Hintergrundbild des Computer-Sperrbildschirms, ohne es zu ändern: 1. Klicken Sie mit der rechten Maustaste auf das Bild, das Sie festlegen möchten, und wählen Sie „Als Hintergrundbild festlegen“. 2. Win+R zum Öffnen und Ausführen. Geben Sie dann „gpedit.msc“ ein. 3. Erweitern Sie zu: Benutzerkonfiguration – Verwaltungsvorlagen – Systemsteuerung – Personalisierung 4. Klicken Sie auf Personalisierung und wählen Sie dann „Änderungen am Desktop-Hintergrund verhindern“. 5. Wählen Sie „Aktiviert“. 6. Öffnen Sie dann die Einstellungen und geben Sie den Hintergrund ein. Wenn Sie diese kleinen Wörter sehen, bedeutet das, dass dies der Fall ist wurde eingerichtet.
 Konvertieren Sie die Festplatte von VirtualBox in eine dynamische Festplatte und umgekehrt
Mar 25, 2024 am 09:36 AM
Konvertieren Sie die Festplatte von VirtualBox in eine dynamische Festplatte und umgekehrt
Mar 25, 2024 am 09:36 AM
Beim Erstellen einer virtuellen Maschine werden Sie aufgefordert, einen Festplattentyp auszuwählen. Sie können zwischen einer festen Festplatte und einer dynamischen Festplatte wählen. Was ist, wenn Sie sich für Festplatten entscheiden und später feststellen, dass Sie dynamische Festplatten benötigen, oder umgekehrt? Sie können die eine in die andere konvertieren. In diesem Beitrag erfahren Sie, wie Sie eine VirtualBox-Festplatte in eine dynamische Festplatte umwandeln und umgekehrt. Eine dynamische Festplatte ist eine virtuelle Festplatte, die zunächst klein ist und mit der Speicherung von Daten in der virtuellen Maschine immer größer wird. Dynamische Festplatten sparen sehr effizient Speicherplatz, da sie nur so viel Host-Speicherplatz beanspruchen, wie benötigt wird. Wenn jedoch die Festplattenkapazität zunimmt, kann die Leistung Ihres Computers geringfügig beeinträchtigt werden. In virtuellen Maschinen werden häufig Festplatten und dynamische Festplatten verwendet
 So halten Sie das Widgets-Panel in Windows 11 immer sichtbar
Aug 13, 2023 pm 07:13 PM
So halten Sie das Widgets-Panel in Windows 11 immer sichtbar
Aug 13, 2023 pm 07:13 PM
Wie zeige ich das Widget-Board beim Öffnen in Windows 11 immer an? Nun können Sie damit beginnen, die neuesten Windows-Updates herunterzuladen und zu installieren. Im neuesten Update-Patch für das Insider-Programm hat Microsoft bekannt gegeben, dass Benutzer in den Kanälen „Development“ und „Canary“ das Widget-Board geöffnet anpinnen können, sodass es immer auf einen Blick sichtbar ist. So zeigen Sie Widgets-Boards in Windows 11 immer als geöffnet an: Um ein Board zum Öffnen anzuheften, klicken Sie laut Microsoft einfach auf das Reißzweckensymbol in der oberen rechten Ecke des Boards. Sobald Ihr Board geöffnet angepinnt ist, ignoriert das Widget-Board das Schließen nicht mehr. Während das Board angeheftet ist, können Sie es dennoch schließen, indem Sie das Widget-Board über die Schaltfläche „Widgets“ in der Taskleiste öffnen. wenn Widget
 Wie implementiert man das Scrollen zu einer bestimmten Elementposition in JavaScript?
Oct 22, 2023 am 08:12 AM
Wie implementiert man das Scrollen zu einer bestimmten Elementposition in JavaScript?
Oct 22, 2023 am 08:12 AM
Wie implementiert man die Funktion zum Scrollen zu einer bestimmten Elementposition in JavaScript? Wenn wir auf einer Webseite die Aufmerksamkeit des Benutzers auf eine bestimmte Elementposition lenken müssen, können wir JavaScript verwenden, um die Funktion zum Scrollen zur angegebenen Elementposition zu implementieren. In diesem Artikel wird die Implementierung dieser Funktion über JavaScript vorgestellt und entsprechende Codebeispiele bereitgestellt. Zuerst müssen wir die Positionsinformationen des Zielelements erhalten. Sie können Element.getBoundingClient verwenden
 HTML, CSS und jQuery: Erstellen Sie ein Bulletin-Board mit automatischem Bildlauf
Oct 27, 2023 pm 06:31 PM
HTML, CSS und jQuery: Erstellen Sie ein Bulletin-Board mit automatischem Bildlauf
Oct 27, 2023 pm 06:31 PM
HTML, CSS und jQuery: Erstellen Sie ein automatisch scrollendes Bulletin Board. Im modernen Webdesign werden Bulletin Boards häufig verwendet, um wichtige Informationen zu übermitteln und die Aufmerksamkeit des Benutzers zu erregen. Auf Webseiten wird häufig ein Bulletin-Board mit automatischem Bildlauf verwendet. Es ermöglicht das Scrollen und Anzeigen des Bulletin-Inhalts auf der Seite, wodurch der Effekt der Informationsanzeige und das Benutzererlebnis verbessert werden. In diesem Artikel wird erläutert, wie Sie mithilfe von HTML, CSS und jQuery ein Bulletin-Board mit automatischem Bildlauf erstellen, und es werden spezifische Codebeispiele bereitgestellt. Zuerst brauchen wir einen HT
 Überwachen Sie das Scrollverhalten von Iframes
Feb 18, 2024 pm 08:40 PM
Überwachen Sie das Scrollverhalten von Iframes
Feb 18, 2024 pm 08:40 PM
Um das Scrollen eines Iframes zu überwachen, sind bestimmte Codebeispiele erforderlich. Wenn wir das Iframe-Tag verwenden, um andere Webseiten in eine Webseite einzubetten, müssen wir manchmal bestimmte Vorgänge für den Inhalt im Iframe ausführen. Eine der häufigsten Anforderungen besteht darin, auf das Scroll-Ereignis des Iframes zu warten, damit der entsprechende Code beim Scrollen ausgeführt werden kann. Im Folgenden wird die Verwendung von JavaScript zum Überwachen des Scrollens eines Iframes vorgestellt und spezifische Codebeispiele als Referenz bereitgestellt. Holen Sie sich zuerst das iframe-Element
 So implementieren Sie den Vollbild-Scrolleffekt in Vue
Nov 08, 2023 am 08:42 AM
So implementieren Sie den Vollbild-Scrolleffekt in Vue
Nov 08, 2023 am 08:42 AM
So erzielen Sie einen Vollbild-Bildlaufeffekt in Vue Im Webdesign kann der Vollbild-Bildlaufeffekt Benutzern ein einzigartiges und reibungsloses Surferlebnis bieten. In diesem Artikel wird erläutert, wie Sie in Vue.js einen Vollbild-Bildlaufeffekt erzielen, sowie spezifische Codebeispiele. Um den Vollbild-Scrolleffekt zu erzielen, müssen wir zunächst das Vue.js-Framework zum Erstellen des Projekts verwenden. In Vue.js können wir vue-cli verwenden, um schnell ein Projektgerüst zu erstellen. Dann müssen wir einige Bibliotheken von Drittanbietern einführen, um den Scroll-Effekt zu erzielen, z. B. Fullpage
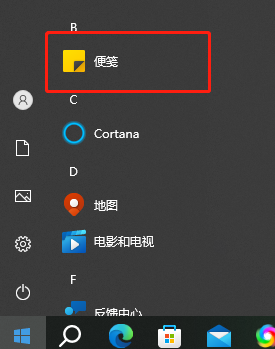 So fixieren Sie Computernotizen auf dem Desktop
Feb 15, 2024 pm 04:00 PM
So fixieren Sie Computernotizen auf dem Desktop
Feb 15, 2024 pm 04:00 PM
Das Betriebssystem Windows 10 ist mit einer praktischen Notizfunktion vorinstalliert, sodass geschätzte Benutzer nach Belieben temporäre Notizen oder Nachrichten schreiben können. Angenommen, Sie möchten dies als Werkzeug verwenden, um Haftnotizen schnell und einfach zu finden und zu verwenden, oder Sie möchten dieses praktische kleine Programm zum einfachen Nachschlagen in der Mitte eines großen Bildschirms anheften. Dann können Sie die oben genannten Wünsche mit nur wenigen Handgriffen umsetzen Schritte: So fixieren Sie Haftnotizen auf Ihrem Computer. Auf dem Desktop 1. Klicken Sie auf „Start“ und dann auf die Haftnotiz hier. 2. Nach dem Öffnen der Haftnotiz können Sie hier direkt den entsprechenden Inhalt eingeben und auch auf das Pluszeichen klicken 3. Wenn Sie eine Notizsoftware eines Drittanbieters verwenden möchten, können Sie die Einstellungen der entsprechenden Software eingeben.




