利用JQuery和JS实现奇偶行背景颜色自定义效果_javascript技巧

Heiße KI -Werkzeuge

Undresser.AI Undress
KI-gestützte App zum Erstellen realistischer Aktfotos

AI Clothes Remover
Online-KI-Tool zum Entfernen von Kleidung aus Fotos.

Undress AI Tool
Ausziehbilder kostenlos

Clothoff.io
KI-Kleiderentferner

AI Hentai Generator
Erstellen Sie kostenlos Ai Hentai.

Heißer Artikel

Heiße Werkzeuge

Notepad++7.3.1
Einfach zu bedienender und kostenloser Code-Editor

SublimeText3 chinesische Version
Chinesische Version, sehr einfach zu bedienen

Senden Sie Studio 13.0.1
Leistungsstarke integrierte PHP-Entwicklungsumgebung

Dreamweaver CS6
Visuelle Webentwicklungstools

SublimeText3 Mac-Version
Codebearbeitungssoftware auf Gottesniveau (SublimeText3)

Heiße Themen
 Wie ändere ich die Farbe der Titelleiste unter Windows 11?
Sep 14, 2023 pm 03:33 PM
Wie ändere ich die Farbe der Titelleiste unter Windows 11?
Sep 14, 2023 pm 03:33 PM
Standardmäßig hängt die Farbe der Titelleiste unter Windows 11 vom gewählten Dunkel-/Hell-Design ab. Sie können es jedoch in jede gewünschte Farbe ändern. In diesem Leitfaden besprechen wir Schritt-für-Schritt-Anleitungen für drei Möglichkeiten, wie Sie Ihr Desktop-Erlebnis ändern und personalisieren können, um es optisch ansprechend zu gestalten. Ist es möglich, die Farbe der Titelleiste von aktiven und inaktiven Fenstern zu ändern? Ja, Sie können die Farbe der Titelleiste aktiver Fenster mit der App „Einstellungen“ ändern, oder Sie können die Farbe der Titelleiste inaktiver Fenster mit dem Registrierungseditor ändern. Um diese Schritte zu lernen, fahren Sie mit dem nächsten Abschnitt fort. Wie ändere ich die Farbe der Titelleiste in Windows 11? 1. Drücken Sie in der App „Einstellungen“ +, um das Einstellungsfenster zu öffnen. WindowsIch gehe zu „Personalisierung“ und dann
![So invertieren Sie Farben unter Windows 11 [Verwenden von Verknüpfungen]](https://img.php.cn/upload/article/000/887/227/168145458732944.png?x-oss-process=image/resize,m_fill,h_207,w_330) So invertieren Sie Farben unter Windows 11 [Verwenden von Verknüpfungen]
Apr 14, 2023 pm 02:43 PM
So invertieren Sie Farben unter Windows 11 [Verwenden von Verknüpfungen]
Apr 14, 2023 pm 02:43 PM
Wenn Sie einen Windows-Computer verwenden, müssen Sie möglicherweise die Farben des Computers umkehren. Dies kann auf persönliche Vorlieben oder einen Fehler im Anzeigetreiber zurückzuführen sein. Wenn Sie die Farben auf Ihrem Windows 11-PC umkehren möchten, finden Sie in diesem Artikel alle notwendigen Schritte, um die Farben auf Ihrem Windows-PC umzukehren. Was bedeutet es in diesem Artikel, Farben auf einem Bild umzukehren? Einfach ausgedrückt bedeutet das Invertieren der Farben eines Bildes, dass die aktuelle Farbe des Bildes in den entgegengesetzten Farbton im Farbkreis umgewandelt wird. Man kann auch sagen, dass dies bedeutet, die Farbe des Bildes in ein Negativ zu ändern. Beispielsweise wird ein blaues Bild in Orange, Schwarz in Weiß, Grün in Magenta usw. invertiert. Wie invertiert man Farben unter Windows 11? 1. Verwenden Sie die Microsoft Paint-Taste + und geben Sie ein
 So legen Sie in OneNote ein Bild als Hintergrund fest
May 14, 2023 am 11:16 AM
So legen Sie in OneNote ein Bild als Hintergrund fest
May 14, 2023 am 11:16 AM
Onenote ist eines der besten Notiztools von Microsoft. In Kombination mit Outlook und MSTeams kann Onenote eine leistungsstarke Kombination zur Verbesserung der Arbeit und der persönlichen kreativen Produktivität sein. Wir müssen Notizen in einem anderen Format machen, das mehr sein kann, als nur Dinge aufzuschreiben. Manchmal müssen wir im Rahmen unserer täglichen Arbeit Bilder aus verschiedenen Quellen kopieren und bearbeiten. Auf Onenote eingefügte Bilder können viel bewirken, wenn Sie wissen, wie Sie die Änderungen anwenden. Sind Sie bei der Verwendung von Onenote schon einmal auf das Problem gestoßen, dass Bilder, die Sie in Onenote eingefügt haben, Ihnen ein einfaches Arbeiten nicht ermöglichen? In diesem Artikel geht es um die effektive Verwendung von Bildern in Onenote. wir können
 Natürliches Titan: Enthüllung der wahren Farbe des iPhone 15 Pro
Sep 18, 2023 pm 02:13 PM
Natürliches Titan: Enthüllung der wahren Farbe des iPhone 15 Pro
Sep 18, 2023 pm 02:13 PM
Mit dem Ende seines jährlichen Wanderlust-Events hat Apple monatelangen Gerüchten und Spekulationen über seine iPhone 15-Reihe endlich ein Ende gesetzt. Wie erwartet zeichnet sich sein Flaggschiffmodell „Pro“ aus dem Jahr 2023 durch rohe Leistung und neues „Titanium“-Design und -Ästhetik aus. Hier ein Blick auf die verschiedenen Farben der neuen iPhone 15 Pro-Modelle und um die wahren Farben und Schattierungen der „natürlichen Titan“-Variante zu ermitteln. Apple iPhone 15 Pro Color Apple hat sich für eine Titanlegierung der Güteklasse 5 als Materialdesign für das neueste iPhone 15 Pro-Modell entschieden. Die beim iPhone 15 Pro verwendete Titanlegierung ist für ihr Verhältnis von Festigkeit zu Gewicht bekannt, was es nicht nur langlebiger und leichter macht, sondern dem Gerät auch eine elegante „Pinsel“-Textur verleiht
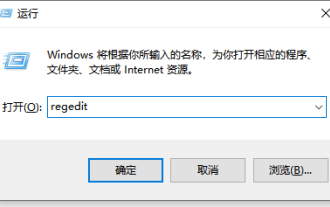 Ausführliches Tutorial zum Einstellen der Augenschutz-Farbanwendung auf einem Win10-Computer
Jul 08, 2023 am 10:46 AM
Ausführliches Tutorial zum Einstellen der Augenschutz-Farbanwendung auf einem Win10-Computer
Jul 08, 2023 am 10:46 AM
Büroangestellte müssen den ganzen Tag vor dem Computer arbeiten. Die Hintergrundfarbe der meisten Software ist reinweiß. Wenn Sie sie längere Zeit betrachten, fühlen sich Ihre Augen trocken und unangenehm an. Tatsächlich können wir die Farbe des Fenster-Augenschutzes anpassen. Die online eingeführte Methode stellt Ihnen eine Methode zum Anpassen der Fenster-Augenschutzfarbe in Win10 vor. Sehen wir uns an, wie Sie den Computer-Augenschutzmodus einstellen. 1. Drücken Sie zunächst die Tastenkombination [win] + [R] auf der Tastatur, um das Ausführungsfenster zu öffnen, geben Sie [regedit] ein und klicken Sie zum Öffnen auf OK. 2. Erweitern Sie dann den Registrierungsordner der Reihe nach: [\HKEY_CURRENT_USER\ControlPanel\Colors] 3. Dann im Ordner „Colors“.
 Win11 neue Version der Zeichnung: Entfernen Sie den Hintergrund mit einem Klick, um die Ausschneidefunktion zu nutzen
Sep 15, 2023 pm 10:53 PM
Win11 neue Version der Zeichnung: Entfernen Sie den Hintergrund mit einem Klick, um die Ausschneidefunktion zu nutzen
Sep 15, 2023 pm 10:53 PM
Microsoft lädt WindowsInsider-Projektmitglieder in den Canary- und Dev-Kanälen ein, die neue Paint-Anwendung zu testen und zu erleben. Die neueste Versionsnummer ist 11.2306.30.0. Die bemerkenswerteste neue Funktion dieses Versionsupdates ist die Ein-Klick-Ausschneidefunktion. Benutzer müssen nur einmal klicken, um den Hintergrund automatisch zu entfernen und den Hauptteil des Bildes hervorzuheben, was es Benutzern erleichtert, nachfolgende Vorgänge durchzuführen. Der gesamte Schritt ist sehr einfach. Der Benutzer importiert das Bild in die neue Layoutanwendung und klickt dann auf die Schaltfläche „Hintergrund entfernen“ in der Symbolleiste. Der Benutzer kann auch ein Rechteck verwenden, um den zu entfernenden Bereich auszuwählen der Hintergrund.
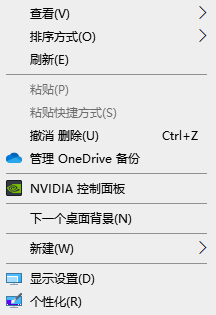 So ändern Sie die Farbe der Windows 10-Taskleiste
Jan 01, 2024 pm 09:05 PM
So ändern Sie die Farbe der Windows 10-Taskleiste
Jan 01, 2024 pm 09:05 PM
Es ist sehr einfach, die Farbe der Win10-Taskleiste zu ändern, aber viele Benutzer stellen fest, dass sie es nicht können. Wählen Sie einfach Ihre Lieblingsfarbe in der Personalisierung des Computers zu den Detaileinstellungen. So ändern Sie die Farbe der Win10-Taskleiste. Schritt 1: Klicken Sie mit der rechten Maustaste auf den Desktop – klicken Sie auf „Personalisieren“. Schritt 2: Passen Sie den Farbbereich an. Schritt 3: Wählen Sie Ihre Lieblingsfarbe. PS: Wenn Sie die Farbe nicht ändern können, können Sie auf „Farbe“ -> klicken Wählen Sie Farbe -> Anpassen -> Standard-Windows-Modus und wählen Sie eine dunkle Farbe.
 Vivos neuer Speicher der X100-Serie, Farbbelichtung: Alle Serien beginnen bei 12+256 GB
May 06, 2024 pm 03:58 PM
Vivos neuer Speicher der X100-Serie, Farbbelichtung: Alle Serien beginnen bei 12+256 GB
May 06, 2024 pm 03:58 PM
Laut Nachrichten vom 6. Mai gab vivo heute offiziell bekannt, dass die neue vivo X100-Serie am 13. Mai um 19:00 Uhr offiziell veröffentlicht wird. Es wird davon ausgegangen, dass auf dieser Konferenz voraussichtlich drei Modelle, vivoX100s, vivoX100sPro und vivoX100Ultra, sowie die von vivo selbst entwickelte Bildgebungsmarke BlueImage Blueprint-Bildgebungstechnologie vorgestellt werden. Der digitale Blogger „Digital Chat Station“ hat heute auch die offiziellen Renderings, Speicherspezifikationen und Farbabstimmung dieser drei Modelle veröffentlicht. Darunter verfügt das X100s über ein gerades Bildschirmdesign, während das X100sPro und das X100Ultra über ein gebogenes Bildschirmdesign verfügen. Der Blogger enthüllte, dass das vivoX100s in vier Farben erhältlich ist: Schwarz, Titan, Cyan und Weiß. Die Speicherspezifikationen






