模拟windows平台的上下文菜单效果代码_javascript技巧
代码演示:
[Ctrl+A 全选 注:如需引入外部Js需刷新才能执行]
结构:
code是这样:
function $(id) {
return document.getElementById(id);
};
var EventUnit = {
addHandler: function(element, type, handler) {//添加事件处理程序
if(element.addEventListener) {
element.addEventListener(type, handler, false);
} else if(element.attachEvent) {
element.attachEvent('on' + type, handler);
} else {
element['on' + type] = handler;
};
},
getEvent: function(event) {
return event ? event : window.event;
},
preventDefault: function(event) {//取消事件默认动作
if(event.preventDefault) {
event.preventDefault();
} else {
event.returnValue = false;
};
}
}
EventUnit.addHandler(window, 'load', function() {
var wrap = $('wrap');
var menu = $('menu');
var menuStyle = menu.style.display;
var x = wrap.offsetLeft + wrap.clientWidth, y = wrap.offsetTop + wrap.clientHeight;
var w = 0, h = 0;
var left = 0, top = 0;
EventUnit.addHandler(wrap, 'contextmenu', function(event) {
event = EventUnit.getEvent(event);
EventUnit.preventDefault(event);
menu.style.display = 'block';
w = menu.clientWidth;
h = menu.clientHeight;
left = (x - event.clientX >= w) ? event.clientX - wrap.offsetLeft : event.clientX - wrap.offsetLeft - w;
top = (event.clientY + h menu.style.left = left + 'px';
menu.style.top = top + 'px';
});
EventUnit.addHandler(document, 'click', function() {
menu.style.display = menuStyle;
});
});

Heiße KI -Werkzeuge

Undresser.AI Undress
KI-gestützte App zum Erstellen realistischer Aktfotos

AI Clothes Remover
Online-KI-Tool zum Entfernen von Kleidung aus Fotos.

Undress AI Tool
Ausziehbilder kostenlos

Clothoff.io
KI-Kleiderentferner

Video Face Swap
Tauschen Sie Gesichter in jedem Video mühelos mit unserem völlig kostenlosen KI-Gesichtstausch-Tool aus!

Heißer Artikel

Heiße Werkzeuge

Notepad++7.3.1
Einfach zu bedienender und kostenloser Code-Editor

SublimeText3 chinesische Version
Chinesische Version, sehr einfach zu bedienen

Senden Sie Studio 13.0.1
Leistungsstarke integrierte PHP-Entwicklungsumgebung

Dreamweaver CS6
Visuelle Webentwicklungstools

SublimeText3 Mac-Version
Codebearbeitungssoftware auf Gottesniveau (SublimeText3)

Heiße Themen
 Windows 11: Der einfache Weg, Startlayouts zu importieren und zu exportieren
Aug 22, 2023 am 10:13 AM
Windows 11: Der einfache Weg, Startlayouts zu importieren und zu exportieren
Aug 22, 2023 am 10:13 AM
In Windows 11 wurde das Startmenü neu gestaltet und verfügt über einen vereinfachten Satz von Apps, die in einem Seitenraster angeordnet sind, im Gegensatz zum Vorgänger, der Ordner, Apps und Apps im Startmenü hatte. Sie können das Startmenü-Layout anpassen und es auf andere Windows-Geräte importieren und exportieren, um es nach Ihren Wünschen zu personalisieren. In dieser Anleitung besprechen wir Schritt-für-Schritt-Anleitungen zum Importieren des Startlayouts, um das Standardlayout unter Windows 11 anzupassen. Was ist Import-StartLayout in Windows 11? „Startlayout importieren“ ist ein Cmdlet, das in Windows 10 und früheren Versionen zum Importieren von Anpassungen für das Startmenü verwendet wird
 So stellen Sie im Rechtsklick-Menü von Windows 11 standardmäßig „Weitere Optionen anzeigen' ein
Jul 10, 2023 pm 12:33 PM
So stellen Sie im Rechtsklick-Menü von Windows 11 standardmäßig „Weitere Optionen anzeigen' ein
Jul 10, 2023 pm 12:33 PM
Eine der nervigsten Änderungen, die wir Benutzer nie wollen, ist die Aufnahme von „Weitere Optionen anzeigen“ in das Kontextmenü mit der rechten Maustaste. Sie können es jedoch entfernen und erhalten das klassische Kontextmenü in Windows 11 zurück. Kein Mehrfachklicken und Suchen nach diesen ZIP-Verknüpfungen in Kontextmenüs mehr. Befolgen Sie diese Anleitung, um unter Windows 11 zu einem vollständigen Kontextmenü mit der rechten Maustaste zurückzukehren. Fix 1 – CLSID manuell anpassen Dies ist die einzige manuelle Methode auf unserer Liste. Sie müssen bestimmte Schlüssel oder Werte im Registrierungseditor anpassen, um dieses Problem zu beheben. Hinweis – Registrierungsänderungen wie diese sind sehr sicher und funktionieren problemlos. Daher sollten Sie eine Sicherung der Registrierung erstellen, bevor Sie dies auf Ihrem System versuchen. Schritt 1 – Probieren Sie es aus
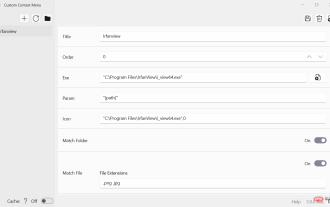 Fügen Sie benutzerdefinierte Kontextmenüelemente zum Datei-Explorer-Menü in Windows 11 hinzu
Apr 25, 2023 pm 06:19 PM
Fügen Sie benutzerdefinierte Kontextmenüelemente zum Datei-Explorer-Menü in Windows 11 hinzu
Apr 25, 2023 pm 06:19 PM
Microsoft hat das Kontextmenü im Datei-Explorer beim Start des Betriebssystems Windows 11 geändert. Der Datei-Explorer verfügt in Windows 11 über zwei Kontextmenüs: Wenn der Benutzer im Dateimanager mit der rechten Maustaste auf eine Datei oder einen Ordner klickt, öffnet sich zunächst das neue Kompaktmenü. Das klassische Kontextmenü kann über dieses neue Menü oder über eine Verknüpfung geöffnet werden. Es besteht auch die Möglichkeit, das klassische Kontextmenü im Datei-Explorer von Windows 11 wiederherzustellen, sodass es standardmäßig geöffnet wird. Programme können ihre Einträge zum neuen Kontextmenü hinzufügen, müssen dafür aber über die richtige Programmierung verfügen. Benutzer von Windows 11 können benutzerdefinierte Kontextmenüs der Windows-App verwenden, um ihre hinzuzufügen
 So entfernen Sie die Option „Im Windows-Terminal öffnen' aus dem Kontextmenü mit der rechten Maustaste in Windows 11
Apr 13, 2023 pm 06:28 PM
So entfernen Sie die Option „Im Windows-Terminal öffnen' aus dem Kontextmenü mit der rechten Maustaste in Windows 11
Apr 13, 2023 pm 06:28 PM
Standardmäßig verfügt das Kontextmenü von Windows 11 per Rechtsklick über eine Option namens „Im Windows-Terminal öffnen“. Dies ist eine sehr nützliche Funktion, die es Benutzern ermöglicht, Windows Terminal an einem bestimmten Ort zu öffnen. Wenn Sie beispielsweise mit der rechten Maustaste auf einen Ordner klicken und die Option „Im Windows-Terminal öffnen“ auswählen, wird Windows-Terminal gestartet und legt diesen bestimmten Speicherort als aktuelles Arbeitsverzeichnis fest. Obwohl dies eine großartige Funktion ist, findet nicht jeder Verwendung für diese Funktion. Einige Benutzer möchten diese Option möglicherweise einfach nicht in ihrem Rechtsklick-Kontextmenü haben und möchten sie entfernen, um ihr Rechtsklick-Kontextmenü aufzuräumen.
 Implementierungsschritte zur Implementierung der Menünavigationsleiste mit Schatteneffekt mithilfe von reinem CSS
Oct 16, 2023 am 08:27 AM
Implementierungsschritte zur Implementierung der Menünavigationsleiste mit Schatteneffekt mithilfe von reinem CSS
Oct 16, 2023 am 08:27 AM
Die Schritte zum Implementieren einer Menünavigationsleiste mit Schatteneffekt mithilfe von reinem CSS erfordern spezifische Codebeispiele. Im Webdesign ist die Menünavigationsleiste ein sehr häufiges Element. Durch das Hinzufügen eines Schatteneffekts zur Menünavigationsleiste können Sie nicht nur deren Ästhetik verbessern, sondern auch das Benutzererlebnis verbessern. In diesem Artikel verwenden wir reines CSS, um eine Menünavigationsleiste mit Schatteneffekt zu implementieren, und stellen spezifische Codebeispiele als Referenz bereit. Die Implementierungsschritte sind wie folgt: HTML-Struktur erstellen Zuerst müssen wir eine grundlegende HTML-Struktur erstellen, um die Menünavigationsleiste aufzunehmen. von
 So deaktivieren Sie das Menü „Weitere Optionen anzeigen' in Windows 11
Apr 13, 2023 pm 08:10 PM
So deaktivieren Sie das Menü „Weitere Optionen anzeigen' in Windows 11
Apr 13, 2023 pm 08:10 PM
Immer mehr Menschen erleben das neue und verbesserte Microsoft-Betriebssystem, aber es scheint, dass einige von ihnen immer noch das Design der alten Schule bevorzugen. Es besteht kein Zweifel, dass das neue Kontextmenü eine beeindruckende Konsistenz in Windows 11 bringt. Wenn wir Windows 10 betrachten, sorgt die Tatsache, dass jede Anwendung über ein eigenes Kontextmenüelement verfügt, bei manchen Menschen für große Verwirrung. Von der transparenten Taskleiste von Windows 11 bis zu den abgerundeten Ecken ist dieses Betriebssystem ein Meisterwerk. In diesem Zusammenhang sind Benutzer auf der ganzen Welt daran interessiert, zu erfahren, wie sie das Menü „Weitere Optionen anzeigen“ von Windows 11 schnell deaktivieren können. Der Vorgang ist ziemlich einfach. Wenn Sie also im selben Boot sitzen, sollten Sie ihn unbedingt gründlich ausprobieren
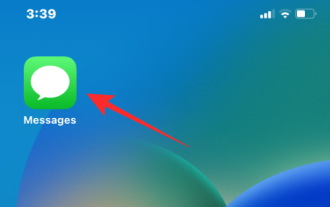 So bearbeiten Sie Nachrichten auf dem iPhone
Dec 18, 2023 pm 02:13 PM
So bearbeiten Sie Nachrichten auf dem iPhone
Dec 18, 2023 pm 02:13 PM
Mit der nativen Nachrichten-App auf dem iPhone können Sie gesendete Texte ganz einfach bearbeiten. Auf diese Weise können Sie Ihre Fehler und Zeichensetzung korrigieren und sogar falsche Phrasen/Wörter, die möglicherweise in Ihren Text übernommen wurden, automatisch korrigieren. In diesem Artikel erfahren Sie, wie Sie Nachrichten auf dem iPhone bearbeiten. So bearbeiten Sie Nachrichten auf dem iPhone. Erforderlich: iPhone mit iOS16 oder höher. Sie können iMessage-Text nur in der Nachrichten-App bearbeiten, und zwar nur innerhalb von 15 Minuten nach dem Senden des Originaltexts. Nicht-iMessage-Text wird nicht unterstützt und kann daher nicht abgerufen oder bearbeitet werden. Starten Sie die Nachrichten-App auf Ihrem iPhone. Wählen Sie unter „Nachrichten“ die Konversation aus, deren Nachricht Sie bearbeiten möchten
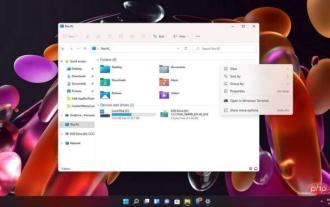 Microsoft verspricht, das Rechtsklick-Menü von Windows 11 schneller zu machen
May 01, 2023 am 11:13 AM
Microsoft verspricht, das Rechtsklick-Menü von Windows 11 schneller zu machen
May 01, 2023 am 11:13 AM
Windows 11 wird weiterhin regelmäßig aktualisiert und Berichten zufolge wird SunValley 2 die meisten großen Probleme mit dem neuen Betriebssystem beheben. Windows 11 bringt mehrere Designüberarbeitungen mit sich, darunter ein neues Startmenü, ein neues Benachrichtigungscenter, eine neue Taskleiste und moderne Kontextmenüs. Kontextmenüs sind ein zentraler Bestandteil der Benutzeroberfläche des Betriebssystems (insbesondere des Datei-Explorers) und wurden auf ein neues Design aktualisiert, was offenbar zu einer langsamen Leistung führt. Es gibt ein Problem mit dem Kontextmenü von Windows 11, wenn Sie im Datei-Explorer mit der rechten Maustaste auf eine Datei oder einen Ordner klicken. Im Rahmen seiner Bemühungen, sein Betriebssystem zu modernisieren, hat Microsoft die Anzahl der Optionen in Kontextmenüs reduziert und begonnen, Symbole/Schaltflächen für Optionen wie „Kopieren“ oder „Niedlich“ zu verwenden. Obwohl dies






