10个基于Jquery的幻灯片插件教程_jquery
常听有人说jquery 比较难学,只要你感兴趣,实现幻灯片效果还是蛮有乐趣的,下面的Jquery 幻灯片教程将引领你进入Jquery插件开发的喜悦中,希望对大家有帮助。

在所有的Jquery幻灯片插件中,Jquery easy sildes算是最容易使用的一个。

非常酷的具有3D效果的jquery 插件,有详细的制作方法,有兴趣的朋友可以研究一下它的源代码。不用Flash也可以实现那么炫耀的效果,没有想到吧。
3、 Create Beautiful jQuery Slider Tutorial

这篇教程详细地介绍了如何开发一个漂亮的jquery图片幻灯片效果,包括图片名称和简短描述
4、 Create a Simple Slideshow Using MooTools Thumbnails and Captions
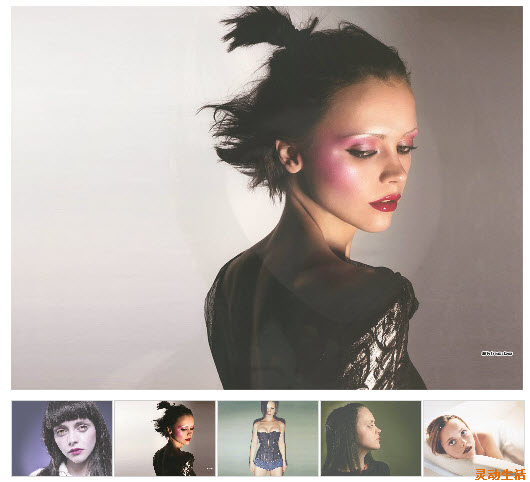
使用Mootools创建幻灯片效果已经非常常见和效果也非常棒,主要分为四步:
第一步,布置幻灯片放映的布局;
第二步,给幻灯片添加事件控制;
第三步,给幻灯片一个统一的样式类;
第四步,添加图片缩略图和标题。
5、 Query Blinds Slideshow using CSS Sprites
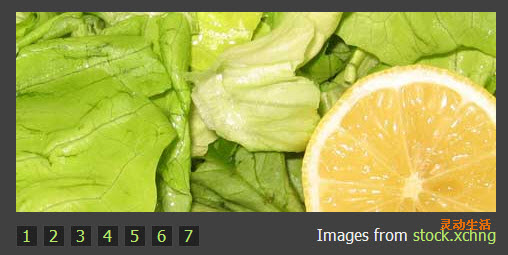
使用CSS Sprints创建的百叶窗效果
6、 Create a Quick MooTools Slideshow with Preloading Images
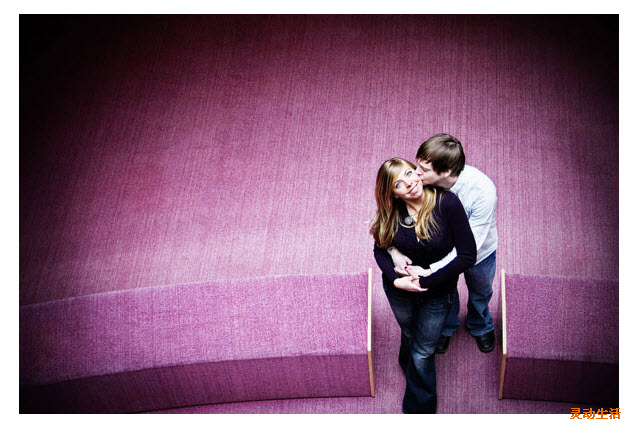
此教程展示了如何是用MooTools创建简单的幻灯片效果,也展示了如何预加载图片,从而使幻灯片效果看起来更高雅和避免页面加载时图片混乱。
7、 Advanced jQuery background image slideshow

一个切换背景图片的幻灯片效果
8、 Colorful Sliders With jQuery & CSS3
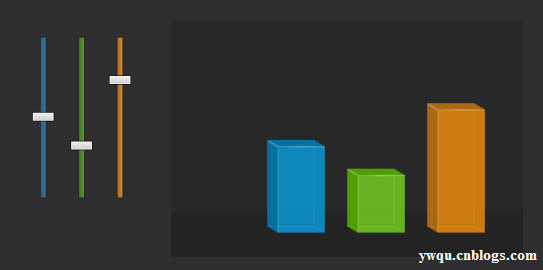
使用Jquery和CSS3创建的Colorful Silders
9、 Coin Slider
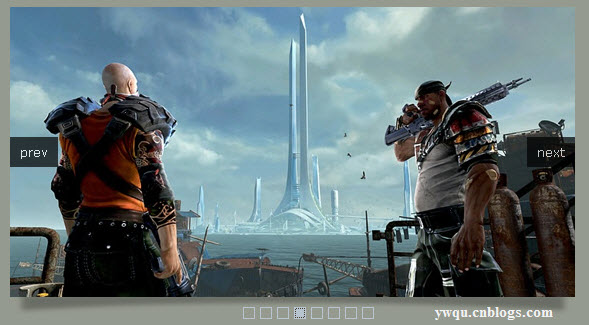
非常独特的幻灯片效果,国内很多网站有使用这种效果,特别是视频网站,很绚丽的。
10、 JCoverflip
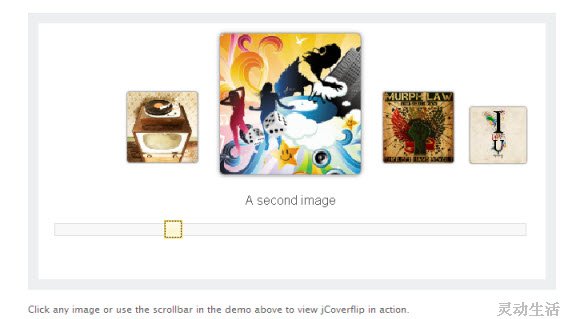
当图片很多的时候,使用此插件会达到比较好的用户体验,一些门户网站有使用此种效果的。
作者:灵动生活
出处:http://www.cnblogs.com/ywqu

Heiße KI -Werkzeuge

Undresser.AI Undress
KI-gestützte App zum Erstellen realistischer Aktfotos

AI Clothes Remover
Online-KI-Tool zum Entfernen von Kleidung aus Fotos.

Undress AI Tool
Ausziehbilder kostenlos

Clothoff.io
KI-Kleiderentferner

AI Hentai Generator
Erstellen Sie kostenlos Ai Hentai.

Heißer Artikel

Heiße Werkzeuge

Notepad++7.3.1
Einfach zu bedienender und kostenloser Code-Editor

SublimeText3 chinesische Version
Chinesische Version, sehr einfach zu bedienen

Senden Sie Studio 13.0.1
Leistungsstarke integrierte PHP-Entwicklungsumgebung

Dreamweaver CS6
Visuelle Webentwicklungstools

SublimeText3 Mac-Version
Codebearbeitungssoftware auf Gottesniveau (SublimeText3)

Heiße Themen
 So beheben Sie, dass die Hintergrund-Diashow unter Windows 11, 10 nicht funktioniert
May 05, 2023 pm 07:16 PM
So beheben Sie, dass die Hintergrund-Diashow unter Windows 11, 10 nicht funktioniert
May 05, 2023 pm 07:16 PM
Auf Windows 11/10-Systemen behaupten einige Benutzer, dass die Diashow auf dem Desktop-Hintergrund nicht mehr funktioniert. Benutzer sind verwirrt darüber, warum Fotos auf dem Hintergrundbildschirm ihres Laptops nicht mehr verrutschen. Die Gründe für dieses Problem, bei dem Diashows nicht funktionieren, werden unten beschrieben. Eine Desktop-Anpassungsanwendung eines Drittanbieters ist installiert. In den Energieoptionen wird die Einstellung der Desktop-Hintergrund-Diashow angehalten. Der Ordner mit den Hintergrundbildern wird gelöscht. Der Bildschirm schaltet sich möglicherweise aus, nachdem die Diashow beendet ist. Nachdem wir die oben genannten Gründe untersucht haben, haben wir eine Liste mit Korrekturen erstellt, die Benutzern zweifellos bei der Lösung des Problems helfen werden. Problemumgehung – Ein deaktiviertes Fenster kann eine der Ursachen für dieses Problem sein. Versuchen Sie also, Windows zu aktivieren und prüfen Sie, ob das Problem behoben ist. Versuchen Sie es über die Einstellungen anzuwenden
 Warum hat die Diashow beim Abspielen im Vollbildmodus schwarze Ränder?
Oct 20, 2023 pm 03:25 PM
Warum hat die Diashow beim Abspielen im Vollbildmodus schwarze Ränder?
Oct 20, 2023 pm 03:25 PM
Schwarze Ränder in der Vollbild-Diashow können durch eine nicht übereinstimmende Bildschirmauflösung, eine nicht übereinstimmende Bildgröße, falsche Zoommoduseinstellungen, Probleme mit den Monitoreinstellungen, Probleme mit dem Foliendesign usw. verursacht werden. Ausführliche Einführung: 1. Die Bildschirmauflösung stimmt nicht mit der Foliengröße überein. Wenn die Größe der Folie kleiner als die Bildschirmauflösung ist, werden während der Wiedergabe schwarze Ränder angezeigt Die Lösung besteht darin, die Größe der Folie so anzupassen, dass sie der Bildschirmauflösung entspricht. In PowerPoint können Sie die Registerkarte „Design“ auswählen und dann auf „Foliengröße“ klicken und so weiter.
 Wie erstelle ich eine Diashow mit Hintergrundmusik unter Windows 11?
Apr 21, 2023 am 10:07 AM
Wie erstelle ich eine Diashow mit Hintergrundmusik unter Windows 11?
Apr 21, 2023 am 10:07 AM
Diashows sind eine großartige Möglichkeit, Bilder auf Ihrem Windows 11-Computer zu organisieren. Manchmal sind Windows-Benutzer mit Hardwareeinschränkungen oder Systemaktualisierungen konfrontiert und benötigen eine Möglichkeit, ihre Dateien zu speichern, damit sie nicht versehentlich gelöscht werden oder verloren gehen. Darüber hinaus wird das Sortieren und Anzeigen von Fotos viel einfacher, als wenn man sie den Leuten manuell zeigen muss, indem man sie einzeln durchblättert. Diashows sind auch eine großartige Möglichkeit, Fotos aus verschiedenen Quellen (Kamera, Telefon, USB-Laufwerk) in einem benutzerfreundlichen Format zusammenzuführen. Glücklicherweise können Sie zum Erstellen dieser Diashows einige nützliche Anwendungen von Drittanbietern verwenden, ohne auf Tools wie PowerPoint angewiesen zu sein. Die Anwendung eignet sich für Geschäftspräsentationen, aber Pow
 Wie konvertiert man PowerPoint in Google Slides?
Apr 22, 2023 pm 03:19 PM
Wie konvertiert man PowerPoint in Google Slides?
Apr 22, 2023 pm 03:19 PM
So konvertieren Sie PowerPoint in Google Slides Eine der einfachsten Möglichkeiten, eine vollständige PowerPoint-Präsentation in Google Slides zu konvertieren, besteht darin, sie hochzuladen. Durch das Hochladen einer PowerPoint-Datei (PPT oder PPTX) auf Google Slides wird die Datei automatisch in ein für Google Slides geeignetes Format konvertiert. Um PowerPoint direkt in Google Slides zu konvertieren, gehen Sie folgendermaßen vor: Melden Sie sich bei Ihrem Google-Konto an, gehen Sie zur Google Slides-Seite und klicken Sie auf die leere Stelle im Abschnitt „Neue Präsentation starten“. Klicken Sie auf der neuen Präsentationsseite auf Datei&g
 So verbergen Sie Text in Powerpoint, bis er angeklickt wird
Apr 14, 2023 pm 04:40 PM
So verbergen Sie Text in Powerpoint, bis er angeklickt wird
Apr 14, 2023 pm 04:40 PM
So blenden Sie Text vor jedem Klick in PowerPoint aus Wenn Sie möchten, dass Text angezeigt wird, wenn Sie irgendwo auf eine PowerPoint-Folie klicken, ist die Einrichtung schnell und einfach. So blenden Sie Text aus, bevor Sie in PowerPoint auf eine Schaltfläche klicken: Öffnen Sie Ihr PowerPoint-Dokument und klicken Sie auf das Menü „Einfügen“. Klicken Sie auf Neue Folie. Wählen Sie „Leer“ oder eine der anderen Voreinstellungen. Klicken Sie immer noch im Menü „Einfügen“ auf „Textfeld“. Ziehen Sie ein Textfeld auf die Folie. Klicken Sie auf das Textfeld und geben Sie Ihre ein
 Einführung in die Methode zum Einfügen von Siebenecken in PPT-Folien
Mar 26, 2024 pm 07:46 PM
Einführung in die Methode zum Einfügen von Siebenecken in PPT-Folien
Mar 26, 2024 pm 07:46 PM
1. Öffnen Sie das PPT-Foliendokument und klicken Sie in der Spalte [Gliederung, Folie] auf der linken Seite der PPT, um die Folie auszuwählen, in die Sie die grundlegende [Form] einfügen möchten. 2. Wählen Sie nach der Auswahl das Menü [Einfügen] in der Funktionsmenüleiste über der PPT und klicken Sie. 3. Nachdem Sie auf das Menü [Einfügen] geklickt haben, erscheint die Untermenüleiste [Einfügen] unterhalb der Funktionsmenüleiste. Wählen Sie in der Untermenüleiste [Einfügen] das Menü [Form]. 4. Klicken Sie auf das Menü [Form], um die Seite zur Auswahl des voreingestellten Formtyps aufzurufen. 5. Wählen Sie auf der Seite zur Auswahl des Formtyps die Form [Heptagon] aus und klicken Sie. 6. Bewegen Sie nach dem Klicken die Maus zur Folienbearbeitungsoberfläche, drücken Sie die Maus, um zu zeichnen, und lassen Sie die Maus los, nachdem das Zeichnen abgeschlossen ist. Schließen Sie das Einfügen der [Heptagon]-Form ab.
 Schritte zum Vereinheitlichen der Themenfarbe von PPT-Folien
Mar 26, 2024 pm 08:51 PM
Schritte zum Vereinheitlichen der Themenfarbe von PPT-Folien
Mar 26, 2024 pm 08:51 PM
1. Das Farbschema hängt natürlich mit dem Design zusammen, daher klicken wir auf die Design-Symbolleiste und auf der rechten Seite sehen Sie die Farboptionen. Zeigen Sie mit der Maus nach oben und Sie können sehen, dass die aktuelle Designfarbe die folgende ist: Standard-Designvorlage 1. 2. Klicken Sie auf diese Option, und die erste ist das aktuelle Farbdesign. Um das zu ändern, gehen wir nach unten zum Bereich „Neue Designfarben“. 3. Klicken Sie hinein und in der angezeigten Farbspalte sehen Sie, dass es drei Akzenttextfarben gibt, die alle hell sind und auf einem hellen Hintergrund kaum angezeigt werden können. Darunter befindet sich auch die Textfarbe in diesem Beispiel. 4. Klicken Sie auf den Dropdown-Pfeil rechts neben der Farbe, um das Farbauswahlfeld anzuzeigen. Um die Gesamtfarbanpassung nicht zu zerstören, wählen Sie eine dunkle Farbe im Primärfarbsystem als Ersatz für die Primärfarbe. Ersetzen Sie die beiden anderen Farben auf die gleiche Weise. 5. Vergleichen Sie die geänderte Farbe mit der Originalfarbe. Auf der linken Seite ist
 Wie erstelle ich eine Diashow mit Hintergrundmusik unter Windows 10 und 11?
Apr 23, 2023 pm 09:49 PM
Wie erstelle ich eine Diashow mit Hintergrundmusik unter Windows 10 und 11?
Apr 23, 2023 pm 09:49 PM
Diashows sind eine großartige Möglichkeit, Bilder auf Ihrem Windows 11- oder 10-Computer zu organisieren. Manchmal sind Windows-Benutzer mit Hardwareeinschränkungen oder Systemaktualisierungen konfrontiert und benötigen eine Möglichkeit, ihre Dateien zu speichern, damit sie nicht versehentlich gelöscht werden oder verloren gehen. Darüber hinaus ist es viel einfacher, Fotos zu sortieren und anzuzeigen, als Personen einzeln durch manuelles Scrollen anzuzeigen. Diashows sind auch eine großartige Möglichkeit, Fotos aus verschiedenen Quellen (Kamera, Telefon, USB-Laufwerk) in einem benutzerfreundlichen Format zusammenzuführen. Glücklicherweise können Sie zum Erstellen dieser Diashows nützliche Anwendungen von Drittanbietern verwenden, ohne dazu gezwungen zu sein, etwas wie PowerPoint zu verwenden. Diese Drittanbieter-Apps sind fortgeschrittener: Canva –






