extjs grid设置某列背景颜色和字体颜色的方法_extjs
css代码:
.x-grid-back-red {
background: #FF0000;
}
js代码:
{
header : '分成类型',
dataIndex : 'divideType',
renderer : function(v,m){
m.css='x-grid-back-red';
return v;
},
width : 60
}
或者直接这样写也可以
{
header : '编号',
dataIndex : 'fcId',
css : 'background: #FF0000;',
width : 40
}
extjs grid设置某行字体颜色
css代码:
.x-grid-record-red table{
color: #FF0000;
}
js代码:
代码
viewConfig : {
forceFit : true,
getRowClass : function(record,rowIndex,rowParams,store){
//禁用数据显示红色
if(record.data.zt==0){
return 'x-grid-record-red';
}else{
return '';
}
}
},

Heiße KI -Werkzeuge

Undresser.AI Undress
KI-gestützte App zum Erstellen realistischer Aktfotos

AI Clothes Remover
Online-KI-Tool zum Entfernen von Kleidung aus Fotos.

Undress AI Tool
Ausziehbilder kostenlos

Clothoff.io
KI-Kleiderentferner

Video Face Swap
Tauschen Sie Gesichter in jedem Video mühelos mit unserem völlig kostenlosen KI-Gesichtstausch-Tool aus!

Heißer Artikel

Heiße Werkzeuge

Notepad++7.3.1
Einfach zu bedienender und kostenloser Code-Editor

SublimeText3 chinesische Version
Chinesische Version, sehr einfach zu bedienen

Senden Sie Studio 13.0.1
Leistungsstarke integrierte PHP-Entwicklungsumgebung

Dreamweaver CS6
Visuelle Webentwicklungstools

SublimeText3 Mac-Version
Codebearbeitungssoftware auf Gottesniveau (SublimeText3)

Heiße Themen
 1392
1392
 52
52
 So passen Sie die Hintergrundfarbeinstellungen in Eclipse an
Jan 28, 2024 am 09:08 AM
So passen Sie die Hintergrundfarbeinstellungen in Eclipse an
Jan 28, 2024 am 09:08 AM
Wie stelle ich die Hintergrundfarbe in Eclipse ein? Eclipse ist eine bei Entwicklern beliebte integrierte Entwicklungsumgebung (IDE) und kann für die Entwicklung in einer Vielzahl von Programmiersprachen verwendet werden. Es ist sehr leistungsstark und flexibel und Sie können das Erscheinungsbild der Benutzeroberfläche und des Editors über Einstellungen anpassen. In diesem Artikel wird erläutert, wie Sie die Hintergrundfarbe in Eclipse festlegen, und es werden spezifische Codebeispiele bereitgestellt. 1. Ändern Sie die Hintergrundfarbe des Editors. Öffnen Sie Eclipse und rufen Sie das Menü „Windows“ auf. Wählen Sie „Einstellungen“. Navigieren Sie nach links
 So ändern Sie die Schriftfarbe von Win7-Desktopsymbolen
Jan 02, 2024 pm 11:17 PM
So ändern Sie die Schriftfarbe von Win7-Desktopsymbolen
Jan 02, 2024 pm 11:17 PM
Die Standard-Desktop-Symbolschriftart von Win7 ist im Allgemeinen weiß. Wenn wir einen weißen Desktop-Hintergrund verwenden, ist der Desktop-Symboltext möglicherweise nicht sichtbar. Zu diesem Zeitpunkt können wir die Desktop-Schriftart über die erweiterten Darstellungseinstellungen anpassen Das Folgende ist: Lasst uns gemeinsam einen Blick darauf werfen. Anleitung zum Ändern der Schriftfarbe von Win7-Desktopsymbolen 1. Klicken Sie mit der rechten Maustaste auf eine leere Stelle auf dem Desktop und öffnen Sie die Einstellungen für „Personalisierung“. 2. Unter Theme können wir direkt das gewünschte Theme auswählen, um die Schriftfarbe von Desktop-Symbolen zu ändern. 3. Wenn Sie mit diesen Themen nicht zufrieden sind, können Sie auch die „Fensterfarbe“ aktivieren, wie im Bild gezeigt. 4. Klicken Sie unten auf „Erweiterte Darstellungseinstellungen“. 5. Ändern Sie „Projekt“ an der Symbolposition in „Desktop“. 6. Anschließend können Sie im roten Feld verschiedene Attribute wie Schriftfarbe und -größe ändern
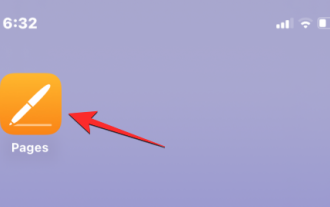 4 Möglichkeiten, die Schriftfarbe auf dem iPhone zu ändern
Feb 02, 2024 pm 04:18 PM
4 Möglichkeiten, die Schriftfarbe auf dem iPhone zu ändern
Feb 02, 2024 pm 04:18 PM
Farbe spielt eine wichtige Rolle bei der visuellen Verarbeitung. Daher kann die Verwendung verschiedener Farben in Dokumenten, E-Mails, Sperrbildschirmen und anderen Elementen diese schöner machen. Die Wahl einer anderen Schriftfarbe kann ebenso wie die Wahl eines Schriftstils verhindern, dass Text auf Ihrem Telefon eintönig aussieht. In diesem Artikel helfen wir Ihnen, die Schriftfarbe auf dem iPhone in verschiedenen Anwendungen zu ändern. So ändern Sie die Schriftfarbe auf dem iPhone [4 Methoden] Methode 1: Verwenden Sie die Pages-App Sie können die Textfarbe eines Dokuments auf Ihrem iPhone ändern oder dazu die Pages-App öffnen. Tippen Sie in Pages auf das Dokument, das Sie öffnen möchten. Wenn das Dokument in der Bildschirmansicht geöffnet ist, klicken Sie oben rechts auf die Schaltfläche Bearbeiten. Ausgewählter Text
 So legen Sie die Hintergrundfarbe in Editplus fest – So legen Sie die Hintergrundfarbe in Editplus fest
Mar 04, 2024 pm 07:00 PM
So legen Sie die Hintergrundfarbe in Editplus fest – So legen Sie die Hintergrundfarbe in Editplus fest
Mar 04, 2024 pm 07:00 PM
Freunde, wissen Sie, wie man die Hintergrundfarbe in Editplus einstellt? Wenn Sie interessiert sind, schauen Sie es sich mit mir an. Schritt 1: Öffnen Sie zunächst editplus und klicken Sie oben auf „Extras“, wie im Bild gezeigt: Schritt 2: Klicken Sie im Werkzeugmenü auf „Einstellungen“, wie im Bild gezeigt: Schritt 3: Klicken Sie auf der Seite „Einstellungen“ links auf „Farben“, wie im Bild gezeigt im Bild: Kapitel 3 Schritt 4: Wählen Sie in der Hintergrundposition nach Bedarf eine Farbe aus, wie in der Abbildung gezeigt:
 Schritt-für-Schritt-Anleitung zum Ändern der Hintergrundfarbe mit Eclipse
Jan 28, 2024 am 08:28 AM
Schritt-für-Schritt-Anleitung zum Ändern der Hintergrundfarbe mit Eclipse
Jan 28, 2024 am 08:28 AM
Bringen Sie Ihnen Schritt für Schritt bei, wie Sie die Hintergrundfarbe in Eclipse ändern. Dazu sind spezifische Codebeispiele erforderlich. Eclipse ist eine sehr beliebte integrierte Entwicklungsumgebung (IDE), die häufig zum Schreiben und Debuggen von Java-Projekten verwendet wird. Standardmäßig ist die Hintergrundfarbe von Eclipse weiß, einige Benutzer möchten jedoch möglicherweise die Hintergrundfarbe nach ihren Wünschen ändern oder die Belastung der Augen verringern. In diesem Artikel erfahren Sie Schritt für Schritt, wie Sie die Hintergrundfarbe in Eclipse ändern, und stellen spezifische Codebeispiele bereit. Schritt 1: Öffnen Sie zuerst Eclipse
 Ausführliche Erklärung, wie man die Hintergrundfarbe von PyCharm ändert
Jan 04, 2024 am 11:03 AM
Ausführliche Erklärung, wie man die Hintergrundfarbe von PyCharm ändert
Jan 04, 2024 am 11:03 AM
PyCharm ist eine leistungsstarke integrierte Python-Entwicklungsumgebung (IDE), die Entwicklern viele praktische Funktionen und Tools bietet. Eine der am häufigsten verwendeten Funktionen besteht darin, die Hintergrundfarbe von PyCharm zu ändern. In diesem Artikel werde ich die Methode zum Ändern der Hintergrundfarbe von PyCharm ausführlich vorstellen und spezifische Codebeispiele bereitstellen. Um die Hintergrundfarbe von PyCharm zu ändern, müssen wir die folgenden Schritte ausführen: Schritt 1: Öffnen Sie PyCharm und klicken Sie im Menü „Datei“ auf „Einstellen“.
 Anleitung zur Konfiguration der Eclipse-Hintergrundfarbe
Jan 28, 2024 am 10:44 AM
Anleitung zur Konfiguration der Eclipse-Hintergrundfarbe
Jan 28, 2024 am 10:44 AM
Tutorial zur Einstellung der Eclipse-Hintergrundfarbe Eclipse ist eine sehr beliebte integrierte Entwicklungsumgebung (IDE), die zum Entwickeln von Anwendungen in verschiedenen Programmiersprachen verwendet wird. Es verfügt über umfangreiche Funktionen und flexible Konfigurationsoptionen, die an individuelle Bedürfnisse angepasst werden können. Eine der häufigsten Personalisierungsanforderungen besteht darin, die Hintergrundfarbe von Eclipse zu ändern. In diesem Artikel erfahren Sie im Detail, wie Sie die Hintergrundfarbe von Eclipse festlegen. Damit Sie dies schnell erreichen, stellen wir Ihnen konkrete Codebeispiele zur Verfügung. Schritt 1: Schlagen
 Führen Sie Sie Schritt für Schritt durch die Implementierung von 3D-Würfeln mit CSS Flex und Grid-Layout (mit Code)
Sep 23, 2022 am 09:58 AM
Führen Sie Sie Schritt für Schritt durch die Implementierung von 3D-Würfeln mit CSS Flex und Grid-Layout (mit Code)
Sep 23, 2022 am 09:58 AM
In Front-End-Interviews werden wir oft gefragt, wie man Würfel-/Mahjong-Layout mit CSS implementiert. Im folgenden Artikel erfahren Sie, wie Sie mit CSS einen 3D-Würfel erstellen (Flex- und Grid-Layout implementieren 3D-Würfel).




