基于JQuery的一句代码实现表格的简单筛选_jquery
效果图:
代码:
JQuery代码就:
$(function() {
$("#Text1").keyup(function() {
var filterText = $(this).val();
$("# tr").not(":first").hide().filter(":contains('" + filterText + "')").show();;
}).keyup();
});
里面最重要的就是JQuery的选择器:
1:$("# tr")选择表格的所有行;
2:not(":first"):除去第一行表头行;
3:filter(":contains('" + filterText + "')"):从上面所选择的行里面筛选出行文本中包含filterText 的行显示出来;
4:最后加一句keyup()是为了在提交后重新触发keyup事件。(但是在这里没有作用因为我用的客户端控件没有ViewState
若是服务器端控件就会看见他的作用)。
JQuery的选择器的强大之处,让我们能救这么简单的实现客户端的简单筛选。最后加一句关于表格筛选有JQuery插件提供
给我们选择, 但是这种简单的功能,我不会去选择加入一个JavaScript文件库,呵呵。
作者:破 浪

Heiße KI -Werkzeuge

Undresser.AI Undress
KI-gestützte App zum Erstellen realistischer Aktfotos

AI Clothes Remover
Online-KI-Tool zum Entfernen von Kleidung aus Fotos.

Undress AI Tool
Ausziehbilder kostenlos

Clothoff.io
KI-Kleiderentferner

AI Hentai Generator
Erstellen Sie kostenlos Ai Hentai.

Heißer Artikel

Heiße Werkzeuge

Notepad++7.3.1
Einfach zu bedienender und kostenloser Code-Editor

SublimeText3 chinesische Version
Chinesische Version, sehr einfach zu bedienen

Senden Sie Studio 13.0.1
Leistungsstarke integrierte PHP-Entwicklungsumgebung

Dreamweaver CS6
Visuelle Webentwicklungstools

SublimeText3 Mac-Version
Codebearbeitungssoftware auf Gottesniveau (SublimeText3)

Heiße Themen
 So filtern Sie in Excel mehr als 3 Schlüsselwörter gleichzeitig
Mar 21, 2024 pm 03:16 PM
So filtern Sie in Excel mehr als 3 Schlüsselwörter gleichzeitig
Mar 21, 2024 pm 03:16 PM
Excel wird im Büroalltag häufig zur Verarbeitung von Daten verwendet und es ist oft notwendig, die Funktion „Filter“ zu nutzen. Wenn wir uns für die „Filterung“ in Excel entscheiden, können wir nur bis zu zwei Bedingungen für dieselbe Spalte filtern. Wissen Sie also, wie man in Excel mehr als drei Schlüsselwörter gleichzeitig filtert? Lassen Sie mich es Ihnen als Nächstes demonstrieren. Die erste Methode besteht darin, die Bedingungen schrittweise zum Filter hinzuzufügen. Wenn Sie drei qualifizierende Details gleichzeitig herausfiltern möchten, müssen Sie zunächst eines davon Schritt für Schritt herausfiltern. Zu Beginn können Sie anhand der Konditionen zunächst Mitarbeiter mit dem Namen „Wang“ herausfiltern. Klicken Sie dann auf [OK] und aktivieren Sie dann in den Filterergebnissen die Option [Aktuelle Auswahl zum Filter hinzufügen]. Die Schritte sind wie folgt. Führen Sie die Filterung ebenfalls separat erneut durch
 Was soll ich tun, wenn Daten in der Excel-Tabelle vorhanden sind, die Leerzeichen jedoch gefiltert werden?
Mar 13, 2024 pm 06:38 PM
Was soll ich tun, wenn Daten in der Excel-Tabelle vorhanden sind, die Leerzeichen jedoch gefiltert werden?
Mar 13, 2024 pm 06:38 PM
Excel ist eine häufig verwendete Office-Software, aber die Tabelle enthält eindeutig Daten und ist beim Filtern leer. Viele Benutzer wissen nicht, wie sie es lösen sollen. Der Inhalt dieses Software-Tutorials besteht darin, der Mehrheit der Benutzer Antworten zu geben. Benutzer mit Bedarf sind herzlich eingeladen, sich die Lösungen anzusehen. Was soll ich tun, wenn Daten in der Excel-Tabelle vorhanden sind, die Leerzeichen jedoch gefiltert werden? Der erste Grund ist, dass die Tabelle leere Zeilen enthält. Wir möchten jedoch alle Personen mit dem Nachnamen „Li“ filtern. Wir können jedoch feststellen, dass die richtigen Ergebnisse nicht herausgefiltert werden, da die Tabelle leere Zeilen enthält. Lösung: Schritt 1: Alle Inhalte auswählen und dann filtern
 So filtern Sie doppelte Inhalte in Word
Mar 19, 2024 pm 07:01 PM
So filtern Sie doppelte Inhalte in Word
Mar 19, 2024 pm 07:01 PM
Wenn es um das Filtern doppelter Inhalte geht, denken Sie vielleicht zuerst an das Filtern numerischer Werte in Excel. Tatsächlich können wir in Word auch doppelten Text in Dokumenten filtern. Wenn Sie nicht sicher sind, ob Sie ein Wort falsch eingegeben haben, können Sie es mithilfe des Filters überprüfen. Dieser Schritt ist sehr praktisch. Der unten stehende Editor zeigt Ihnen, wie Sie doppelte Inhalte in Word filtern. Freunde, die lernen möchten, kommen und lernen fleißig! 1. Zuerst öffnen wir das Word-Dokument, das wir filtern möchten, auf dem Computer, wie in der Abbildung unten gezeigt. 2. Anschließend wählen wir den Text aus, den wir suchen möchten, wie durch den roten Pfeil im Bild unten dargestellt. 3. Drücken Sie [Strg+H] auf der Tastatur, um den Befehl „Suchen und Ersetzen“ aufzurufen. Der rote Pfeil in der Abbildung unten zeigt auf
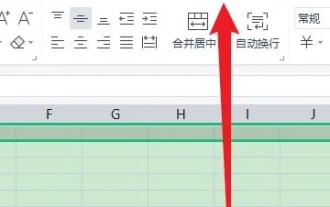 Die Lösung für das Problem, dass Excel-Tabellen nicht gefiltert werden können
Mar 14, 2024 am 10:20 AM
Die Lösung für das Problem, dass Excel-Tabellen nicht gefiltert werden können
Mar 14, 2024 am 10:20 AM
Im täglichen Leben stelle ich fest, dass die Excel-Tabelle nicht gefiltert werden kann. Was soll ich tun? Excel ist eines der am häufigsten verwendeten Datenverarbeitungstools und hilft Benutzern, die Dateneingabe und -organisation einfach und schnell abzuschließen. Um Benutzern eine reibungslose Verwendung von Excel zu ermöglichen, werfen wir einen Blick auf die Lösungen für das Problem, dass Excel-Tabellen nicht gefiltert werden können . 1. Öffnen Sie zunächst das Excel-Dokument und klicken Sie im Menü auf die Option [Ansicht]. 2. Klicken Sie in der Symbolleiste auf die Option [Fenster einfrieren]. 3. Brechen Sie dann in den sich öffnenden Optionen die Einfriereinstellung ab. 4. Nach dem Abbrechen können Sie erneut prüfen.
 Wie entferne ich das Höhenattribut eines Elements mit jQuery?
Feb 28, 2024 am 08:39 AM
Wie entferne ich das Höhenattribut eines Elements mit jQuery?
Feb 28, 2024 am 08:39 AM
Wie entferne ich das Höhenattribut eines Elements mit jQuery? Bei der Front-End-Entwicklung müssen wir häufig die Höhenattribute von Elementen manipulieren. Manchmal müssen wir möglicherweise die Höhe eines Elements dynamisch ändern, und manchmal müssen wir das Höhenattribut eines Elements entfernen. In diesem Artikel wird erläutert, wie Sie mit jQuery das Höhenattribut eines Elements entfernen, und es werden spezifische Codebeispiele bereitgestellt. Bevor wir jQuery zum Betreiben des Höhenattributs verwenden, müssen wir zunächst das Höhenattribut in CSS verstehen. Das Höhenattribut wird verwendet, um die Höhe eines Elements festzulegen
 Wie verwende ich die PUT-Anfragemethode in jQuery?
Feb 28, 2024 pm 03:12 PM
Wie verwende ich die PUT-Anfragemethode in jQuery?
Feb 28, 2024 pm 03:12 PM
Wie verwende ich die PUT-Anfragemethode in jQuery? In jQuery ähnelt die Methode zum Senden einer PUT-Anfrage dem Senden anderer Arten von Anfragen, Sie müssen jedoch auf einige Details und Parametereinstellungen achten. PUT-Anfragen werden normalerweise zum Aktualisieren von Ressourcen verwendet, beispielsweise zum Aktualisieren von Daten in einer Datenbank oder zum Aktualisieren von Dateien auf dem Server. Das Folgende ist ein spezifisches Codebeispiel, das die PUT-Anforderungsmethode in jQuery verwendet. Stellen Sie zunächst sicher, dass Sie die jQuery-Bibliotheksdatei einschließen. Anschließend können Sie eine PUT-Anfrage senden über: $.ajax({u
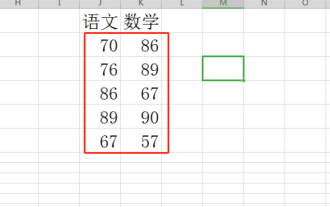 Wie richte ich die WPS-Filterung ein und betreibe sie?
Mar 20, 2024 pm 09:51 PM
Wie richte ich die WPS-Filterung ein und betreibe sie?
Mar 20, 2024 pm 09:51 PM
Bei der Verwendung von WPS-Tabellen listen wir manchmal alle Arten von Daten in einer Tabelle auf. Wenn Sie können, müssen Sie die Daten auswählen, die den Anforderungen für die Anwendung entsprechen Verwenden Sie einige Softwarefunktionen, um eine Auswahl zu treffen. Schauen wir uns die folgende Vorgangsfreigabe an. 1. Öffnen Sie zunächst die zu filternden Daten auf dem Computer (wie unten dargestellt). 2. Wählen Sie zunächst den Tabellenkopf aus und klicken Sie auf „Start“ (wie unten dargestellt). 3. Klicken Sie dann auf „Filter“ (wie unten gezeigt). 4. Dann finden Sie hinter der Tabellenüberschrift ein umgekehrtes Dreieck. Klicken Sie auf das umgekehrte Dreieck hinter „Math“ (wie unten gezeigt). 5. Dann werden die Filteroptionen angezeigt, z. B. das Klicken auf „Nummernfilter“.
 jQuery-Tipps: Ändern Sie schnell den Text aller a-Tags auf der Seite
Feb 28, 2024 pm 09:06 PM
jQuery-Tipps: Ändern Sie schnell den Text aller a-Tags auf der Seite
Feb 28, 2024 pm 09:06 PM
Titel: jQuery-Tipps: Ändern Sie schnell den Text aller Tags auf der Seite. In der Webentwicklung müssen wir häufig Elemente auf der Seite ändern und bedienen. Wenn Sie jQuery verwenden, müssen Sie manchmal den Textinhalt aller a-Tags auf der Seite gleichzeitig ändern, was Zeit und Energie sparen kann. Im Folgenden wird erläutert, wie Sie mit jQuery den Text aller Tags auf der Seite schnell ändern können, und es werden spezifische Codebeispiele angegeben. Zuerst müssen wir die jQuery-Bibliotheksdatei einführen und sicherstellen, dass der folgende Code in die Seite eingefügt wird: <






