ExtJs grid行 右键菜单的两种方法_extjs
在这下边: 方法一
给 Extjs grid 加入右键菜单方法二。
grid.on("rowcontextmenu", function (grid, rowIndex, e) {
e.preventDefault();
if (rowIndex var treeMenu = new Ext.menu.Menu
([
{
xtype: "",
text: "详细",
iconCls: 'context-dog',
pressed: false,
handler: function () {
//获得行数据
var record = grid.getStore().getAt(rowIndex);
//open_receive_detailWindow(record.data.smsIndex);
alert(record.data.company);
//record.data.taskId
}
}, {
xtype: "",
text: "删除",
iconCls: 'context-cat',
pressed: false,
handler: function () {
//获得行数据
var record = grid.getStore().getAt(rowIndex);
alert(record.data.company);
}
}
]);
treeMenu.showAt(e.getXY());
});

Heiße KI -Werkzeuge

Undresser.AI Undress
KI-gestützte App zum Erstellen realistischer Aktfotos

AI Clothes Remover
Online-KI-Tool zum Entfernen von Kleidung aus Fotos.

Undress AI Tool
Ausziehbilder kostenlos

Clothoff.io
KI-Kleiderentferner

Video Face Swap
Tauschen Sie Gesichter in jedem Video mühelos mit unserem völlig kostenlosen KI-Gesichtstausch-Tool aus!

Heißer Artikel

Heiße Werkzeuge

Notepad++7.3.1
Einfach zu bedienender und kostenloser Code-Editor

SublimeText3 chinesische Version
Chinesische Version, sehr einfach zu bedienen

Senden Sie Studio 13.0.1
Leistungsstarke integrierte PHP-Entwicklungsumgebung

Dreamweaver CS6
Visuelle Webentwicklungstools

SublimeText3 Mac-Version
Codebearbeitungssoftware auf Gottesniveau (SublimeText3)

Heiße Themen
 1389
1389
 52
52
 Wie kann die langsame Reaktion des Win11-Rechtsklickmenüs behoben werden? Lösung für das langsame Popup-Menü beim Klicken mit der rechten Maustaste in Win11
Jan 31, 2024 pm 10:06 PM
Wie kann die langsame Reaktion des Win11-Rechtsklickmenüs behoben werden? Lösung für das langsame Popup-Menü beim Klicken mit der rechten Maustaste in Win11
Jan 31, 2024 pm 10:06 PM
Nach dem Upgrade des Win11-Systems stellten einige Freunde fest, dass das Popup-Menü beim Klicken mit der rechten Maustaste langsamer geworden ist. Liegt es am Konfigurationsproblem oder an den Einstellungen, die vorgenommen werden sollten? Der Herausgeber dieser Website wird Ihnen sagen, wie Sie es heute lösen können. Tatsächlich können wir die Leistung auf die höchste Leistung einstellen, sodass es keine gibt Problem der langsamen Reaktion. Lösung für das langsame Rechtsklick-Popup-Menü von Win11 1. Suchen Sie zunächst die Systemeinstellungen im Startmenü. 3. Anschließend finden Sie die erweiterten Systemeinstellungen in den entsprechenden Links unten. 5. Aktivieren Sie dann auf der Registerkarte „Visuelle Effekte“ die Option „Für beste Leistung anpassen“.
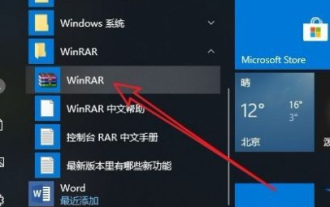 Was soll ich tun, wenn beim Rechtsklick von Windows 10 keine Option zum Komprimieren von Paketen vorhanden ist?
Jul 13, 2023 pm 11:05 PM
Was soll ich tun, wenn beim Rechtsklick von Windows 10 keine Option zum Komprimieren von Paketen vorhanden ist?
Jul 13, 2023 pm 11:05 PM
Das Win10-System verfügt über die integrierte Dekomprimierungssoftware WinRAR. Im Allgemeinen finden Sie die Option zum Verkleinern des Ordners, wenn Sie mit der rechten Maustaste darauf klicken. Sie finden WinRAR zunächst in der zu öffnenden Menüleiste, klicken dann auf die Option oben, wählen dann „Einstellungen“, wechseln zur integrierten Menüleiste im sich öffnenden Fenster, klicken auf die Kontextmenü-Schaltfläche und aktivieren „Zum Archiv hinzufügen“. Was tun, wenn es in Win10 keine Option für komprimierte Pakete gibt: Sie können auf dem Windows 10-Desktop auf die Menüpunkte „Start/WinRar/Winrar“ klicken. Zu diesem Zeitpunkt wird die Hauptoberfläche der Winrar-Software geöffnet. Klicken Sie oben auf den Menüpunkt „Optionen“. Klicken Sie in der Dropdown-Liste der Optionen, die angezeigt wird, auf „Einstellungen“.
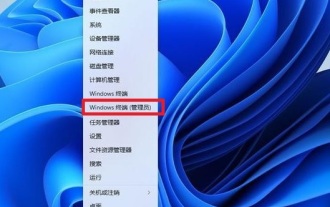 Wie füge ich ein Zeichenprogramm zum Rechtsklick-Menü von Win11 hinzu? So fügen Sie ein Zeichenprogramm zum Rechtsklick-Menü von Win11 hinzu
Feb 11, 2024 pm 09:03 PM
Wie füge ich ein Zeichenprogramm zum Rechtsklick-Menü von Win11 hinzu? So fügen Sie ein Zeichenprogramm zum Rechtsklick-Menü von Win11 hinzu
Feb 11, 2024 pm 09:03 PM
Viele Win11-Benutzer möchten ihr Zeichenprogramm zum Rechtsklick-Menü hinzufügen. Wie fügen sie es also hinzu? Benutzer können direkt mit der rechten Maustaste auf das Windows-Terminal unter „Start“ klicken und dann den folgenden Code direkt an die entsprechende Stelle kopieren. Auf dieser Website wird den Benutzern ausführlich erklärt, wie sie dem Win11-Rechtsklickmenü ein Zeichenprogramm hinzufügen. So fügen Sie ein Zeichenprogramm zum Win11-Rechtsklickmenü hinzu 1. Klicken Sie zunächst mit der rechten Maustaste auf die Schaltfläche „Start“ (oder drücken Sie die Tasten Win+X) und wählen Sie „Windows-Terminal (Administrator)“. 2. Fügen Sie dann diese Codezeichenfolge in die Terminalanwendung ein [reg.exeadd&ldqu
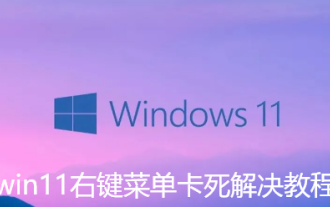 So lösen Sie das Problem des hängengebliebenen Rechtsklickmenüs der Win11-Datei
Jul 02, 2023 pm 11:13 PM
So lösen Sie das Problem des hängengebliebenen Rechtsklickmenüs der Win11-Datei
Jul 02, 2023 pm 11:13 PM
Wie kann das Problem des hängenbleibenden Rechtsklickmenüs von Win11-Dateien gelöst werden? Was soll ich tun, wenn ich die spezifischen Attribute einer Datei anzeigen muss? Wir klicken oft mit der linken Maustaste, um eine Datei auszuwählen, und klicken dann mit der rechten Maustaste, um das Menü zum Anzeigen der Eigenschaften zu öffnen. Viele Freunde, die die Win11-Version des Betriebssystems verwenden, stellen jedoch häufig fest, dass sie immer mit der rechten Maustaste auf eine Datei klicken müssen Warten Sie eine Weile, bevor das Rechtsklick-Menü angezeigt wird. Dies hat große Auswirkungen auf die Computererfahrung des Benutzers. In diesem Zusammenhang stellt der Herausgeber vor, wie dieses Problem gelöst werden kann. Viele Freunde wissen nicht, wie man im Detail vorgeht. Der Editor unten hat ein Tutorial zusammengestellt, wie man das Problem löst, dass das Win11-Rechtsklickmenü hängen bleibt. Wenn Sie interessiert sind, folgen Sie dem Editor und schauen Sie sich unten um. Überblick über das Tutorial zur Behebung des hängengebliebenen Win11-Rechtsklickmenüs 1. Zuerst drücken wir gleichzeitig [Strg]
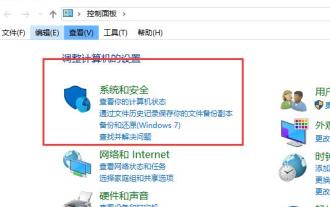 Was tun, wenn die Rechtsklick-Menüverwaltung in Windows 10 nicht geöffnet werden kann?
Jan 04, 2024 pm 07:07 PM
Was tun, wenn die Rechtsklick-Menüverwaltung in Windows 10 nicht geöffnet werden kann?
Jan 04, 2024 pm 07:07 PM
Wenn wir das Win10-System verwenden und mit der Maus auf den Desktop oder das Rechtsklick-Menü klicken, stellen wir fest, dass das Menü nicht geöffnet werden kann und wir den Computer nicht normal verwenden können. Zu diesem Zeitpunkt müssen wir das wiederherstellen System zur Lösung des Problems. Die Win10-Rechtsklick-Menüverwaltung kann nicht geöffnet werden: 1. Öffnen Sie zuerst unsere Systemsteuerung und klicken Sie dann auf. 2. Klicken Sie dann unter Sicherheit und Wartung auf. 3. Klicken Sie rechts, um das System wiederherzustellen. 4. Wenn die Maus immer noch nicht verwendet werden kann, prüfen Sie, ob mit der Maus selbst ein Fehler vorliegt. 5. Wenn Sie sicher sind, dass kein Problem mit der Maus vorliegt, drücken Sie + und geben Sie ein. 6. Nachdem die Ausführung abgeschlossen ist, starten Sie den Computer neu.
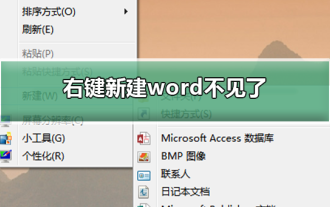 Rechtsklick und Neues Wort erstellen verschwindet
Dec 25, 2023 am 10:43 AM
Rechtsklick und Neues Wort erstellen verschwindet
Dec 25, 2023 am 10:43 AM
Viele Freunde stellen fest, dass Word, PPT und Excel in der Liste fehlen, wenn sie mit der rechten Maustaste klicken, um eine neue zu erstellen. Tatsächlich fehlen einige Dateien in der Registrierungsliste Um die Werte anzupassen, werfen wir einen Blick auf das spezifische Tutorial mit dem Editor unten. Methode zur Behebung des Problems des fehlenden Rechtsklicks auf „Neues Wort“ 1. Klicken Sie auf „Start“, suchen Sie die Befehlszeile „Ausführen“, geben Sie „regedit“ ein und öffnen Sie die Registrierung. 2. Suchen Sie links das Verzeichnis HKEY_CLASSES_ROOT und erweitern Sie es. 3. Zuerst verwenden wir die Tastenkombination STRG+F, um den Speicherort von „docx“ zu finden. Natürlich können Sie auch selbst nach unten suchen. 4. Sobald das Verzeichnis gefunden wurde, muss es nicht erweitert werden. Wir können sehen, dass es ein (
 Führen Sie Sie Schritt für Schritt durch die Implementierung von 3D-Würfeln mit CSS Flex und Grid-Layout (mit Code)
Sep 23, 2022 am 09:58 AM
Führen Sie Sie Schritt für Schritt durch die Implementierung von 3D-Würfeln mit CSS Flex und Grid-Layout (mit Code)
Sep 23, 2022 am 09:58 AM
In Front-End-Interviews werden wir oft gefragt, wie man Würfel-/Mahjong-Layout mit CSS implementiert. Im folgenden Artikel erfahren Sie, wie Sie mit CSS einen 3D-Würfel erstellen (Flex- und Grid-Layout implementieren 3D-Würfel).
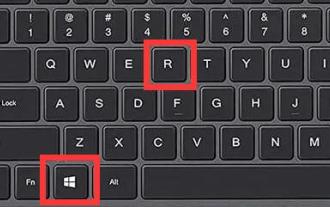 Tutorial zur Einstellung des Win11-Maus-Rechtsklick-Menüs
Dec 23, 2023 am 11:05 AM
Tutorial zur Einstellung des Win11-Maus-Rechtsklick-Menüs
Dec 23, 2023 am 11:05 AM
Da Win11 das Maus-Rechtsklick-Menü geändert hat, fühlen sich viele Freunde bei der Verwendung unwohl. Sie möchten wissen, wie man das Win11-Maus-Rechtsklick-Menü einrichtet Rechtsklick-Menü. So richten Sie das Win11-Maus-Rechtsklickmenü ein: 1. Drücken Sie zunächst „Win+R“ auf der Tastatur, um Ausführen zu öffnen. 2. Geben Sie „regedit“ ein und drücken Sie die Eingabetaste, um die Registrierung zu öffnen. 3. Gehen Sie nach dem Öffnen zum Speicherort „Computer\HKEY_LOCAL_MACHINE\SYSTEM\CurrentControlSet\Control\FeatureManagement\Overrides\4“. 4. Klicken Sie dann mit der rechten Maustaste auf den Ordner 4 und wählen Sie Neu




