lightBox 简易的全屏透明遮罩解决方法_javascript技巧
步入正题:
现在全屏的半透明遮罩层在web2.0网站应用非常广泛了,绝大多数遮罩是通过计算页面大小,然后覆盖一个与页面同等大小的层实现,如腾讯qzone, wordpress后台。这种方式本来无可非议,但是在页面很长的时候在IE8下会失效(国外资料的解释是与机器显卡相关),有些完美情节的同学遇到这个问题后就抓破了头,无奈之下甚至想让IE8强制使用IE7的方式解析他的作品。其实我们有一个更好的方法,咱们用CSS去解决它!
还记得“position:fixed”吗?它是css2的一个新增的属性,他可以让一个元素静止在页面上,拖动滚动条也不会动,如Qzone顶部固定的导航栏就是这样实现的。同样我们也可以用一个100%高宽的层覆盖浏览器视口,这样就可以实现全屏遮罩了。不用再计算页面的大小,调整浏览器大小的时候也不要去动态修改尺寸了。
[Ctrl+A 全选 注:如需引入外部Js需刷新才能执行]
可是有一个头疼的问题,IE6不支持“position:fixed”,咱们只能通过js动态的修改它的TOP值以模拟静止定位,拖动滚动条的时候遮罩成肯定会抖动,因为每改变一次IE会重新渲染一次。但是微软却给我们提供了一个非常有趣的特性,如果给html或者body标签设置一个静止定位的背景图片,层在拖动滚动条的时候就不会抖动了,几乎完美的模拟了“position:fixed”。我在实际项目中发现这个特性他还能触发其他的特异功能,以后再说明。
为了省事,咱们针对IE6用万恶expression在CSS中写点脚本,拖动滚动条的时候重新定位我们的遮罩层。传说中expression是非常耗性能的,可是咱们的expression几乎没有损耗,有兴趣的同学可以深入研究下expression。
[Ctrl+A 全选 注:如需引入外部Js需刷新才能执行]
好了,兼容IE6这个大头娃娃后,咱们的锁屏遮罩已经通杀主流浏览器了,但是呢用js写效果的同学们总是非常的蛋疼,总想折腾点什么来,咱们就再添加一点脚本,让锁屏的时候后可以中断用户操作,把滚动条、滚轮、tab键、全选、刷新、右键统统禁止掉,模拟真正的‘锁屏':
[Ctrl+A 全选 注:如需引入外部Js需刷新才能执行]

Heiße KI -Werkzeuge

Undresser.AI Undress
KI-gestützte App zum Erstellen realistischer Aktfotos

AI Clothes Remover
Online-KI-Tool zum Entfernen von Kleidung aus Fotos.

Undress AI Tool
Ausziehbilder kostenlos

Clothoff.io
KI-Kleiderentferner

Video Face Swap
Tauschen Sie Gesichter in jedem Video mühelos mit unserem völlig kostenlosen KI-Gesichtstausch-Tool aus!

Heißer Artikel

Heiße Werkzeuge

Notepad++7.3.1
Einfach zu bedienender und kostenloser Code-Editor

SublimeText3 chinesische Version
Chinesische Version, sehr einfach zu bedienen

Senden Sie Studio 13.0.1
Leistungsstarke integrierte PHP-Entwicklungsumgebung

Dreamweaver CS6
Visuelle Webentwicklungstools

SublimeText3 Mac-Version
Codebearbeitungssoftware auf Gottesniveau (SublimeText3)

Heiße Themen
 1389
1389
 52
52
 Was ist die Tastenkombination für den Vollbildmodus in Windows 7?
Jun 29, 2023 pm 07:33 PM
Was ist die Tastenkombination für den Vollbildmodus in Windows 7?
Jun 29, 2023 pm 07:33 PM
Was ist die Tastenkombination für den Vollbildmodus in Windows 7? Wenn wir das Win7-System verwenden, ist das laufende Fenster beim Öffnen der Software manchmal nicht im Vollbildmodus. Zu diesem Zeitpunkt müssen wir das Fenster mit der Maus maximieren. Welche Tastenkombinationen gibt es also, um schnell zwischen der maximierten Fensteranzeige zu wechseln? Als Nächstes werde ich Ihnen das Tastenkombinations-Tutorial für den Vollbildmodus des Win7-Fensters vorstellen. 1. Alt+Enter allgemeine Programme, einschließlich der meisten Spiele, die keine eigenen Vollbild-Tastenkombinationen haben. 2. F11 Fast alle Browser können diese Tastenkombination verwenden, um in den Vollbildmodus zu wechseln. 3. Alt+V+U Die meisten Dokumenttools, einschließlich Word-Dokumente, können diese Tastenkombination verwenden, um in den Vollbildmodus zu wechseln. 4. Strg+F/Leertaste Viele Player-Softwares ermöglichen dem Betrachter dies
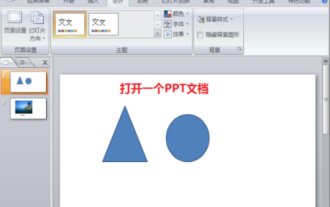 Wie zeige ich ppt im Vollbildmodus an? ppt-Ein-Klick-Vollbild-Tastenkombination
Mar 16, 2024 pm 06:16 PM
Wie zeige ich ppt im Vollbildmodus an? ppt-Ein-Klick-Vollbild-Tastenkombination
Mar 16, 2024 pm 06:16 PM
Beim Arbeiten und Lernen wird PPT häufig für Präsentationen verwendet. Um das Erscheinungsbild weiter zu verbessern, müssen wir die PPT-Präsentation normalerweise im Vollbildmodus erstellen. Was ist also die Ein-Klick-Vollbild-Tastenkombination für ppt? Wie zeige ich ppt im Vollbildmodus an? Werfen wir einen Blick auf die spezifischen Tutorials. PPT-Tastenkombinationen sind eine der bequemsten Vollbild-Bedienmethoden. Öffnen Sie einfach die PPT-Datei, die Sie im Vollbildmodus anzeigen möchten, und drücken Sie die Taste „F5“ auf der Tastatur, um die Folien im Vollbildmodus anzuzeigen. Diese Ein-Klick-Vollbildmethode ist sehr einfach. Es besteht keine Notwendigkeit, Zeit mit Menüoptionen zu verschwenden. Sie kann problemlos durch einfache Tastaturbedienungen durchgeführt werden. 2. Darüber hinaus können Sie auch andere Tastenkombinationen verwenden. Drücken Sie beispielsweise die Tasten „Umschalt+F5“, um die Show ab der aktuellen Folie zu starten.
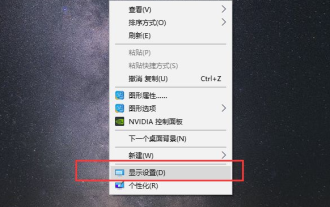 So bedienen Sie den Vollbildmodus mit schwarzen Rändern auf einem Win10-Computer
Jul 07, 2023 pm 07:53 PM
So bedienen Sie den Vollbildmodus mit schwarzen Rändern auf einem Win10-Computer
Jul 07, 2023 pm 07:53 PM
Manchmal stelle ich nach der Installation von Win10 fest, dass um oder auf beiden Seiten des Desktops schwarze Rahmen vorhanden sind und es keine Vollbildanzeige gibt. Wie kann ich also den Vollbildmodus anpassen, wenn auf dem Win10-Computer schwarze Ränder vorhanden sind? Viele Freunde wissen nicht, wie sie damit umgehen sollen. Deshalb werde ich Ihnen für das Problem, wie man schwarze Ränder auf Win10-Computern anpasst, beibringen, wie man schwarze Ränder für den Vollbildmodus auf Win10-Computern anpasst. Wie betreibe ich den Vollbildmodus mit schwarzen Rändern auf Windows 10-Computern? Klicken Sie mit der rechten Maustaste auf eine leere Stelle auf dem Desktop und wählen Sie im Popup-Menü die Auflösung aus, die Ihrem Computerbildschirm entspricht. Normalerweise wird ein Empfehlungswort angezeigt, z. B. 1920 * 1080, 1366 * 768 usw.; es erscheint ein Eingabeaufforderungsfeld, in dem wir bestätigen können, ob diese Anzeigeeinstellungen beibehalten werden sollen. Klicken Sie direkt darauf, um die Anzeigerichtung beizubehalten zur Landschaft, derzeit am meisten
 Welche Taste Sie drücken müssen, um auf einem Win10-Computer den Vollbildmodus anzuzeigen_So stellen Sie den Vollbildmodus auf einem Win10-Computer ein
Mar 27, 2024 pm 12:26 PM
Welche Taste Sie drücken müssen, um auf einem Win10-Computer den Vollbildmodus anzuzeigen_So stellen Sie den Vollbildmodus auf einem Win10-Computer ein
Mar 27, 2024 pm 12:26 PM
1. Wenn es nicht funktioniert, können Sie die Tastenkombination Win+R drücken, um „Ausführen“ aufzurufen, oder in der unteren linken Ecke des Computers auf „Start“ klicken, im Startmenü nach „Ausführen“ suchen und in „Ausführen“ Folgendes eingeben: regedit. 2. Wählen Sie nach dem Aufrufen des Registrierungseditors HEKY_LOCAL_MACHINE——SYSTEM——ControlSet001——Control aus. 3. Wählen Sie dann GraphicsDriver-Konfiguration aus. 4. Klicken Sie mit der rechten Maustaste auf die Konfiguration und wählen Sie Suchen. 5. Geben Sie [Skalierung] ein und klicken Sie auf [Weitersuchen]. 6. Klicken Sie mit der rechten Maustaste auf Skalierung und wählen Sie Ändern. 7. Ändern Sie die numerischen Daten von 4 auf 3.
 Wie spiele ich in Kuaishou im Vollbildmodus? Wie stelle ich den wortlosen Vollbildmodus ein?
Mar 12, 2024 pm 03:43 PM
Wie spiele ich in Kuaishou im Vollbildmodus? Wie stelle ich den wortlosen Vollbildmodus ein?
Mar 12, 2024 pm 03:43 PM
Kuaishou kann Ihren eigenen Gebrauch leicht befriedigen, sodass jeder jeden Tag darin eintauchen kann, sich von Langeweile befreien und jeden Gebrauch lösen kann, sodass jeder immer darin eintauchen und die Inhalte ansehen kann, die ihn interessieren. Viele Leute mögen es Ich möchte nicht in den Kommentarbereich unten, auf Likes und Reposts usw. eintauchen. Ich möchte im Vollbildmodus zuschauen und das ultimative visuelle Fest genießen, das allen sehr gefällt und sehr zufrieden ist Die Leute wissen nicht, wie man es hier im Vollbildmodus öffnet. Der Editor bietet Ihnen daher eine Methode, mit der Sie es sofort verwenden können, damit Sie verschiedene Inhalte auf dieser Plattform besser genießen können. 1. Öffnen Sie Kuaishou, melden Sie sich bei Ihrem Konto an, klicken Sie auf die drei horizontalen Balken in der oberen linken Ecke. 2. Klicken Sie auf den Großbildmodus in der unteren linken Ecke
 So erstellen Sie Firefox im Vollbildmodus
Feb 01, 2024 pm 08:54 PM
So erstellen Sie Firefox im Vollbildmodus
Feb 01, 2024 pm 08:54 PM
Wie macht man Firefox im Vollbildmodus? Wie richten wir den Vollbildmodus mit Firefox ein? Hier sind die detaillierten Schritte! Wenn wir Firefox zum Surfen im Internet verwenden, ist es im Allgemeinen nicht im Vollbildmodus. Einige Freunde stellen es auch gerne auf den Vollbildmodus ein, um ein besseres Surferlebnis zu haben . Wie sollte es also eingestellt werden? Wie es geht? Der unten stehende Herausgeber hat die Schritte zusammengestellt, wie Sie den Firefox-Browser in den Vollbildmodus versetzen können. Wenn Sie nicht wissen, wie, folgen Sie mir und lesen Sie weiter! So erstellen Sie Firefox im Vollbildmodus: 1. Öffnen Sie die Computerversion von Firefox und klicken Sie auf das Anwendungsmenü. 2. Klicken Sie auf das Vollbildsymbol, um dieses Fenster anzuzeigen. 3. Die Computerversion von Firefox zeigt die Webseite im Vollbildmodus an
 So implementieren Sie den Vollbild-Scrolleffekt in Vue
Nov 08, 2023 am 08:42 AM
So implementieren Sie den Vollbild-Scrolleffekt in Vue
Nov 08, 2023 am 08:42 AM
So erzielen Sie einen Vollbild-Bildlaufeffekt in Vue Im Webdesign kann der Vollbild-Bildlaufeffekt Benutzern ein einzigartiges und reibungsloses Surferlebnis bieten. In diesem Artikel wird erläutert, wie Sie in Vue.js einen Vollbild-Bildlaufeffekt erzielen, sowie spezifische Codebeispiele. Um den Vollbild-Scrolleffekt zu erzielen, müssen wir zunächst das Vue.js-Framework zum Erstellen des Projekts verwenden. In Vue.js können wir vue-cli verwenden, um schnell ein Projektgerüst zu erstellen. Dann müssen wir einige Bibliotheken von Drittanbietern einführen, um den Scroll-Effekt zu erzielen, z. B. Fullpage
 So stellen Sie den Vollbildmodus im UC-Browser ein und aktivieren den Vollbildmodus
Mar 12, 2024 pm 04:22 PM
So stellen Sie den Vollbildmodus im UC-Browser ein und aktivieren den Vollbildmodus
Mar 12, 2024 pm 04:22 PM
Der Such- und Browsing-Service in der UC-Browser-App-Software ist sehr gut. Solange Sie ihn wissen und sehen möchten, können Sie ihn durch die Eingabe von Schlüsselwörtern finden. Die gesamte Internetumgebung ist komfortabler und kann den Internetbedürfnissen verschiedener Benutzer gerecht werden. Die Softwareoberfläche ist sehr übersichtlich und die Suchbereiche in verschiedenen Bereichen sind offen. Sie können frei suchen, um die genauesten Ergebnisse und Antworten zu erhalten, egal ob es sich um Nachrichteninformationen, spannende Videoinhalte, Romane, Comics, Bücher usw. handelt kann frei zwischen verschiedenen Browsing-Modi wechseln, Inhaltsinformationen im Vollbildmodus sind klarer zu sehen, Ein-Klick-Einstellungen können verwendet werden, alle Browsing-Datensätze werden automatisch gespeichert und gehen nicht verloren, und jedes Dateiformat ist mit Next kompatibel , der Editor stellt UC-Browser-Benutzern online Details zur Vollbildmodus-Methode bereit. 1. Zuerst öffnen




