 Backend-Entwicklung
Backend-Entwicklung
 PHP-Tutorial
PHP-Tutorial
 初次接触dedeCMS源代码中的宏: <php echo $cfg_templeturl; ?> {dede:global.cfg_templeturl/}
初次接触dedeCMS源代码中的宏: <php echo $cfg_templeturl; ?> {dede:global.cfg_templeturl/}
初次接触dedeCMS源代码中的宏: <php echo $cfg_templeturl; ?> {dede:global.cfg_templeturl/}
初次接触dedeCMS源代码中的宏: {dede:global.cfg_templeturl/}
转载请标明是引用于 http://blog.csdn.net/chenyujing5678
欢迎拍砖!
一、问题描述
今天在DedeCMS5.5GBK版本下加入模板,发现我新加入的模板是这个样子的:

二、原因分析
由于我的模板是采用DIV+CSS的,这是版面乱掉问题,所以应该是CSS文件路径出错。
由于我在根据模板的要求我是把heightsearch.htm放在templets/plus/文件夹里,于是我进去查看templets/plus/文件夹下的heightsearch.htm文件。
果然我看到了这句:

原来是上传者是把自己的网站的源码没有改动直接上载的,即使找到原因那么我该怎么做呢?
三、解决方法
1、找到我没替换前的heightsearch.htm
可以看到:

而dedecms.css的实际路径是:

总结: 是dedeCMS中的宏,它等价于 D:\NetworkMarketing\sourceCode\www\uploads_v5.5GBK\templets ;
既然这样,我们把把heightsearch.htm里所有的 http://www.500gm.com/img 都改为不就可以了?试看看吧!
。。。。。试过后没有效果,这是回事呢?难道我改错文件了,忽然大悟,改hightsearch.htm怎么可能影响到主面呢?
()
2、找到index.htm文件
由于按模板要求我是把默认的index给替换成模板index.htm的。那么我们来看看两个index.htm有什么不同:
新的index。htm里的.css路径是相对引用的。

原有的index.htm中的.css路径是带有dedeCMS宏的。

看来,我们得修改新的index.htm中的相对路径,那么就直接加入 {dede:global.cfg_templeturl/}吧。
(这个宏与上面的 相像啊,关于此宏的意思请参考我的文章 DedeCMS中用到的宏>>)
试看看效果!哈哈成功了。。。。^-^===


Heiße KI -Werkzeuge

Undresser.AI Undress
KI-gestützte App zum Erstellen realistischer Aktfotos

AI Clothes Remover
Online-KI-Tool zum Entfernen von Kleidung aus Fotos.

Undress AI Tool
Ausziehbilder kostenlos

Clothoff.io
KI-Kleiderentferner

AI Hentai Generator
Erstellen Sie kostenlos Ai Hentai.

Heißer Artikel

Heiße Werkzeuge

Notepad++7.3.1
Einfach zu bedienender und kostenloser Code-Editor

SublimeText3 chinesische Version
Chinesische Version, sehr einfach zu bedienen

Senden Sie Studio 13.0.1
Leistungsstarke integrierte PHP-Entwicklungsumgebung

Dreamweaver CS6
Visuelle Webentwicklungstools

SublimeText3 Mac-Version
Codebearbeitungssoftware auf Gottesniveau (SublimeText3)

Heiße Themen
 1376
1376
 52
52
 Lösung: Ihre Organisation verlangt von Ihnen, dass Sie Ihre PIN ändern
Oct 04, 2023 pm 05:45 PM
Lösung: Ihre Organisation verlangt von Ihnen, dass Sie Ihre PIN ändern
Oct 04, 2023 pm 05:45 PM
Auf dem Anmeldebildschirm wird die Meldung „Ihre Organisation hat Sie gebeten, Ihre PIN zu ändern“ angezeigt. Dies geschieht, wenn das PIN-Ablauflimit auf einem Computer erreicht wird, der organisationsbasierte Kontoeinstellungen verwendet und die Kontrolle über persönliche Geräte hat. Wenn Sie Windows jedoch über ein persönliches Konto einrichten, sollte die Fehlermeldung im Idealfall nicht erscheinen. Obwohl dies nicht immer der Fall ist. Die meisten Benutzer, die auf Fehler stoßen, melden dies über ihre persönlichen Konten. Warum fordert mich meine Organisation auf, meine PIN unter Windows 11 zu ändern? Es ist möglich, dass Ihr Konto mit einer Organisation verknüpft ist. Ihr primärer Ansatz sollte darin bestehen, dies zu überprüfen. Die Kontaktaufnahme mit Ihrem Domain-Administrator kann hilfreich sein! Darüber hinaus können falsch konfigurierte lokale Richtlinieneinstellungen oder falsche Registrierungsschlüssel Fehler verursachen. Im Augenblick
 So passen Sie die Fensterrahmeneinstellungen unter Windows 11 an: Farbe und Größe ändern
Sep 22, 2023 am 11:37 AM
So passen Sie die Fensterrahmeneinstellungen unter Windows 11 an: Farbe und Größe ändern
Sep 22, 2023 am 11:37 AM
Windows 11 bringt frisches und elegantes Design in den Vordergrund; die moderne Benutzeroberfläche ermöglicht es Ihnen, feinste Details, wie zum Beispiel Fensterränder, zu personalisieren und zu ändern. In diesem Leitfaden besprechen wir Schritt-für-Schritt-Anleitungen, die Ihnen dabei helfen, eine Umgebung zu erstellen, die Ihrem Stil im Windows-Betriebssystem entspricht. Wie ändere ich die Fensterrahmeneinstellungen? Drücken Sie +, um die Einstellungen-App zu öffnen. WindowsIch gehe zu Personalisierung und klicke auf Farbeinstellungen. Farbänderung Fensterränder Einstellungen Fenster 11" Breite="643" Höhe="500" > Suchen Sie die Option Akzentfarbe auf Titelleiste und Fensterrändern anzeigen und schalten Sie den Schalter daneben um. Um Akzentfarben im Startmenü und in der Taskleiste anzuzeigen Um die Designfarbe im Startmenü und in der Taskleiste anzuzeigen, aktivieren Sie „Design im Startmenü und in der Taskleiste anzeigen“.
 Wie ändere ich die Farbe der Titelleiste unter Windows 11?
Sep 14, 2023 pm 03:33 PM
Wie ändere ich die Farbe der Titelleiste unter Windows 11?
Sep 14, 2023 pm 03:33 PM
Standardmäßig hängt die Farbe der Titelleiste unter Windows 11 vom gewählten Dunkel-/Hell-Design ab. Sie können es jedoch in jede gewünschte Farbe ändern. In diesem Leitfaden besprechen wir Schritt-für-Schritt-Anleitungen für drei Möglichkeiten, wie Sie Ihr Desktop-Erlebnis ändern und personalisieren können, um es optisch ansprechend zu gestalten. Ist es möglich, die Farbe der Titelleiste von aktiven und inaktiven Fenstern zu ändern? Ja, Sie können die Farbe der Titelleiste aktiver Fenster mit der App „Einstellungen“ ändern, oder Sie können die Farbe der Titelleiste inaktiver Fenster mit dem Registrierungseditor ändern. Um diese Schritte zu lernen, fahren Sie mit dem nächsten Abschnitt fort. Wie ändere ich die Farbe der Titelleiste in Windows 11? 1. Drücken Sie in der App „Einstellungen“ +, um das Einstellungsfenster zu öffnen. WindowsIch gehe zu „Personalisierung“ und dann
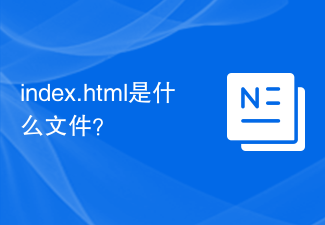 Welche Datei ist index.html?
Feb 19, 2024 pm 01:36 PM
Welche Datei ist index.html?
Feb 19, 2024 pm 01:36 PM
index.html stellt die Homepage-Datei der Webseite dar und ist die Standardseite der Website. Wenn ein Benutzer eine Website besucht, wird normalerweise zuerst die Seite index.html geladen. HTML (HypertextMarkupLanguage) ist eine Auszeichnungssprache, die zum Erstellen von Webseiten verwendet wird, und index.html ist ebenfalls eine HTML-Datei. Es enthält die Struktur und den Inhalt einer Webseite sowie Tags und Elemente, die zur Formatierung und zum Layout verwendet werden. Hier ist ein Beispiel für index.html-Code: <
 So aktivieren oder deaktivieren Sie die Vorschau von Miniaturansichten in der Taskleiste unter Windows 11
Sep 15, 2023 pm 03:57 PM
So aktivieren oder deaktivieren Sie die Vorschau von Miniaturansichten in der Taskleiste unter Windows 11
Sep 15, 2023 pm 03:57 PM
Miniaturansichten in der Taskleiste können Spaß machen, aber auch ablenken oder stören. Wenn man bedenkt, wie oft Sie mit der Maus über diesen Bereich fahren, haben Sie möglicherweise ein paar Mal versehentlich wichtige Fenster geschlossen. Ein weiterer Nachteil besteht darin, dass es mehr Systemressourcen verbraucht. Wenn Sie also nach einer Möglichkeit suchen, ressourceneffizienter zu arbeiten, zeigen wir Ihnen, wie Sie es deaktivieren können. Wenn Ihre Hardware-Spezifikationen jedoch dafür geeignet sind und Ihnen die Vorschau gefällt, können Sie sie aktivieren. Wie aktiviere ich die Miniaturvorschau der Taskleiste in Windows 11? 1. Tippen Sie in der App „Einstellungen“ auf die Taste und klicken Sie auf „Einstellungen“. Klicken Sie unter Windows auf „System“ und wählen Sie „Info“. Klicken Sie auf Erweiterte Systemeinstellungen. Navigieren Sie zur Registerkarte „Erweitert“ und wählen Sie unter „Leistung“ die Option „Einstellungen“ aus. Wählen Sie „Visuelle Effekte“
 Anleitung zur Anzeigeskalierung unter Windows 11
Sep 19, 2023 pm 06:45 PM
Anleitung zur Anzeigeskalierung unter Windows 11
Sep 19, 2023 pm 06:45 PM
Wir alle haben unterschiedliche Vorlieben, wenn es um die Anzeigeskalierung unter Windows 11 geht. Manche Leute mögen große Symbole, andere mögen kleine Symbole. Wir sind uns jedoch alle einig, dass die richtige Skalierung wichtig ist. Eine schlechte Schriftartenskalierung oder eine Überskalierung von Bildern kann bei der Arbeit ein echter Produktivitätskiller sein. Sie müssen daher wissen, wie Sie sie anpassen können, um die Fähigkeiten Ihres Systems optimal zu nutzen. Vorteile des benutzerdefinierten Zooms: Dies ist eine nützliche Funktion für Personen, die Schwierigkeiten haben, Text auf dem Bildschirm zu lesen. Es hilft Ihnen, mehr gleichzeitig auf dem Bildschirm zu sehen. Sie können benutzerdefinierte Erweiterungsprofile erstellen, die nur für bestimmte Monitore und Anwendungen gelten. Kann dazu beitragen, die Leistung von Low-End-Hardware zu verbessern. Dadurch haben Sie mehr Kontrolle darüber, was auf Ihrem Bildschirm angezeigt wird. So verwenden Sie Windows 11
 10 Möglichkeiten, die Helligkeit unter Windows 11 anzupassen
Dec 18, 2023 pm 02:21 PM
10 Möglichkeiten, die Helligkeit unter Windows 11 anzupassen
Dec 18, 2023 pm 02:21 PM
Die Bildschirmhelligkeit ist ein wesentlicher Bestandteil der Nutzung moderner Computergeräte, insbesondere wenn Sie über einen längeren Zeitraum auf den Bildschirm schauen. Es hilft Ihnen, die Belastung Ihrer Augen zu reduzieren, die Lesbarkeit zu verbessern und Inhalte einfach und effizient anzuzeigen. Abhängig von Ihren Einstellungen kann es jedoch manchmal schwierig sein, die Helligkeit zu verwalten, insbesondere unter Windows 11 mit den neuen Änderungen an der Benutzeroberfläche. Wenn Sie Probleme beim Anpassen der Helligkeit haben, finden Sie hier alle Möglichkeiten, die Helligkeit unter Windows 11 zu verwalten. So ändern Sie die Helligkeit unter Windows 11 [10 Möglichkeiten erklärt] Benutzer eines einzelnen Monitors können die folgenden Methoden verwenden, um die Helligkeit unter Windows 11 anzupassen. Hierzu zählen sowohl Desktop-Systeme mit einem einzelnen Monitor als auch Laptops. Lasst uns beginnen. Methode 1: Verwenden Sie das Action Center. Das Action Center ist zugänglich
 Wie deaktiviere ich die Authentifizierung beim privaten Surfen auf dem iPhone in Safari?
Nov 29, 2023 pm 11:21 PM
Wie deaktiviere ich die Authentifizierung beim privaten Surfen auf dem iPhone in Safari?
Nov 29, 2023 pm 11:21 PM
Mit iOS 17 hat Apple mehrere neue Datenschutz- und Sicherheitsfunktionen in sein mobiles Betriebssystem eingeführt, darunter die Möglichkeit, eine zweistufige Authentifizierung für private Browser-Tabs in Safari zu verlangen. Hier erfahren Sie, wie es funktioniert und wie Sie es ausschalten. Auf einem iPhone oder iPad mit iOS 17 oder iPadOS 17 erfordert der Browser von Apple jetzt eine Face ID/Touch ID-Authentifizierung oder einen Passcode, wenn Sie in Safari eine Registerkarte „Privates Surfen“ geöffnet haben und dann die Sitzung oder App verlassen, um erneut darauf zuzugreifen. Mit anderen Worten: Wenn jemand Ihr iPhone oder iPad in die Hände bekommt, während es entsperrt ist, kann er Ihre Privatsphäre trotzdem nicht einsehen, ohne Ihren Passcode zu kennen



