JS在IE和FireFox之间常用函数的区别小结_javascript技巧
1.event.srcElement
//srcElement只能在IE下使用target是FireFox使用的,下面是兼容性写法
var obj = e.srcElement ? e.srcElement : e.target;
2.e.originalEvent.x
// e.originalEvent.x 只能在IE下使用,FireFox只能使用e.originalEvent.layerX,下面是兼容性写法
var positionX = e.originalEvent.x - $(this).offset().left || e.originalEvent.layerX - $(this).offset().left || 0;
3.windows.event
window.event只能在IE下运行,而不能在Firefox下运行,
这是因为Firefox的event只能在有事件发生的情况下使用
IE:
以下是一个例子:
在画面上点击回车时,不触发事件,但是在TextArea这样的框中点击回车触发事件。大家可以修改代码,以供自己使用:
4.innerText
5.CSS "float" 属性
获取给定对象的特定 CSS 属性的基本语法是 object.style 属性,而且有连字符的属性要用骆驼命名法来代替。例如,获取一个 ID 为 "header" 的 div 的 background-color 属性,我们要用如下语法:
document.getElementById("header").style.borderBottom= "1px solid #ccc";
但是由于 "float" 是 JavaScript 的保留词,我们就无法使用 object.style.float 来获取 "float" 属性了。一下是我们在两种浏览器中的使用的方法:
IE 语法:
document.getElementById("header").style.styleFloat = "left";
Firefox 语法:
document.getElementById("header").style.cssFloat = "left";
6.元素的计算样式
通过使用上述的 object.style.property, JavaScript 可以很容易的获取和修改对象的设定 CSS 样式。但是这一语法的局限在于,它只能取得内联在 HTML 里的样式,或者直接使用 JavaScript 设定的样式。style 对象不能获取使用外部样式表设定的样式。为了获取对象的"计算样式",我们使用以下代码:
IE 语法:
var myObject = document.getElementById("header");
var myStyle = myObject.currentStyle.backgroundColor;
Firefox 语法:
var myObject = document.getElementById("header");
var myComputedStyle = document.defaultView.getComputedStyle(myObject, null);
var myStyle = myComputedStyle.backgroundColor;
7.获取元素的"class"属性
类似于"float"属性的情况,这两种浏览器使用不同的 JavaScript 方法来获取这个属性。
IE 语法:
var myObject = document.getElementById("header");
var myAttribute = myObject.getAttribute("className");
Firefox 语法:
var myObject = document.getElementById("header");
var myAttribute = myObject.getAttribute("class");
8.获取 label 标签的 "for" 属性
和 3 一样,使用 JavaScript获取 label 的 "for" 属性也有不同语法。
IE 语法:
var myObject = document.getElementById("myLabel");
var myAttribute = myObject.getAttribute("htmlFor");
Firefox 语法:
var myObject = document.getElementById("myLabel");
var myAttribute = myObject.getAttribute("for");
对于 setAtrribute 方法来说也是同样的语法。
9.获取光标位置
获取元素的光标位置比较少见,如果需要这么做,IE 和 Firefox 的语法也是不同的。这个示例代码是相当基础的,一般用作许多复杂事件处理的一部分,这里仅用来描述差异。需要注意的是,IE 中的结果和 Firefox 中是不同的,因此这个方法有些问题。通常,这个差异可以通过获取 "滚动位置" 来补偿 - 但那是另外一篇文章的课题了。
IE 语法:
var myCursorPosition = [0, 0];
myCursorPosition[0] = event.clientX;
myCursorPosition[1] = event.clientY;
Firefox 语法:
var myCursorPosition = [0, 0];
myCursorPosition[0] = event.pageX;
myCursorPosition[1] = event.pageY;
10.获取视窗或浏览器窗口的尺寸
有时需要找出浏览器的有效窗口空间的尺寸,一般成为"视窗"。
IE 语法:
var myBrowserSize = [0, 0];
myBrowserSize[0] = document.documentElement.clientWidth;
myBrowserSize[1] = document.documentElement.clientHeight;
Firefox 语法:
var myBrowserSize = [0, 0];
myBrowserSize[0] = window.innerWidth;
myBrowserSize[1] = window.innerHeight;
11.Alpha 透明
嗯,这其实不是 JavaScript 的语法项目 - alpha 透明是通过 CSS 来设置的。但是当对象通过 JavaScript 设置为淡入淡出时,这就需要通过获取 CSS 的 alpha 设定来实现,一般是在循环内部。要通过以下 JavaScript 来改变 CSS 代码:
IE 语法:
#myElement {
filter: alpha(opacity=50);
}
Firefox 语法:
#myElement {
opacity: 0.5;
}
要使用 JavaScript 获取这些值,需要使用 style 对象:
IE 语法:
var myObject = document.getElementById("myElement");
myObject.style.filter = "alpha(opacity=80)";
Firefox 语法:
var myObject = document.getElementById("myElement");
myObject.style.opacity = "0.5″;
当然,已经说到了,一般是在循环中间来改变 opcity/alpha,来创建动画效果,但这这是个简单的例子,只是为了明白地描述方法是如何实现地。
作者: HeroBeast

Heiße KI -Werkzeuge

Undresser.AI Undress
KI-gestützte App zum Erstellen realistischer Aktfotos

AI Clothes Remover
Online-KI-Tool zum Entfernen von Kleidung aus Fotos.

Undress AI Tool
Ausziehbilder kostenlos

Clothoff.io
KI-Kleiderentferner

AI Hentai Generator
Erstellen Sie kostenlos Ai Hentai.

Heißer Artikel

Heiße Werkzeuge

Notepad++7.3.1
Einfach zu bedienender und kostenloser Code-Editor

SublimeText3 chinesische Version
Chinesische Version, sehr einfach zu bedienen

Senden Sie Studio 13.0.1
Leistungsstarke integrierte PHP-Entwicklungsumgebung

Dreamweaver CS6
Visuelle Webentwicklungstools

SublimeText3 Mac-Version
Codebearbeitungssoftware auf Gottesniveau (SublimeText3)

Heiße Themen
 1386
1386
 52
52
 Wie entferne ich Firefox Snap unter Ubuntu Linux?
Feb 21, 2024 pm 07:00 PM
Wie entferne ich Firefox Snap unter Ubuntu Linux?
Feb 21, 2024 pm 07:00 PM
Um FirefoxSnap unter Ubuntu Linux zu entfernen, können Sie die folgenden Schritte ausführen: Öffnen Sie ein Terminal und melden Sie sich als Administrator bei Ihrem Ubuntu-System an. Führen Sie den folgenden Befehl aus, um FirefoxSnap zu deinstallieren: sudosnapremovefirefox Sie werden zur Eingabe Ihres Administratorkennworts aufgefordert. Geben Sie Ihr Passwort ein und drücken Sie zur Bestätigung die Eingabetaste. Warten Sie, bis die Befehlsausführung abgeschlossen ist. Sobald der Vorgang abgeschlossen ist, wird FirefoxSnap vollständig entfernt. Beachten Sie, dass dadurch Versionen von Firefox entfernt werden, die über den Snap-Paketmanager installiert wurden. Wenn Sie eine andere Version von Firefox auf andere Weise installiert haben (z. B. über den APT-Paketmanager), sind Sie davon nicht betroffen. Führen Sie die oben genannten Schritte durch
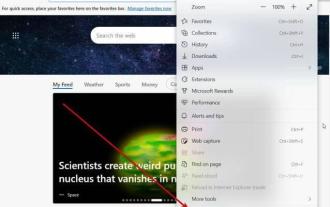 Internet Explorer öffnet Edge: So stoppen Sie die MS Edge-Umleitung
Apr 14, 2023 pm 06:13 PM
Internet Explorer öffnet Edge: So stoppen Sie die MS Edge-Umleitung
Apr 14, 2023 pm 06:13 PM
Es ist kein Geheimnis, dass der Internet Explorer schon lange in Ungnade gefallen ist, aber mit der Einführung von Windows 11 kommt die Realität. Anstatt in Zukunft manchmal den IE zu ersetzen, ist Edge jetzt der Standardbrowser im neuesten Betriebssystem von Microsoft. Vorerst können Sie den Internet Explorer noch in Windows 11 aktivieren. Allerdings hat IE11 (die neueste Version) bereits ein offizielles Ruhestandsdatum, nämlich den 15. Juni 2022, und die Uhr tickt. Vor diesem Hintergrund ist Ihnen vielleicht aufgefallen, dass Internet Explorer manchmal Edge öffnet, und es gefällt Ihnen möglicherweise nicht. Warum passiert das also? existieren
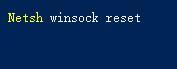 Was soll ich tun, wenn Win11 den IE11-Browser nicht verwenden kann? (win11 kann den IE-Browser nicht verwenden)
Feb 10, 2024 am 10:30 AM
Was soll ich tun, wenn Win11 den IE11-Browser nicht verwenden kann? (win11 kann den IE-Browser nicht verwenden)
Feb 10, 2024 am 10:30 AM
Immer mehr Benutzer beginnen mit der Aktualisierung des Win11-Systems. Da jeder Benutzer unterschiedliche Nutzungsgewohnheiten hat, verwenden viele Benutzer immer noch den IE11-Browser. Was soll ich also tun, wenn das Win11-System den IE-Browser nicht verwenden kann? Unterstützt Windows11 immer noch ie11? Werfen wir einen Blick auf die Lösung. Lösung des Problems, dass Win11 den ie11-Browser nicht verwenden kann 1. Klicken Sie zunächst mit der rechten Maustaste auf das Startmenü und wählen Sie „Eingabeaufforderung (Administrator)“, um es zu öffnen. 2. Geben Sie nach dem Öffnen direkt „Netshwinsockreset“ ein und drücken Sie zur Bestätigung die Eingabetaste. 3. Geben Sie nach der Bestätigung „netshadvfirewallreset&rdqu“ ein
 Kann Mozilla Firefox deinstalliert werden?
Mar 15, 2023 pm 04:40 PM
Kann Mozilla Firefox deinstalliert werden?
Mar 15, 2023 pm 04:40 PM
Mozilla Firefox kann deinstalliert werden; Firefox ist ein Browser eines Drittanbieters und kann deinstalliert werden, wenn er nicht benötigt wird. Deinstallationsmethode: 1. Klicken Sie im Startmenü auf „Windwos System“ – „Systemsteuerung“ 2. Klicken Sie in der „Systemsteuerung“ auf „Programme und Funktionen“ 3. Suchen Sie in der neuen Benutzeroberfläche und doppelklicken Sie darauf Firefox-Browser-Symbol; 4. Klicken Sie im Deinstallations-Popup-Fenster auf „Weiter“. 5. Klicken Sie auf „Deinstallieren“.
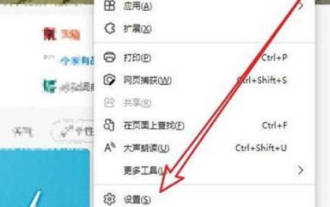 So brechen Sie den automatischen Sprung zu Edge ab, wenn Sie den IE in Win10_Solution öffnen, um zum automatischen Sprung der IE-Browserseite zu gelangen
Mar 20, 2024 pm 09:21 PM
So brechen Sie den automatischen Sprung zu Edge ab, wenn Sie den IE in Win10_Solution öffnen, um zum automatischen Sprung der IE-Browserseite zu gelangen
Mar 20, 2024 pm 09:21 PM
In letzter Zeit haben viele Win10-Benutzer festgestellt, dass ihr IE-Browser bei der Verwendung von Computerbrowsern immer automatisch zum Edge-Browser springt. Wie kann man also den automatischen Sprung zum Edge beim Öffnen des IE in Win10 deaktivieren? Lassen Sie diese Website den Benutzern sorgfältig vorstellen, wie sie beim Öffnen des IE in Win10 automatisch zum Rand springen und schließen. 1. Wir melden uns beim Edge-Browser an, klicken auf ... in der oberen rechten Ecke und suchen nach der Dropdown-Einstellungsoption. 2. Nachdem wir die Einstellungen eingegeben haben, klicken Sie in der linken Spalte auf Standardbrowser. 3. Abschließend aktivieren wir in der Kompatibilität das Kontrollkästchen, um ein erneutes Laden der Website im IE-Modus zu verhindern, und starten den IE-Browser neu.
 So lösen Sie das Problem, dass die IE-Verknüpfung nicht gelöscht werden kann
Jan 29, 2024 pm 04:48 PM
So lösen Sie das Problem, dass die IE-Verknüpfung nicht gelöscht werden kann
Jan 29, 2024 pm 04:48 PM
Lösungen für IE-Verknüpfungen, die nicht gelöscht werden können: 1. Berechtigungsprobleme; 3. Softwarekonflikte; 6. IE-Probleme; 9. Überprüfen Sie den Zielpfad der Verknüpfung. 10. Berücksichtigen Sie andere Faktoren. 11. Wenden Sie sich an Fachleute. Detaillierte Einführung: 1. Klicken Sie mit der rechten Maustaste auf die Verknüpfung, wählen Sie „Eigenschaften“ und stellen Sie sicher, dass Sie über ausreichende Berechtigungen zum Löschen der Verknüpfung verfügen. Wenn nicht, können Sie versuchen, die Verknüpfung auszuführen usw .
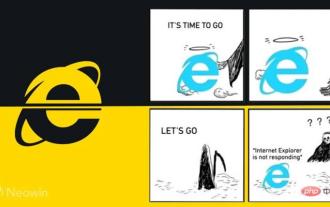 Das Ende einer Ära: Internet Explorer 11 ist im Ruhestand, hier ist, was Sie wissen müssen
Apr 20, 2023 pm 06:52 PM
Das Ende einer Ära: Internet Explorer 11 ist im Ruhestand, hier ist, was Sie wissen müssen
Apr 20, 2023 pm 06:52 PM
Der 15. Juni 2022 ist der Tag, an dem Microsoft den Support für Internet Explorer 11 (IE11) beendet und sein Kapitel über Legacy-Browser abschließt. Das Unternehmen erinnert Nutzer bereits seit Längerem an dieses End-of-Life-Datum und fordert sie dazu auf, einen Umstieg auf Microsoft Edge zu planen. Microsoft bündelt IE11 mit Windows 8.1 als modernen Standard-Webbrowser für Windows. Obwohl er nie die (aktuellen) Höhen von Chrome erreichte, war er 2014 nach IE8 der am zweithäufigsten verwendete Desktop-Browser. Natürlich mit 20
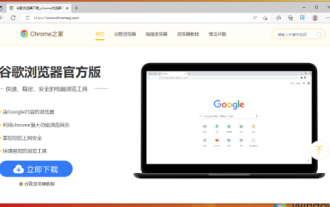 So aktivieren Sie die IE-Beschleunigungsfunktion
Jan 30, 2024 am 08:48 AM
So aktivieren Sie die IE-Beschleunigungsfunktion
Jan 30, 2024 am 08:48 AM
Wie aktiviere ich die IE-Beschleunigungsfunktion? Wenn der IE zu langsam ist, um Webseiten zu öffnen, können wir darin den Hardwarebeschleunigungsmodus aktivieren. Viele Freunde berichteten, dass die Geschwindigkeit beim Öffnen von Webseiten bei Verwendung des IE-Browsers extrem langsam ist, was auch einen gewissen Einfluss auf unser Surfen im Internet hat. Ich möchte den Editor nur fragen, ob es eine Lösung gibt. In diesem Fall können Sie den Hardwarebeschleunigungsmodus des IE-Browsers aktivieren. Werfen Sie einen Blick unten! Um die Beschleunigungsfunktion im IE zu aktivieren, öffnen Sie den sicheren IE-Browser, klicken Sie auf das zahnradförmige „Einstellungen“-Symbol in der oberen rechten Ecke und wählen Sie „Internetoptionen“ zur Eingabe, wie in der Abbildung gezeigt. 2. Klicken Sie in der Tab-Navigation oben im Fenster „Internetoptionen“ auf „Erweitert“, wie in der Abbildung dargestellt. 3.




