PHP之 工欲善其事,必先利其器
本文作者Rocky擅长.NET平台下应用系统开发、Web开发、软件设计、数据库技术及应用。文中描述了他对于PHP学习的一些见解。CSDN研发频道对此进行了整理供大家学习、参考。
内容如下:
因为个人原因转到PHP已经一星期有余,熟悉了简单的语法,也可以用PHP来实现CRUD了,算是迈出第一步吧,对PHP的感觉估计也和很多人一样,简单,好上手。
或许你可以用Dreamweaver、Notepad++或者Editplus这样的东西完成你的系统,但所谓“工欲善其事,必先利其器”,偶认为一个给力的IDE对于新手还是很必要的,而Zend作为PHPer们公认的最前IDE,自然成为了我的选择,我安装的版本是7.2.1,本文就介绍一下自己对于这个“新”工具的改造吧,最后留几个问题让高手们给解决下。
1.更改Zend工作目录
2.更改Zend字体
依次进入Window——Preferences——General——Appearance——Colors and Fonts——Basic——Text Font进行修改,偶还是喜欢Consolas的16号:
3.更改新建文档模板的默认设置
默认情况下新建PHP文件自动生成的代码为:
仅此一行,偶希望能新建PHP文件时可以生成闭合的PHP标签,所以依次进入Window -> Preferences -> PHP -> Editor -> Templates -> New simple PHP file修改:
4.修改自动提示代码速度
Zend是个慢性子,默认的代码提示延迟是500毫秒,显然不符合Coder们的急脾气,所以进入Window -> Preferences -> PHP -> Editor -> Content Assist ->Auto Activation,将代码自动提示的速度500设置成50:
5.新建模板
Zend里面已经自带了很多模板了,大家可以进到上面修改默认新建PHP文件模板的地方去逛逛,但难免还会出现不够用的情况,所以我们需要新建模板:
注意在context中选择newphp,负责新建时无法找到模板名。
6.更改快捷键
这个和VS是类似的,相信大家难免对有些快捷键的键位不爽哈,比如会将Ctrl+K,C作为注释的快捷键,这明显是两只手才可以操作完成的工作,怎么快得起来哈,所以我们会进行修改,比如修改成Ctrl+E,C等,而Zend里默认加块注释是Ctrl+Shift+/,取消块注释是Ctrl+Shift+\,而增加或取消单行注释,默认是切换Ctrl+/,偶依然不想两只手来操作,所以果断改掉,我改的单行注释切换是Ctrl+E,块注释是Ctrl+R,取消块注释是Ctrl+G。
另外就是更改调试和VS的习惯一致,调试由F11改为F5,运行由Ctrl+F11改为Ctrl+F5,Step into由F5改为F11,Step Over由F6改为F10。
以上两个部分的更改可在搜索框中输入“comment”和“debug”即可看到。
7.安装JSEclipse
JS的提示要强大,而Zend本身自带的稍弱,这里更好的选择是安装JSEclipse插件,我们依次进入Help -> Install newsoftware
这里有两种安装方法,一种是添加在线安装地址 http://download.macromedia.com/pub/labs/jseclipse/autoinstall,还有当然就是下载安装包到本机,进行安装,如果你解压了就选Local找到本地文件夹确定,或者你懒得解压也可以直接选Archive即可。
一路Next,就可以安装完成了。。
安装好要选择JSEclipse 为默认的Javascript编辑器才可以使用JSEclipse,依次进入Window -> Preferences -> General -> Editors -> File Assocaitions:
设置“Default”即可。
同样,代码提示也修改的快一些:
原“outline reparsing delay(ms)”默认值为500,“Code Completion popup delay(ms)”默认值为200。
8.窗口布局
使用Alt+Shift+Q,V调出变量窗口,方便调试的时候跟踪相关变量的值
另外可以调出Debug和Debug OutPut窗口,方便跟踪调试
还在Window——Show View中调出PHP Function窗口,懒得开手册的时候可以看一眼。
最后的布局为了看其顺眼,还是搞成了象VS的样子,其中下面一块可以最小化以增大工作区。
9.注释心得
大家在VS里为某个函数添加注释都会连续输入三个/,这样就可以添加函数的Summary了,偶本以为这个功能在Zend里米有,但是还是在偶然的一次注释中发现了,就是敲入/**,然后回车就可以为函数添加注释了,效果如图:
好了,以上大概就是我对Zend的改造了,最后留几个在VS中我常用,但是在Zend中还暂时未找到实现的问题,望大牛们给指点下:
1.在VS中我会设置所有的文件全都自动换行,也就是代码一行显示不完的时候会换行显示,而不是继续显示,从而出现横向的滚动条,这样看代码拖来拖去的,很是影响代码的可读性。我现在只发现在工作区右键有个“Toggle Word Wrap”选项可以让当前页面换行显示,但是没有找到让所有文件统一全部换行的功能设置。
2.另外,还经常用到一个“转到定义”的功能,就是在函数或者变量上右击,可以转到定义,然后就转到了函数或变量初始定义的那一行,这个在文件多的时候比较有用,但在Zend里面也没有找到。
3.还有一个比较常见的功能就是我输入一个函数或者变量,Zend肯定会提示哈,好,假设现在我不小心点到其他什么了,比如碰到触摸板,这样因为鼠标点击的原因,智能提示框就肯定消失了对吧,这时候有没有方法可以按某个键之类的把提示框调出来,而不用把这个敲到一半的函数删掉然后从头开始输入,让提示框出现。这个在VS里面是Ctrl+J,但是在Zend里也没有找到怎么实现。

Heiße KI -Werkzeuge

Undresser.AI Undress
KI-gestützte App zum Erstellen realistischer Aktfotos

AI Clothes Remover
Online-KI-Tool zum Entfernen von Kleidung aus Fotos.

Undress AI Tool
Ausziehbilder kostenlos

Clothoff.io
KI-Kleiderentferner

AI Hentai Generator
Erstellen Sie kostenlos Ai Hentai.

Heißer Artikel

Heiße Werkzeuge

Notepad++7.3.1
Einfach zu bedienender und kostenloser Code-Editor

SublimeText3 chinesische Version
Chinesische Version, sehr einfach zu bedienen

Senden Sie Studio 13.0.1
Leistungsstarke integrierte PHP-Entwicklungsumgebung

Dreamweaver CS6
Visuelle Webentwicklungstools

SublimeText3 Mac-Version
Codebearbeitungssoftware auf Gottesniveau (SublimeText3)

Heiße Themen
 1378
1378
 52
52
 Was bedeutet die Tastenkombination Strg+A?
Mar 16, 2023 pm 03:12 PM
Was bedeutet die Tastenkombination Strg+A?
Mar 16, 2023 pm 03:12 PM
Die Taste Strg+A bedeutet „Alles auswählen“ und ist die häufigste Tastenkombination auf Computern: Strg+B (Favoriten organisieren), Strg+C (Kopieren), Strg+D (Löschen) und Strg+E (. Suchassistent), Strg+V (Einfügen) usw.
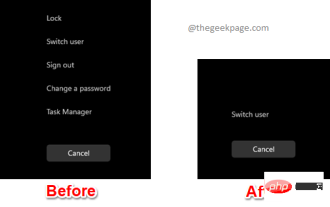 So fügen Sie Sicherheitsoptionen zum Bildschirm STRG+ALT+ENTF hinzu bzw. entfernen sie
Apr 26, 2023 pm 12:07 PM
So fügen Sie Sicherheitsoptionen zum Bildschirm STRG+ALT+ENTF hinzu bzw. entfernen sie
Apr 26, 2023 pm 12:07 PM
Die Möglichkeit zur Anpassung ermöglicht es einem, mehr zu erkunden. Windows bietet seinen Benutzern das größte Maß an Anpassungsmöglichkeiten, und wir sind alle sehr dankbar. Haben Sie schon einmal darüber nachgedacht, Ihren STRG+ALT+ENTF-Bildschirm anzupassen? Natürlich haben Sie das, sonst würden Sie diesen Artikel jetzt nicht lesen. Nun, wir haben gute Neuigkeiten für Sie! Sie haben die Möglichkeit, den Bildschirm mit den Sicherheitsoptionen anzupassen. Sie können nur die gewünschten Optionen behalten und alle nicht benötigten löschen. Die Bildschirmanpassung mit STRG+ALT+ENTF kann über den Editor für lokale Gruppenrichtlinien oder den Registrierungseditor erfolgen. Sie können die Methode Ihrer Wahl wählen, beide haben den gleichen Effekt. Also, worauf warten Sie noch? Lassen Sie uns in den Artikel eintauchen! Ich hoffe, es gefällt euch! Methode 1: Bearbeiten über lokale Gruppenrichtlinien
 Was macht Strg+Leertaste?
Mar 09, 2023 pm 04:18 PM
Was macht Strg+Leertaste?
Mar 09, 2023 pm 04:18 PM
Die Funktion von „Strg+Leertaste“ besteht darin, zwischen chinesischen und englischen Eingabemethoden zu wechseln. Mit „Strg+Leertaste“ können Sie zwischen chinesischen und englischen Eingabemethoden hin und her wechseln Ihr vollständiger Name lautet „Kontrolle“. In den Computer-Grundlagen werden sie „Kontrolltasten“ genannt.
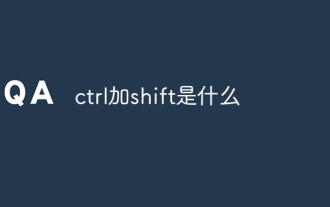 Was ist Strg plus Umschalt?
Mar 09, 2023 pm 04:23 PM
Was ist Strg plus Umschalt?
Mar 09, 2023 pm 04:23 PM
Strg + Umschalt ist eine Tastenkombination zum Wechseln der Eingabemethoden. Wenn Sie gleichzeitig „Strg + Umschalt“ drücken, können Sie auch andere Tasten gedrückt halten, um andere Funktionen auszuführen, z. B. gleichzeitiges Drücken von „Strg + Umschalt + N“. Zeittaste zum Erstellen eines neuen Ordners usw.
 Ausführliche Erklärung, was zur Strg-Taste hinzugefügt werden muss, wenn ein Screenshot eines Win10-Computers erstellt wird
Jul 20, 2023 am 11:09 AM
Ausführliche Erklärung, was zur Strg-Taste hinzugefügt werden muss, wenn ein Screenshot eines Win10-Computers erstellt wird
Jul 20, 2023 am 11:09 AM
Viele Internetnutzer wissen nicht viel über das neu installierte Win10-System und wissen nicht, wie sie viele Funktionen nutzen sollen, beispielsweise die häufig verwendete Screenshot-Funktion. Einige Internetnutzer möchten wissen, wie man unter Win10 schnell Screenshots macht und was zu Strg hinzugefügt wird, um Screenshots auf Win10-Computern zu machen. Heute zeigt Ihnen der Editor, wie Sie mithilfe der Screenshot-Tastenkombinationen auf Windows 10-Computern schnell Screenshots erstellen. 1. Machen Sie einen lokalen Screenshot des Computers. Wenn Sie einen Computer mit Windows-System verwenden, sollte die Tastenkombination zum Erstellen eines lokalen Screenshots Windows-Logo-Taste + Umschalt + S sein. 2. Erstellen Sie einen Vollbild-Screenshot, indem Sie die PrtScSysRq-Taste auf der Tastatur drücken, um einen Vollbild-Screenshot zu erstellen. Gleichzeitig müssen Sie nur Strg+V drücken, um das Chatfeld oder Office-Dokumente wie Word einzufügen, und schon können Sie das einfügen
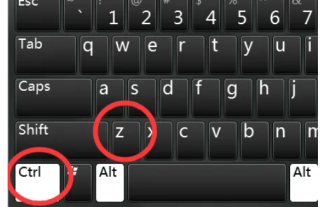 Was ist die Rückgängig-Tastenkombination Strg? Was ist die Rückgängig-Tastenkombination?
Feb 22, 2024 pm 04:10 PM
Was ist die Rückgängig-Tastenkombination Strg? Was ist die Rückgängig-Tastenkombination?
Feb 22, 2024 pm 04:10 PM
Die Tastenkombination zum Rückgängigmachen ist Strg plus Z. Tutorial Anwendbares Modell: Lenovo AIO520C System: Windows 10 Professional Edition Analyse 1 Die Tastenkombination zum Rückgängigmachen ist Strg plus Z. Wenn Sie das Rückgängigmachen abbrechen und den vorherigen Schritt wiederherstellen möchten, können Sie die Tastenkombination Strg plus Y verwenden. Wenn Sie versehentlich löschen eine Datei auf Ihrem Computer oder Wenn Sie im Dokument einen Tippfehler gemacht haben, können Sie die Tastenkombination Strg+Z verwenden, um zum vorherigen Schritt zurückzukehren. Ergänzung: Was ist die Tastenkombination zum Ausschneiden und Einfügen? Strg + X zum Einfügen, Strg + W zum Schließen des aktuellen Fensters, Strg + N zum Erstellen einer neuen Datei und Strg + Esc zum Öffnen des Startmenüs , Strg+S speichert die aktuelle Datei, die bearbeitet werden soll. Zusammenfassung/Anmerkungen: Die Tastenkombination zum Rückgängigmachen ist Strg+
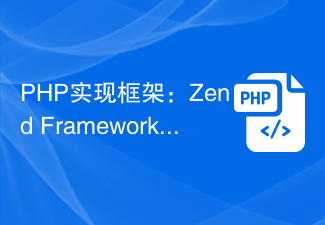 PHP-Implementierungs-Framework: Zend Framework-Erste-Schritte-Tutorial
Jun 19, 2023 am 08:09 AM
PHP-Implementierungs-Framework: Zend Framework-Erste-Schritte-Tutorial
Jun 19, 2023 am 08:09 AM
PHP-Implementierungsframework: ZendFramework-Einführungs-Tutorial ZendFramework ist ein von PHP entwickeltes und derzeit von ZendTechnologies verwaltetes Open-Source-Website-Framework, das das MVC-Designmuster übernimmt und eine Reihe wiederverwendbarer Codebibliotheken zur Implementierung von Web2.0-Anwendungen und Web Serve bereitstellt. ZendFramework ist bei PHP-Entwicklern sehr beliebt und geschätzt und bietet eine große Auswahl an
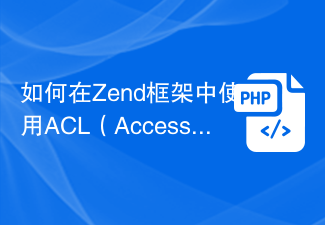 So verwenden Sie ACL (Access Control List) zur Berechtigungskontrolle im Zend Framework
Jul 29, 2023 am 09:24 AM
So verwenden Sie ACL (Access Control List) zur Berechtigungskontrolle im Zend Framework
Jul 29, 2023 am 09:24 AM
So verwenden Sie ACL (AccessControlList) zur Berechtigungskontrolle im Zend Framework. Einführung: In einer Webanwendung ist die Berechtigungskontrolle eine entscheidende Funktion. Es stellt sicher, dass Benutzer nur auf die Seiten und Funktionen zugreifen können, für die sie eine Zugriffsberechtigung haben, und verhindert unbefugten Zugriff. Das Zend-Framework bietet eine praktische Möglichkeit, die Berechtigungskontrolle mithilfe der ACL-Komponente (AccessControlList) zu implementieren. In diesem Artikel wird die Verwendung von ACL im Zend Framework vorgestellt




