字体大小_html/css_WEB-ITnose
通过改变A的大小来改变当前页面字体的大小,这一块要怎么写
回复讨论(解决方案)
单纯的css不能完成这个任务需求,需要js的干预。
window.onload = function(){ var content = document.getElementById('content'); var btn = document.getElementById('btn'); var btns = btn.getElementsByTagName('button'); for(var i = 0; i < btns.length; i++){ btns[i].index = i; btns[i].onclick = function(){ changeSize(this.index); } } var arr = ['12px', '14px', '16px']; function changeSize(n){ content.style.fontSize = arr[n]; }};完整的代码:
<!doctype html><html><head> <meta charset="UTF-8"> <title></title></head><body><div id="btn"> <button>小</button> <button>中</button> <button>大</button></div><div id="content"> <p>1. 健康</p> <ul> <li>你会精力充沛,呼吸顺畅</li> <li>你会患上肺癌、呼吸系统疾病、心脏病</li> </ul></div><script> window.onload = function(){ var content = document.getElementById('content'); var btn = document.getElementById('btn'); var btns = btn.getElementsByTagName('button'); for(var i = 0; i < btns.length; i++){ btns[i].index = i; btns[i].onclick = function(){ changeSize(this.index); } } var arr = ['12px', '14px', '16px']; function changeSize(n){ content.style.fontSize = arr[n]; } };</script></body></html>
“Ems”: em,大小不固定 ,成为相对单位(body则相对浏览器的默认字体设置,子集相对父级), 浏览器默认设置字体大小为16px , 则1em = 16px , 且其可扩展,2em = 32px , 目前常用的字体大小px换算成em , 他们把字体大小用em 来表示,通过改变bodyd的什么就可以改变字体的大小请问这种写法要怎么写??
“Ems”: em,大小不固定 ,成为相对单位(body则相对浏览器的默认字体设置,子集相对父级), 浏览器默认设置字体大小为16px , 则1em = 16px , 且其可扩展,2em = 32px , 目前常用的字体大小px换算成em , 他们把字体大小用em 来表示,通过改变bodyd的什么就可以改变字体的大小请问这种写法要怎么写??
不建议直接改body,改body容易问题,所有字体都会变成同一个大小。等明天写个实例给你。
“Ems”: em,大小不固定 ,成为相对单位(body则相对浏览器的默认字体设置,子集相对父级), 浏览器默认设置字体大小为16px , 则1em = 16px , 且其可扩展,2em = 32px , 目前常用的字体大小px换算成em , 他们把字体大小用em 来表示,通过改变bodyd的什么就可以改变字体的大小请问这种写法要怎么写??
不建议直接改body,改body容易问题,所有字体都会变成同一个大小。等明天写个实例给你。
谢谢!
我需要的效果是通过点击A的大小,来改变所有页面字体的大小
如果字体大小是可以改变的,我就用em表示,如果是固定大小的就有px写死
$("html").css("font-size","12px");
<HTML><HEAD><TITLE>特定区域文字控制</TITLE><STYLE type=text/css>BODY { MARGIN-TOP: 0px; FONT-SIZE: 9pt; MARGIN-LEFT: 0px; MARGIN-RIGHT: 0px; FONT-FAMILY: "宋体"}A { FONT-WEIGHT: 400; FONT-SIZE: 9pt; COLOR: black; TEXT-DECORATION: none}A:hover { FONT-WEIGHT: 400; FONT-SIZE: 9pt; COLOR: red; TEXT-DECORATION: underline}A:active { FONT: 9pt "宋体"; CURSOR: hand; COLOR: #ff0033}.STYLE1 { font-size: 40px; font-family: "华文行楷"; color: #990000;}.STYLE2 { font-size: 30px; font-weight: bold; font-family: "黑体"; color: #0000FF;}</STYLE><META http-equiv=Content-Type content="text/html; charset=gb2312"><META content="MSHTML 6.00.2900.2180" name=GENERATOR></HEAD><BODY bgColor=#fef4d9><BR><BR><CENTER><TABLE borderColor=#993399 border=5 borderlight="green"> <TBODY> <TR> <TD align=middle> <SCRIPT language=JavaScript>function doZoom(size){ document.getElementById('zoom').style.fontSize=size+'px'}</SCRIPT> <TABLE style="BORDER-RIGHT: #336699 1px solid; BORDER-TOP: #336699 1px solid; BORDER-LEFT: #336699 1px solid; BORDER-BOTTOM: #336699 1px solid" cellSpacing=0 width=200 align=center bgColor=#93bee2 border=0> <TBODY> <TR> <TD style="BORDER-BOTTOM: #336699 1px solid" width="83%" bgColor=#00FFFF>[<A href="javascript:doZoom(20)">大字</A> <A href="javascript:doZoom(14)">中字</A> <A href="javascript:doZoom(9)">小字</A>] <DIV></DIV></TD></TR> <TR bgColor=#ffffff> <TD id=zoom colSpan=2><div align="center">文字大小变化哦</div></TD></TR></TBODY></TABLE></TD></TR></TBODY></TABLE></CENTER></BODY></HTML>
Heiße KI -Werkzeuge

Undresser.AI Undress
KI-gestützte App zum Erstellen realistischer Aktfotos

AI Clothes Remover
Online-KI-Tool zum Entfernen von Kleidung aus Fotos.

Undress AI Tool
Ausziehbilder kostenlos

Clothoff.io
KI-Kleiderentferner

AI Hentai Generator
Erstellen Sie kostenlos Ai Hentai.

Heißer Artikel

Heiße Werkzeuge

Notepad++7.3.1
Einfach zu bedienender und kostenloser Code-Editor

SublimeText3 chinesische Version
Chinesische Version, sehr einfach zu bedienen

Senden Sie Studio 13.0.1
Leistungsstarke integrierte PHP-Entwicklungsumgebung

Dreamweaver CS6
Visuelle Webentwicklungstools

SublimeText3 Mac-Version
Codebearbeitungssoftware auf Gottesniveau (SublimeText3)

Heiße Themen
 1359
1359
 52
52
 Wie passt man die Schriftgröße des Win10-Ordners an?
Jun 30, 2023 pm 08:02 PM
Wie passt man die Schriftgröße des Win10-Ordners an?
Jun 30, 2023 pm 08:02 PM
Wie stelle ich die Schriftgröße von Ordnern auf einem Windows 10-Computer ein? Die Methode zum Festlegen der Schriftgröße des Win10-Ordners besteht darin, zunächst auf die untere linke Ecke zu klicken und dann die Einstellungen zu öffnen. Viele Freunde wissen nicht, wie man es bedient. Die Schritte zum Einstellen der Ordnerschriftgröße haben Sie unten zusammengestellt. Wenn Sie interessiert sind, folgen Sie dem Editor und lesen Sie weiter! So legen Sie die Schriftgröße des Ordners fest: Schritt 1. Klicken Sie zunächst auf die untere linke Ecke, um zu starten, und wählen Sie dann „Einstellungen öffnen“. 2. Klicken Sie anschließend auf „System“. 3. Klicken Sie links auf „Bildschirm“. 4. Suchen Sie rechts nach „Größe von Text, Anwendungen usw. ändern“. 5. Klicken Sie abschließend auf das Dropdown-Menü und wählen Sie 100 % aus. Das Obige ist der gesamte Inhalt von [So legen Sie die Schriftgröße eines Ordners auf einem Win10-Computer fest – Schritte zum Festlegen der Schriftgröße eines Ordners]
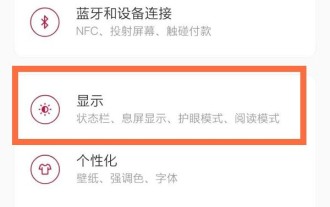 So passen Sie die Schriftgröße in OnePlus an_Tutorial zum Festlegen der Schriftgröße in OnePlus
Mar 23, 2024 am 08:31 AM
So passen Sie die Schriftgröße in OnePlus an_Tutorial zum Festlegen der Schriftgröße in OnePlus
Mar 23, 2024 am 08:31 AM
1. Öffnen Sie die [Einstellungen] Ihres Telefons und klicken Sie auf die Option [Anzeige]. 2. Nachdem Sie die Seite mit den Anzeigeeinstellungen aufgerufen haben, klicken Sie auf die Option [Schriftgröße]. 3. Rufen Sie die Einstellungsseite für die Schriftgröße auf und ziehen Sie den Schieberegler nach links oder rechts, um die Schriftgröße anzupassen.
 So legen Sie die Schriftgröße in Eclipse fest
Jan 23, 2024 pm 03:09 PM
So legen Sie die Schriftgröße in Eclipse fest
Jan 23, 2024 pm 03:09 PM
Einstellungsschritte: 1. Öffnen Sie Eclipse und rufen Sie die Menüleiste „Fenster“ -> „Einstellungen“ auf. 2. Wählen Sie „Allgemein“ -> „Darstellung“ -> „Farben und Schriftarten“ und klicken Sie rechts auf die Schaltfläche „Bearbeiten“. Wählen Sie unter Schriftart, Schriftart, Größe und anderen Attributen die entsprechende Schriftgröße entsprechend Ihren persönlichen Bedürfnissen aus, z. B. 12, 14 oder 16 usw. 5. Klicken Sie auf die Schaltfläche „Übernehmen“, um die Änderungen zu übernehmen.
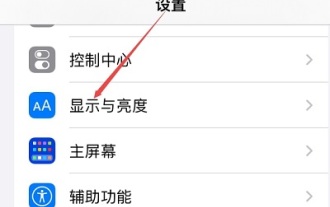 So stellen Sie die Schriftgröße auf einem Apple-Mobiltelefon ein
Mar 08, 2024 pm 03:40 PM
So stellen Sie die Schriftgröße auf einem Apple-Mobiltelefon ein
Mar 08, 2024 pm 03:40 PM
Die Methode zum Einstellen der Schriftgröße von Apple-Mobiltelefonen ist relativ einfach. Viele Benutzer wissen nicht, wie sie sie genau einstellen soll. Es gibt zwei Möglichkeiten, die Schriftgröße über die Telefoneinstellungen und Eingabehilfen anzupassen. Wie stelle ich die Schriftgröße auf Apple-Telefonen ein? Antwort: Stellen Sie die Größe über die Telefoneinstellungen und Eingabehilfen ein. 1. Der Benutzer klickt auf die Telefoneinstellungen, um das Anzeige- und Helligkeitsmenü aufzurufen. 2. Sie können die Option für die Textgröße unter „Anzeige und Helligkeit“ sehen, klicken und schieben. 3. Schieben Sie den Schieberegler, um die Größe des Texts festzulegen. Durch Schieben nach rechts wird er größer, durch Schieben nach links wird er kleiner. 4. Benutzer können die Schriftgröße auch über die Zusatzfunktion im Apple-Mobiltelefon einstellen. 5. Schieben Sie in den Einstellungen „Anzeige und Helligkeit“ weiter nach unten, um die Schaltfläche „Eingabehilfen“ zu finden und darauf zu klicken. 6. Anzeige auswählen
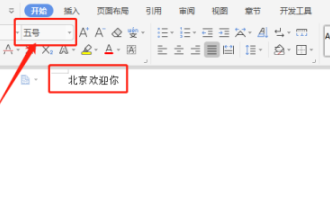 Antwort: Sie müssen wissen, wie Sie die Schriftgröße von WPS-Dokumenten anpassen!
Mar 20, 2024 pm 09:06 PM
Antwort: Sie müssen wissen, wie Sie die Schriftgröße von WPS-Dokumenten anpassen!
Mar 20, 2024 pm 09:06 PM
Hallo! Hallo Kommilitonen, ich bin wieder hier, um einen Kurs mit euch zu teilen! WPS, das wir heute häufig im Büro verwenden, verfügt über leistungsstarke Funktionen und ist eine unverzichtbare Software für die Büroarbeit. Es gibt auch viele Studenten, die neu bei WPS sind, daher muss es sehr schwierig sein, Text in WPS-Dokumenten zu vergrößern! Heute stellen wir Ihnen im Detail vor, wie Sie die Schriftgröße in WPS-Dokumenten anpassen. Um es für alle verständlicher zu machen, habe ich eine Schritt-für-Schritt-Beschreibung zum [Ändern der Schriftgröße in WPS-Dokumenten] zusammengestellt. Ich hoffe, sie kann Ihnen helfen! Suchen Sie das Symbol „WPS-Text“ auf dem Desktop und geben Sie den gewünschten Text ein, z. B. „HelloWorld“. Bitte beachten Sie, dass die Standardschriftgröße von WPS-Text Größe 5 ist. 2. Wählen Sie die Schriftart aus, die Sie vergrößern möchten, und klicken Sie auf „Groß“.
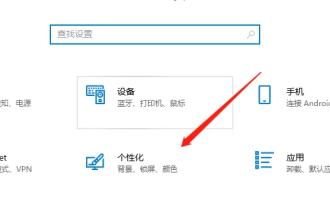 So legen Sie die Schriftgröße der Win10-Education-Version fest
Feb 16, 2024 pm 01:33 PM
So legen Sie die Schriftgröße der Win10-Education-Version fest
Feb 16, 2024 pm 01:33 PM
Viele Freunde werden feststellen, dass ihre Schriftarten zu klein sind, um sie deutlich zu erkennen, wenn sie Win10 Education Edition verwenden. Wir finden die Schriftartenfunktion in der Personalisierung und können sie dann entsprechend der Schriftgröße anpassen. So legen Sie die Schriftgröße der Win10-Education-Version fest: 1. Rufen Sie die Windows-Einstellungsoberfläche auf und wählen Sie Optionen aus. 2. Nachdem Sie die Personalisierungsseite aufgerufen haben, klicken Sie auf den Funktionsbaustein. 3. Wählen Sie in der Schriftartenoberfläche die Schriftart aus, die Sie verwenden möchten. 4. Passen Sie abschließend die Schriftgröße Ihren Bedürfnissen an.
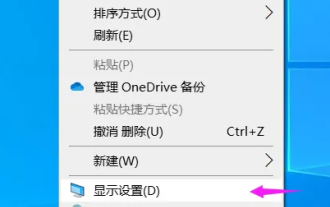 Win10-Schriftart ist zu klein und beginnt zu verschwimmen, wenn sie auf 125 % vergrößert wird
Feb 13, 2024 pm 08:24 PM
Win10-Schriftart ist zu klein und beginnt zu verschwimmen, wenn sie auf 125 % vergrößert wird
Feb 13, 2024 pm 08:24 PM
Heutige Laptops haben extrem hohe Auflösungen, aber die Bildschirme sind im Allgemeinen zwischen 13 und 16 Zoll groß. Wenn die Schriftskalierung auf 100 % eingestellt ist, ist der Text auf dem Bildschirm schwer zu lesen verschwommen oder das Rechtsklick-Eigenschaftenfenster ist immer noch verschwommen. Die Win10-Schriftart ist zu klein und wird auf 125 % vergrößert, um unscharf zu werden. Lösung: 1. Die Lösung besteht darin, ein Skalierungsverhältnis von 124 % auszuwählen. Die Schrift erscheint in der gleichen Größe wie 125 %, wird jedoch nicht unscharf. Klicken Sie mit der rechten Maustaste auf eine leere Stelle auf dem Desktop und wählen Sie 2, Mittel. Die häufig verwendeten Optionen sind 100 % oder 125 %. Die Nachteile sind offensichtlich, während die 125 %-Zeichen groß genug sind aber verschwommen. Zu diesem Zeitpunkt müssen Sie auf 3 klicken. Geben Sie auf dieser Seite mit den erweiterten Einstellungen das benutzerdefinierte Skalierungsverhältnis 4 ein. Es wird nach dem Neustart des Computers wirksam. Nach dem Neustart werden die Renderings angezeigt und das Eigenschaftenfenster und
 So passen Sie die Textgröße in Textnachrichten an
Aug 29, 2023 am 11:38 AM
So passen Sie die Textgröße in Textnachrichten an
Aug 29, 2023 am 11:38 AM
So passen Sie die Schriftgröße in Textnachrichten an: 1. Öffnen Sie auf dem iOS-Gerät die Anwendung „Einstellungen“, wählen Sie dann die Option „Anzeige & Helligkeit“, suchen Sie den Schieberegler „Textgröße“ und schieben Sie den Schieberegler, um die Größe anzupassen des Textes auf dem gesamten Gerät, einschließlich Text in Textnachrichten. 2. Öffnen Sie auf einem Android-Gerät die Option „Anzeige“, suchen Sie die Option „Schriftgröße“ und zeigen Sie eine Vorschau an und passen Sie sie an Textnachrichten in Textnachrichten durch Auswahl verschiedener Schriftgrößen.




