php连接mysql 错误提示:由于目标计算机积极拒绝,无法连接
用命令提示符操作mysql是没有问题的,包括查询插入更新都没有问题。
php.ini配置如下:;extension=php_mysql.dll
;extension=php_mysqli.dll
前面的分号都去掉了呀。
错误提示如下:
Warning: mysql_connect() [function.mysql-connect]: [2002] 由于目标计算机积极拒绝,无法连接。 (trying to connect via tcp://localhost:3306) in F:\Apache\htdocs\ch13\13-1.php on line 6
Warning: mysql_connect() [function.mysql-connect]: 由于目标计算机积极拒绝,无法连接。 in F:\Apache\htdocs\ch13\13-1.php on line 6
数据库连接失败:
由于目标计算机积极拒绝,无法连接。
php代码如下:
<?php$host='localhost';$user_name='root';$password='admin';$conn = mysql_connect($host,$user_name,$password);if(!$conn){ die('数据库连接失败:<br/>'.mysql_error());}echo '数据库连接成功!';?>
回复讨论(解决方案)
请各位大侠相助,不胜感激
呵呵。。没权限访问吧,你把数据库设置一下
然后用户名密码确定能这样对$user_name='root';
$password='admin';
用户权限的问题,你看看你的 命令提示符操作时是不是没有user数据库啊
估计还是php.ini文件的配置有不对的地方。
这个说明你连接目标机器后,他的系统自动视为是攻击对象了,
你把他的防火墙关了试试
估计是防火墙阻挡了
---------------------------------------------------------------------------------------------
http://www.jiemengwu.com/ 解梦屋 http://www.phpzy.com/php/ 绿色php资源http://www.shopfw.com 网店服务
用命令提示符操作mysql是没有问题的,包括查询插入更新都没有问题。
php.ini配置如下:;extension=php_mysql.dll
;extension=php_mysqli.dll
前面的分号都去掉了呀。
错误提示如下:
Warning: mysql_connect() [function.mysql-connect]: [2002] 由于目标计算机积极拒绝,无法连……
检查一下用户名和密码是否正确,再检查一下防火墙是否禁止了MYSQL的默认端口
把防火墙关了,在试试,个人经验觉得是防火墙的问题,应该是3306端口被拒绝了
用户权限的问题,你看看你的命令提示符操作时是不是没有user数据库啊
是没有user数据库,该如何设置呢?
我的也没有USER数据库都可以正常连接。
show database显示:几个数据库;
其中没有user数据库,但是在mysql数据库下有一个user表。
防火墙关闭后提示错误依然如旧,我安装的是360安全卫士和360杀毒,这个卸载再试试?
防火墙关闭后提示错误依然如旧,我安装的是360安全卫士和360杀毒,这个卸载再试试?
是PHP5.3吗?如果是的话,估计是你的数据库连接服务器名设置是localhost,改为127.0.0.1即可,
试一下,因为PHP5.3以后不支持直接以localhost进行连接
还有这样的问题啊,从来没碰到过,按它提示的信息应该是防火墙的问题,既然关了都不行,真不知道了,你telnet 127.0.0.1 3306看看能不能登陆上。可能是数据库版本的问题
遇到相同的问题,请高手详细指导,谢谢!
我也遇到过同样的问题,我在程序中加上端口号就行了。
$conn=mysql_connect("127.0.0.1:3307","root","root") or die (mysql_error());
if(!$conn) echo "Failed!";
else echo "Successful!";
print_r ($conn);
mysql_close();
?>

Heiße KI -Werkzeuge

Undresser.AI Undress
KI-gestützte App zum Erstellen realistischer Aktfotos

AI Clothes Remover
Online-KI-Tool zum Entfernen von Kleidung aus Fotos.

Undress AI Tool
Ausziehbilder kostenlos

Clothoff.io
KI-Kleiderentferner

Video Face Swap
Tauschen Sie Gesichter in jedem Video mühelos mit unserem völlig kostenlosen KI-Gesichtstausch-Tool aus!

Heißer Artikel

Heiße Werkzeuge

Notepad++7.3.1
Einfach zu bedienender und kostenloser Code-Editor

SublimeText3 chinesische Version
Chinesische Version, sehr einfach zu bedienen

Senden Sie Studio 13.0.1
Leistungsstarke integrierte PHP-Entwicklungsumgebung

Dreamweaver CS6
Visuelle Webentwicklungstools

SublimeText3 Mac-Version
Codebearbeitungssoftware auf Gottesniveau (SublimeText3)

Heiße Themen
 1664
1664
 14
14
 1423
1423
 52
52
 1317
1317
 25
25
 1268
1268
 29
29
 1243
1243
 24
24
 Überprüfen Sie die Netzwerkverbindung: lol kann keine Verbindung zum Server herstellen
Feb 19, 2024 pm 12:10 PM
Überprüfen Sie die Netzwerkverbindung: lol kann keine Verbindung zum Server herstellen
Feb 19, 2024 pm 12:10 PM
LOL kann keine Verbindung zum Server herstellen. Bitte überprüfen Sie das Netzwerk. In den letzten Jahren sind Online-Spiele für viele Menschen zu einer täglichen Unterhaltungsaktivität geworden. Unter ihnen ist League of Legends (LOL) ein sehr beliebtes Multiplayer-Onlinespiel, das die Teilnahme und das Interesse von Hunderten Millionen Spielern auf sich zieht. Wenn wir jedoch LOL spielen, stoßen wir manchmal auf die Fehlermeldung „Verbindung zum Server nicht möglich, bitte überprüfen Sie das Netzwerk“, was den Spielern zweifellos einige Probleme bereitet. Als nächstes werden wir die Ursachen und Lösungen dieses Fehlers besprechen. Zunächst besteht möglicherweise das Problem, dass LOL keine Verbindung zum Server herstellen kann
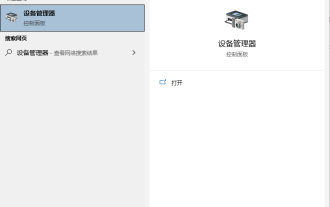 Warum kann keine Bluetooth-Verbindung zu einem Windows 10-Computer hergestellt werden?
Jul 16, 2023 am 08:03 AM
Warum kann keine Bluetooth-Verbindung zu einem Windows 10-Computer hergestellt werden?
Jul 16, 2023 am 08:03 AM
Über Bluetooth-Geräte können wir Dateien ohne Netzwerkverbindung übertragen oder Bluetooth-Headsets anschließen, um Musik usw. zu hören. Einige Internetnutzer sagten jedoch kürzlich, dass die Bluetooth-Verbindung ihres Win10-Computers nicht möglich sei. Der folgende Editor zeigt Ihnen, wie Sie das Problem lösen können, dass das Win10-Bluetooth-Gerät nicht verbunden werden kann. Diese Situation kann durch ein Treiberproblem verursacht werden. Der folgende Editor zeigt Ihnen die spezifische Lösung: 1. Klicken Sie auf das Cortana-Suchfeld in der unteren linken Ecke von Win10, geben Sie „Geräte-Manager“ ein, klicken Sie auf und öffnen Sie „Geräte-Manager“. 2. Klicken Sie im Gerätemanager auf „Bluetooth“. 3. Wählen Sie in der erweiterten Liste „Qualcomm Atheros Bluetooth“ aus. 4. Klicken Sie mit der rechten Maustaste und wählen Sie „Treiber aktualisieren“. 5.
 Was soll ich tun, wenn Win7 keine Verbindung zum Remote-Desktop herstellen kann? Tipps zur Lösung des Problems, dass Win7 keine Verbindung zum Remote-Desktop herstellen kann
Jun 02, 2024 pm 07:34 PM
Was soll ich tun, wenn Win7 keine Verbindung zum Remote-Desktop herstellen kann? Tipps zur Lösung des Problems, dass Win7 keine Verbindung zum Remote-Desktop herstellen kann
Jun 02, 2024 pm 07:34 PM
In letzter Zeit haben viele Benutzer, die ein Win7-System verwenden, festgestellt, dass sie keine Verbindung zum Remote-Desktop herstellen können. Dies liegt wahrscheinlich an den Registrierungseinstellungen. Werfen wir einen Blick nach unten! 1. Drücken Sie zunächst die Tasten „Win+R“, um das Ausführungsfenster zu öffnen, und geben Sie den Befehl „regedit“ ein, um den Registrierungseditor zu öffnen. 2. Klicken Sie dann in der geöffneten Registrierungsoberfläche auf „Computer\HKEY_LOCAL_MACHINE\SOFTWARE\Microsoft\TerminalServerClient“, um es zu erweitern. 3. Klicken Sie dann mit der rechten Maustaste auf die leere Stelle und wählen Sie „
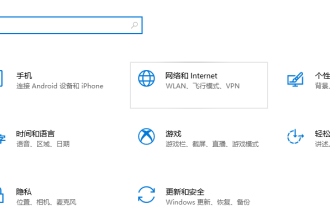 Win10 erkennt die Lösung dafür, dass keine Verbindung zum Internet hergestellt werden kann
Jul 11, 2023 pm 06:21 PM
Win10 erkennt die Lösung dafür, dass keine Verbindung zum Internet hergestellt werden kann
Jul 11, 2023 pm 06:21 PM
Wenn Sie einen Win10-Computer verwenden, sind Sie schon einmal auf die Situation gestoßen, dass Sie keine Verbindung zum Internet herstellen konnten? Wenn Sie nicht wissen, wie Sie dieses Problem lösen können, schauen wir uns diesen Artikel an. 1. Öffnen Sie mit der Tastenkombination „Win+I“ das Einstellungsfenster und klicken Sie, um „Netzwerk und Internet“ auszuwählen. 2. Klicken Sie auf der linken Seite des Fensters „Netzwerk und INTERNET“ auf „Ethernet“ und dann im rechten Fenster auf „Adapteroptionen ändern“. 3. Klicken Sie im Fenster „Netzwerkverbindung“ mit der rechten Maustaste auf „Ethernet (Desktop, bitte behandeln Sie mobile Geräte entsprechend)“ und klicken Sie im Menü auf „Deaktivieren“. 4. Nachdem es als deaktiviert angezeigt wird, klicken Sie mit der rechten Maustaste auf die Ethernet-Maus und führen Sie den Aktivierungsbefehl aus. Sobald Ethernet aktiviert ist, sollte das Problem behoben sein. Hier finden Sie eine Einführung in die sofortige Erkennung von Netzwerkfehlern unter Win10 ohne
 Netzwerkdrucker kann keine Verbindung herstellen
Jan 24, 2024 pm 01:53 PM
Netzwerkdrucker kann keine Verbindung herstellen
Jan 24, 2024 pm 01:53 PM
Lösungen für Netzwerkdrucker, die keine Verbindung herstellen können; 2. Problem mit den Druckereinstellungen; . Teilen Der Dienst ist nicht aktiviert. 8. Der Computerbrowserdienst ist nicht aktiviert. Detaillierte Einführung: 1. Stellen Sie zunächst sicher, dass die Netzwerkverbindung normal ist. Wenn der Computer den Netzwerkdrucker nicht anpingen kann, liegt möglicherweise ein Problem mit der Netzwerkverbindung vor Ich kann versuchen, den Router oder Switch usw. neu zu starten.
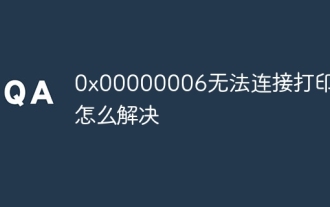 So lösen Sie 0x00000006 Es konnte keine Verbindung zum Drucker hergestellt werden
Nov 07, 2023 pm 12:14 PM
So lösen Sie 0x00000006 Es konnte keine Verbindung zum Drucker hergestellt werden
Nov 07, 2023 pm 12:14 PM
Zu den Lösungen gehören die Überprüfung der Verbindung, die Überprüfung des Treibers, die Überprüfung der Netzwerkverbindung, die Überprüfung des Druckerstatus, die Überprüfung der Druckwarteschlange, das Neustarten des Geräts usw. Ausführliche Einführung: 1. Überprüfen Sie die Verbindung: Stellen Sie sicher, dass der Drucker eingeschaltet und richtig an den Computer angeschlossen ist. Wenn Sie eine USB-Verbindung verwenden, stellen Sie bitte sicher, dass das USB-Kabel fest angeschlossen ist, und versuchen Sie, den USB-Anschluss zu ändern. 2. Überprüfen Sie den Treiber: Stellen Sie sicher, dass der Druckertreiber korrekt installiert ist. Versuchen Sie, den Druckertreiber neu zu installieren oder zu aktualisieren. Sie können den neuesten Treiber von der offiziellen Website des Druckerherstellers herunterladen. 3. Überprüfen Sie die Netzwerkverbindung usw.
 Was bedeutet es, wenn keine Verbindung zum Steam-Netzwerk hergestellt werden kann?
Sep 13, 2023 pm 01:24 PM
Was bedeutet es, wenn keine Verbindung zum Steam-Netzwerk hergestellt werden kann?
Sep 13, 2023 pm 01:24 PM
Die Unfähigkeit, eine Verbindung zum Steam-Netzwerk herzustellen, bezieht sich auf die Situation, in der der Benutzer bei Nutzung der Steam-Plattform keine normale Verbindung zum Steam-Server herstellen kann. Die Gründe sind wie folgt: 1. Netzwerkverbindungsproblem, Sie sollten überprüfen, ob die Netzwerkverbindung normal ist, den Router neu starten, die Firewall ausschalten oder Steam zur Firewall-Ausnahmeliste hinzufügen. 2. Steam-Serverproblem, der Benutzer kann nur warten damit der Steam-Server wieder normal läuft; 3. Computer oder Probleme mit dem Steam-Client, Betriebssystem und Treiber aktualisieren, Cache des Steam-Clients leeren usw.
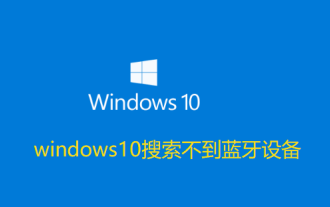 Windows 10 kann nicht nach Bluetooth-Geräten suchen
Jun 29, 2023 pm 03:33 PM
Windows 10 kann nicht nach Bluetooth-Geräten suchen
Jun 29, 2023 pm 03:33 PM
Können Sie in Windows 10 keine Bluetooth-Geräte finden? Viele Benutzer verwenden das neue Win10-System, und wenn wir den Computer verwenden, können wir einige Geräte auch über eine Bluetooth-Verbindung verbinden. Allerdings wissen viele Benutzer nicht, wie sie Bluetooth-Geräte finden Folgen Sie dem Editor, um sich das Tutorial zum Auffinden von Bluetooth-Geräten im Win10-System anzusehen. Anleitung zum Suchen von Bluetooth-Geräten im Win10-System 1. Wenn das Bluetooth-Modell mit dem Computer übereinstimmt, drücken Sie auf [Windows-Logo] und klicken Sie auf [Einstellungen]. 2. Wählen Sie das Gerät aus, klicken Sie auf [Bluetooth und andere Geräte] und wählen Sie, ob Sie Bluetooth oder andere Geräte hinzufügen möchten. 3. Wählen Sie im Popup-Fenster [Bluetooth] (stellen Sie sicher, dass das Bluetooth-Gerät eingeschaltet und mit dem Computer verbunden ist).




