如何使背景图片底部和侧部无限延伸_html/css_WEB-ITnose
比如我在一个表格里,给他设了个背景图片。
然后表格长度比背景图片长,希望能底部无限延伸,
而不是图片重复。
侧面也希望能无限延伸边部
知道的麻烦给个表格的代码和css的代码,谢谢。。
回复讨论(解决方案)
你可以尝试像下面这样,在table后面放一张图片充当背景,把图片拉伸到100%,你要知道背景图片是不能拉伸的

#back {
width: 800px;
height: 600px;
z-index: -1;
position: absolute;
}
#back img {
width: 100%;
height: 100%;
}
希望对你有帮助。。。
你可以尝试像下面这样,在table后面放一张图片充当背景,把图片拉伸到100%,你要知道背景图片是不能拉伸的

谢谢,但我要的不是这种,
因为这种图片会变形。
我有一种思路,但不知道CSS如何写。
我的图片做成底部和侧部颜色是一样的。
也就是我在表格里,把图片居中对其,
然后是不是有种方式还可以在背景图片外设置背景颜色的。
提取图片底部的颜色,使背景颜色和背景图片颜色一致,
这样就可以显的是边缘是拉伸了。。。
不知道如何写CSS,,如果可行,请再告诉我下谢谢了!
描述不清楚呀~需要帮忙的话,就加我1157373706
引用 1 楼 的回复:
你可以尝试像下面这样,在table后面放一张图片充当背景,把图片拉伸到100%,你要知道背景图片是不能拉伸的


Heiße KI -Werkzeuge

Undresser.AI Undress
KI-gestützte App zum Erstellen realistischer Aktfotos

AI Clothes Remover
Online-KI-Tool zum Entfernen von Kleidung aus Fotos.

Undress AI Tool
Ausziehbilder kostenlos

Clothoff.io
KI-Kleiderentferner

AI Hentai Generator
Erstellen Sie kostenlos Ai Hentai.

Heißer Artikel

Heiße Werkzeuge

Notepad++7.3.1
Einfach zu bedienender und kostenloser Code-Editor

SublimeText3 chinesische Version
Chinesische Version, sehr einfach zu bedienen

Senden Sie Studio 13.0.1
Leistungsstarke integrierte PHP-Entwicklungsumgebung

Dreamweaver CS6
Visuelle Webentwicklungstools

SublimeText3 Mac-Version
Codebearbeitungssoftware auf Gottesniveau (SublimeText3)

Heiße Themen
 1381
1381
 52
52
 So passen Sie das Hintergrundbild in Win11 an
Jun 30, 2023 pm 08:45 PM
So passen Sie das Hintergrundbild in Win11 an
Jun 30, 2023 pm 08:45 PM
Wie kann ich das Hintergrundbild in Win11 anpassen? Im neu veröffentlichten Win11-System gibt es viele benutzerdefinierte Funktionen, aber viele Freunde wissen nicht, wie sie diese Funktionen verwenden sollen. Einige Freunde denken, dass das Hintergrundbild relativ eintönig ist und möchten das Hintergrundbild anpassen, wissen aber nicht, wie man das Hintergrundbild anpasst. Wenn Sie nicht wissen, wie Sie das Hintergrundbild definieren, hat der Editor die Schritte dazu zusammengestellt Passen Sie das Hintergrundbild in Win11 unten an. Wenn Sie interessiert sind, schauen Sie sich unten um. Schritte zum Anpassen von Hintergrundbildern in Win11: 1. Klicken Sie auf dem Desktop auf die Schaltfläche „Win“ und dann im Popup-Menü auf „Einstellungen“, wie in der Abbildung dargestellt. 2. Rufen Sie das Einstellungsmenü auf und klicken Sie auf Personalisierung, wie in der Abbildung gezeigt. 3. Geben Sie „Personalisierung“ ein und klicken Sie auf „Hintergrund“, wie im Bild gezeigt. 4. Geben Sie die Hintergrundeinstellungen ein und klicken Sie, um Bilder zu durchsuchen
 So löschen Sie ein Hintergrundbild in den Personalisierungseinstellungen von Win10
Dec 21, 2023 pm 02:31 PM
So löschen Sie ein Hintergrundbild in den Personalisierungseinstellungen von Win10
Dec 21, 2023 pm 02:31 PM
Jedes Mal, wenn der im Win10-System verwendete Desktop-Hintergrund im personalisierten Hintergrundbild in den Einstellungen angezeigt wird, möchten einige Benutzer ihn löschen, wissen aber nicht, wie das geht. In diesem Artikel geht es darum, wie man das personalisierte Hintergrundbild löscht Win10 wird von dieser Site geteilt. Verwendete Desktop-Hintergrundbilder anzeigen: 1. Klicken Sie mit der rechten Maustaste auf eine leere Stelle auf dem Desktop und wählen Sie im sich öffnenden Menüpunkt [Personalisieren] aus. 2. Im Auswahlbild im Hintergrund können Sie die Desktop-Hintergründe anzeigen Sie haben das verwendete Desktop-Hintergrundbild gelöscht: Hinweis: Das Ändern der Registrierung ist riskant. 1. Drücken Sie gleichzeitig die Tastenkombination [Win+R]. Es ist Zeit, das Ausführungsfenster zu öffnen, den Befehl [regedit] einzugeben und dann auf [OK] zu klicken
 So fügen Sie ein Hintergrundbild zu Douyin Live Companion hinzu - So fügen Sie ein Hintergrundbild zu Douyin Live Companion hinzu
Mar 05, 2024 am 09:16 AM
So fügen Sie ein Hintergrundbild zu Douyin Live Companion hinzu - So fügen Sie ein Hintergrundbild zu Douyin Live Companion hinzu
Mar 05, 2024 am 09:16 AM
Viele Benutzer, die auf Douyin live übertragen, verwenden die Douyin Live Companion-Software. Wissen Sie jedoch, wie Sie dem Douyin Live Companion ein Hintergrundbild hinzufügen können? Der Herausgeber, wenn Sie interessiert sind, schauen Sie bitte unten vorbei. Melden Sie sich zunächst auf Ihrem Computer bei Douyin Live Companion an und rufen Sie dann die Homepage auf. Links wählen wir unter [Szene 1] [Material hinzufügen] aus. Als nächstes erscheint ein Fenster zum Hinzufügen von Materialien auf der Seite. Wir können direkt die Funktion [Bild] auswählen und zum Aufrufen klicken. Anschließend öffnen wir ein Fenster, in dem das Bildmaterial lokal gespeichert wird. Wir müssen die Bildmaterialien auswählen, die wir hinzufügen möchten, und dann auf die Schaltfläche „Öffnen“ in der unteren rechten Ecke klicken, um sie hinzuzufügen. Nachdem wir das Bild hinzugefügt haben, müssen wir es mit der linken Maustaste an die entsprechende Stelle ziehen
 So ersetzen Sie ppt-Hintergrundbilder einheitlich
Mar 25, 2024 pm 04:16 PM
So ersetzen Sie ppt-Hintergrundbilder einheitlich
Mar 25, 2024 pm 04:16 PM
Der einheitliche Austausch von PPT-Hintergrundbildern ist ein wichtiger Vorgang zur Verbesserung des visuellen Stils von Präsentationen und kann durch zwei Hauptmethoden erreicht werden: Folienmaster-Ersatz und Stapelaustausch. Beim Ersetzen des Folienmasters wird das Originalbild gelöscht und ein neues Bild in den Master eingefügt, wodurch die Funktion auf alle Folien angewendet wird. Die Batch-Ersetzungsfunktion ersetzt direkt die Hintergrundbilder aller Folien in der Präsentation. Ein einheitliches Hintergrundbild wertet nicht nur Ihre Präsentation auf, sondern erhöht auch die Aufmerksamkeit Ihres Publikums. Es ist wichtig, qualitativ hochwertige Bilder auszuwählen, die zum Thema passen, und Sie sollten auf die Anpassung von Details wie Transparenz und Größe achten. Darüber hinaus bietet PPT umfangreiche Hintergrundeinstellungsoptionen wie Verläufe, Texturen und Muster, die je nach Bedarf angepasst werden können.
 Einführung in das Festlegen von Hintergrundbildern in WPS Office 2016
Mar 29, 2024 pm 10:21 PM
Einführung in das Festlegen von Hintergrundbildern in WPS Office 2016
Mar 29, 2024 pm 10:21 PM
1. Starten Sie die WPS-Demonstration, wie in der Abbildung gezeigt. 2. Klicken Sie auf die Schaltfläche [+], um eine neue Folie zu erstellen, wie in der Abbildung gezeigt. 3. Klicken Sie mit der rechten Maustaste und wählen Sie [Hintergrund], wie in der Abbildung gezeigt. 4. Wählen Sie in den Fülloptionen auf der Seite [Objekteigenschaften] die Option [Bild- oder Texturfüllung] aus, wie in der Abbildung gezeigt. 5. Klicken Sie in der Bildquelle auf Lokale Datei[, wie in der Abbildung gezeigt. 6. Wählen Sie im Dialogfeld das Bild aus, das Sie einfügen möchten, und klicken Sie auf ], um die Schaltfläche [ zu öffnen, wie im Beispiel gezeigt. 7. Damit ist die Einstellung des Hintergrundbilds für die WPS-Demonstration abgeschlossen. Der Effekt ist wie im Bild dargestellt.
 Wie verwende ich JavaScript, um beim Scrollen zum Ende einer Webseite automatisch mehr Inhalte zu laden?
Oct 18, 2023 am 11:40 AM
Wie verwende ich JavaScript, um beim Scrollen zum Ende einer Webseite automatisch mehr Inhalte zu laden?
Oct 18, 2023 am 11:40 AM
Wie implementiert JavaScript die Funktion, beim Scrollen zum Ende einer Webseite automatisch mehr Inhalte zu laden? Überblick: Unendliches Scrollen ist eine häufige Funktion moderner Internetanwendungen. Wenn Benutzer zum Ende der Webseite scrollen, werden automatisch mehr Inhalte geladen, was für ein besseres Benutzererlebnis sorgt. JavaScript kann uns dabei helfen, diese Funktionalität zu erreichen. In diesem Artikel werden spezifische Codebeispiele vorgestellt, wie Sie mit JavaScript auf Benutzer-Scroll-Ereignisse hören und basierend auf der Scroll-Position mehr Inhalte laden können. Spezifische Implementierung: Erstens in HTM
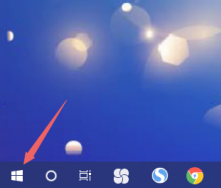 Was soll ich tun, wenn der Win10-Desktop beim Starten unendlich aktualisiert wird? Lösung für die unendliche Aktualisierung des Win10-Startdesktops
Jul 08, 2023 am 09:33 AM
Was soll ich tun, wenn der Win10-Desktop beim Starten unendlich aktualisiert wird? Lösung für die unendliche Aktualisierung des Win10-Startdesktops
Jul 08, 2023 am 09:33 AM
Als einige Benutzer kürzlich das Win10-System verwendeten, stellten sie fest, dass der Desktop manchmal automatisch aktualisiert wurde, ohne anzuhalten, und dass er auch aktualisiert wurde, während wir Videos ansahen und Musik hörten, was die Benutzererfahrung stark beeinträchtigte Wenn der Computer eingeschaltet ist und das drahtlose Netzwerk aktualisiert wird, erfahren Sie im folgenden Editor, wie Sie mit der unendlichen Aktualisierung des Win10-Desktops umgehen, wenn dieser eingeschaltet ist. Was soll ich tun, wenn der Computer eingeschaltet und das drahtlose Netzwerk aktualisiert ist? 1. Nachdem wir den Desktop aufgerufen haben, klicken Sie mit der Maus auf das Menüleistensymbol. 2. Wählen Sie in der geöffneten Oberfläche [Ressourcenmanager] aus. 3. Nachdem Sie die Seite aufgerufen haben, klicken Sie auf [Windows Task-Manager] und wählen Sie [Task beenden]. 4. Kehren Sie anschließend zum Desktop zurück und klicken Sie mit der rechten Maustaste, um die Menüleiste auszuwählen. 5. Zu diesem Zeitpunkt klickt jeder auf [Glück]
 So legen Sie ein PPT-Hintergrundbild fest
Mar 25, 2024 pm 04:12 PM
So legen Sie ein PPT-Hintergrundbild fest
Mar 25, 2024 pm 04:12 PM
Das Festlegen eines PPT-Hintergrundbilds kann Ihrer Präsentation einen visuellen Effekt verleihen und sie attraktiver machen. In diesem Tutorial erfahren Sie, wie Sie das richtige Bild auswählen, ein Hintergrundbild einrichten und es an den Inhalt Ihrer Präsentation anpassen. Wenn Sie dieser Anleitung folgen, können Sie ganz einfach beeindruckende Hintergrundbilder für PPT erstellen und den Gesamteffekt Ihrer Präsentation verbessern.




