用Storyboard构建标签栏多页面应用程序UI_html/css_WEB-ITnose
主要内容
简述
标签栏应用程序是一种多视图应用程序,它在屏幕底端显示一行按钮,称为标签栏(tab bar)。单机某个按钮就会激活一个新的视图控制器(标签页),并显示一个新视图,同时底部任然保留着标签栏。如下图所示的3个标签栏。
另一种常见的多视图iPhone应用程序是基于导航的应用程序,这类应用程序拥有一个导航控制器,使用导航栏控制一系列分层的视图。导航控制器跟踪所在的视图深度,并且向你提供控制权,让你可以回到之前的视图。而标签栏用于从两个或更多选项中选择一个选项,而且只能选择一个(标签栏多是用于并列平行的页面间的选择)。
参考:该简述主要参考《精通iOS开发》第六章:多视图应用程序
Storyboard构建标签栏
这里我们讲述一下用Storyboard构建标签栏多视图应用程序UI的方法。
1选择Tab Bar Controller
首先在Storyboard的对象选择中选择一个Tab Bar Controller:
在Storyboard中我们可以看到如下图所示的UI界面,第一个页面(Tab Bar Controller)我们不需要对它进行操作,因为我们对它的标签页(后面两个页面)的操作会自动更新到Tab Bar Controller上面。
2添加我们自己的TableView Controller
从上图可以看到Tab Bar Controller拖入Storyboard中的时候就自带了两个标签页,其类型为View Controller,我们可以将其删除然后按照我们的需要添加我们自己的视图控制器。
首先我们删除第一个自带的View Controller,然后从右边拖入一个TableView Controller;
如上图所示,添加自己的TableView Controller之后,从Tab Bar Controller到TableViewController建立跳转(按住Control,从Tab Bar Controller向TableViewController拖线),从上图我们我们可以看到除了平常的push、modal、custom三种方式之外,多出了一个View Controllers,这里我们应该选择这种连接;
3修改标签栏中的标签样式
选中我们刚才添加的TableViewController中的标签图标(Tab Bar Item),
在属性检查器中查看属性:
这里我们可以修改上面标出的两个项。第一个是标签图标下面显示的文字,第二个是图标ICON。下面是我们修改后的效果:
这时,我们查看Tab Bar Controller中的标签栏已经自动更新(这就是我们前面提到的不需要修改Tab BarController):
同样,我们可以删掉其自带的另一个ViewController然后添加我们需要的TableViewController,然后重复我们刚才的操作:
4添加一个新的Controller
在前面我们拖入的Tab BarController只有两个View Controller,同时标签栏中也只有两个标签图标。这里我们添加一个新的视图控制器TableViewController
这里我们可以看到,在未连接新添加的TableView Controller课Tab Bar Controller的时候,标签栏只有两个标签,同时新添加的TableView Controller中也没有标签栏。然后我们按照刚才的方法连接Tab Bar Controller,操作完全一致。
可以看到当连接Tab Bar Controller和TableView Controller之后Tab Bar Controller中的标签栏标签数自动变成了3个。同样我们可以修改新添加的TableViewController中的标签样式。
到此时一个有3个TableView标签页的标签栏多页面UI就做好了,后面的工作就是添加Controller和Model了,这里我们不做介绍。
5运行
为了看出标签页的切换,我们再每个页面中添加了Label,表面页面的切换:
6参考
具体的做法也可以参考这个视频,讲的比较详细:
http://teamtreehouse.com/library/build-a-selfdestructing-message-iphone-app-2/designing-and-starting-the-app/a-storyboard-with-a-tab-bar-controller
备注
这里的标签栏多页面应用程序只是一个单独的标签栏显示,具体如何进入标签栏页,用什么方式进入,各有什么区别,我们尚未提及,后面《Tab Bar Controller与导航栏》一文中会详述。
该Demo源代码可以再这里下载:
Guo Liu
于8/23/2014星期六第一次编辑

Heiße KI -Werkzeuge

Undresser.AI Undress
KI-gestützte App zum Erstellen realistischer Aktfotos

AI Clothes Remover
Online-KI-Tool zum Entfernen von Kleidung aus Fotos.

Undress AI Tool
Ausziehbilder kostenlos

Clothoff.io
KI-Kleiderentferner

AI Hentai Generator
Erstellen Sie kostenlos Ai Hentai.

Heißer Artikel

Heiße Werkzeuge

Notepad++7.3.1
Einfach zu bedienender und kostenloser Code-Editor

SublimeText3 chinesische Version
Chinesische Version, sehr einfach zu bedienen

Senden Sie Studio 13.0.1
Leistungsstarke integrierte PHP-Entwicklungsumgebung

Dreamweaver CS6
Visuelle Webentwicklungstools

SublimeText3 Mac-Version
Codebearbeitungssoftware auf Gottesniveau (SublimeText3)

Heiße Themen
 1376
1376
 52
52
 Fehler beim Speichern der Änderungen an der Fotos-App in Windows 11
Mar 04, 2024 am 09:34 AM
Fehler beim Speichern der Änderungen an der Fotos-App in Windows 11
Mar 04, 2024 am 09:34 AM
Wenn bei der Verwendung der Fotos-App zur Bildbearbeitung in Windows 11 der Fehler „Änderungen können nicht gespeichert werden“ auftritt, finden Sie in diesem Artikel Lösungen. Änderungen können nicht gespeichert werden. Beim Speichern ist ein Fehler aufgetreten. Bitte versuchen Sie es später erneut. Dieses Problem tritt normalerweise aufgrund falscher Berechtigungseinstellungen, einer Dateibeschädigung oder eines Systemfehlers auf. Deshalb haben wir eine gründliche Recherche durchgeführt und einige der effektivsten Schritte zur Fehlerbehebung zusammengestellt, um Ihnen bei der Lösung dieses Problems zu helfen und sicherzustellen, dass Sie die Microsoft Fotos-App weiterhin nahtlos auf Ihrem Windows 11-Gerät verwenden können. Behebung des Fehlers „Änderungen an der Fotos-App konnten nicht gespeichert werden“ in Windows 11. Viele Benutzer haben in verschiedenen Foren über den Fehler in der Microsoft Fotos-App gesprochen
 Fotos können diese Datei nicht öffnen, da das Format nicht unterstützt wird oder die Datei beschädigt ist
Feb 22, 2024 am 09:49 AM
Fotos können diese Datei nicht öffnen, da das Format nicht unterstützt wird oder die Datei beschädigt ist
Feb 22, 2024 am 09:49 AM
Unter Windows ist die Fotos-App eine bequeme Möglichkeit, Fotos und Videos anzuzeigen und zu verwalten. Über diese Anwendung können Benutzer problemlos auf ihre Multimediadateien zugreifen, ohne zusätzliche Software installieren zu müssen. Allerdings kann es bei Benutzern manchmal zu Problemen kommen, wie z. B. der Fehlermeldung „Diese Datei kann nicht geöffnet werden, da das Format nicht unterstützt wird“ bei der Verwendung der Fotos-App oder einer Dateibeschädigung beim Versuch, Fotos oder Videos zu öffnen. Diese Situation kann für Benutzer verwirrend und unbequem sein und erfordert einige Untersuchungen und Korrekturen, um die Probleme zu beheben. Benutzern wird die folgende Fehlermeldung angezeigt, wenn sie versuchen, Fotos oder Videos in der Fotos-App zu öffnen. Fotos können diese Datei leider nicht öffnen, da das Format oder die Datei derzeit nicht unterstützt wird
 So verbinden Sie Apple Vision Pro mit dem PC
Apr 08, 2024 pm 09:01 PM
So verbinden Sie Apple Vision Pro mit dem PC
Apr 08, 2024 pm 09:01 PM
Das Apple Vision Pro-Headset ist nicht nativ mit Computern kompatibel, daher müssen Sie es für die Verbindung mit einem Windows-Computer konfigurieren. Seit seiner Einführung ist Apple Vision Pro ein Hit, und angesichts seiner hochmodernen Funktionen und umfassenden Bedienbarkeit ist es leicht zu verstehen, warum. Obwohl Sie einige Anpassungen daran vornehmen können, um es an Ihren PC anzupassen, und seine Funktionalität stark von AppleOS abhängt, ist die Funktionalität daher eingeschränkt. Wie verbinde ich AppleVisionPro mit meinem Computer? 1. Überprüfen Sie die Systemanforderungen. Sie benötigen die neueste Version von Windows 11 (benutzerdefinierte PCs und Surface-Geräte werden nicht unterstützt). Unterstützt 64-Bit, 2 GHz oder schneller, schneller Prozessor, meist leistungsstarke GPU
 MS Paint funktioniert unter Windows 11 nicht richtig
Mar 09, 2024 am 09:52 AM
MS Paint funktioniert unter Windows 11 nicht richtig
Mar 09, 2024 am 09:52 AM
Microsoft Paint funktioniert nicht unter Windows 11/10? Nun, das scheint ein häufiges Problem zu sein und wir haben einige großartige Lösungen, um es zu beheben. Benutzer haben sich darüber beschwert, dass MSPaint beim Versuch, es zu verwenden, nicht funktioniert oder geöffnet wird. Bildlaufleisten in der App funktionieren nicht, Einfügesymbole werden nicht angezeigt, Abstürze usw. Glücklicherweise haben wir einige der effektivsten Methoden zur Fehlerbehebung zusammengestellt, die Ihnen bei der Lösung von Problemen mit der Microsoft Paint-App helfen. Warum funktioniert Microsoft Paint nicht? Einige mögliche Gründe, warum MSPaint auf einem Windows 11/10-PC nicht funktioniert, sind folgende: Die Sicherheitskennung ist beschädigt. hängendes System
 Beheben Sie den Microsoft Teams-Fehler caa90019
Feb 19, 2024 pm 02:30 PM
Beheben Sie den Microsoft Teams-Fehler caa90019
Feb 19, 2024 pm 02:30 PM
Viele Benutzer haben sich darüber beschwert, dass sie jedes Mal, wenn sie versuchen, sich über Microsoft Teams anzumelden, auf den Fehlercode caa90019 stoßen. Obwohl es sich um eine praktische Kommunikations-App handelt, kommt dieser Fehler sehr häufig vor. Beheben Sie den Microsoft Teams-Fehler: caa90019. In diesem Fall lautet die vom System angezeigte Fehlermeldung: „Es liegt derzeit ein Problem vor. Wir haben eine Liste mit ultimativen Lösungen vorbereitet, die Ihnen bei der Behebung des Microsoft Teams-Fehlers caa90019 helfen.“ Vorbereitende Schritte Als Administrator ausführen. Cache der Microsoft Teams-Anwendung löschen. Datei „settings.json“ löschen. Microsoft aus Credential Manager löschen
 Shazam-App funktioniert nicht auf dem iPhone: Fix
Jun 08, 2024 pm 12:36 PM
Shazam-App funktioniert nicht auf dem iPhone: Fix
Jun 08, 2024 pm 12:36 PM
Haben Sie Probleme mit der Shazam-App auf dem iPhone? Shazam hilft Ihnen, Lieder zu finden, indem Sie sie anhören. Wenn Shazam jedoch nicht richtig funktioniert oder den Song nicht erkennt, müssen Sie den Fehler manuell beheben. Die Reparatur der Shazam-App wird nicht lange dauern. Befolgen Sie also, ohne noch mehr Zeit zu verlieren, die folgenden Schritte, um Probleme mit der Shazam-App zu beheben. Fix 1 – Deaktivieren Sie die Funktion für fetten Text. Fetter Text auf dem iPhone kann der Grund dafür sein, dass Shazam nicht richtig funktioniert. Schritt 1 – Sie können dies nur über Ihre iPhone-Einstellungen tun. Also, öffnen Sie es. Schritt 2 – Als nächstes öffnen Sie dort die Einstellungen „Anzeige & Helligkeit“. Schritt 3 – Wenn Sie feststellen, dass „Fetttext“ aktiviert ist
 Hohe CPU-Auslastung des Feature Access Manager-Dienstes in Windows 11
Feb 19, 2024 pm 03:06 PM
Hohe CPU-Auslastung des Feature Access Manager-Dienstes in Windows 11
Feb 19, 2024 pm 03:06 PM
Bei einigen PC-Benutzern und Gamern kann es bei der Verwendung von Windows 11 oder Windows 10 zu einer ungewöhnlich hohen CPU-Auslastung kommen, insbesondere beim Ausführen bestimmter Anwendungen oder Spiele. Dieser Artikel enthält einige Vorschläge, die Benutzern helfen sollen, dieses Problem zu beheben. Einige betroffene PC-Benutzer bemerkten, dass sie beim Auftreten dieses Problems beobachteten, dass der Task-Manager andere Anwendungen anzeigte, die nur 0 % bis 5 % der CPU beanspruchten, während der Service Host: Capacity Access Manager eine Auslastung von 80 % bis 100 % verzeichnete %. Was ist der Dienst Host: Feature Access Manager? Die Funktion des Function Access Manager-Dienstes besteht darin, zu bestätigen, ob die Anwendung über die Berechtigung zum Zugriff auf die Kamera und das Mikrofon verfügt, und die erforderlichen Berechtigungen zu erteilen. Es erleichtert die Verwaltung von UWP-Anwendungen
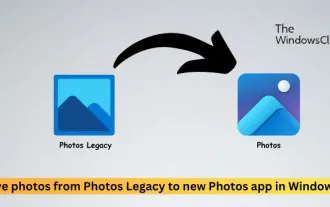 Verschieben Sie Fotos aus alten Fotos in die neue Fotos-App in Windows 11
Mar 10, 2024 am 09:37 AM
Verschieben Sie Fotos aus alten Fotos in die neue Fotos-App in Windows 11
Mar 10, 2024 am 09:37 AM
In diesem Artikel erfahren Sie, wie Sie Fotos von Photos Legacy in die neue Fotos-App in Windows 11 migrieren. Microsoft hat in Windows 11 eine überarbeitete Foto-App eingeführt, die Benutzern ein einfacheres und funktionsreicheres Erlebnis bietet. Die neue Fotos-App sortiert Fotos anders als die vorherige PhotosLegacy-App. Es organisiert Fotos wie andere Windows-Dateien in Ordnern, anstatt Alben zu erstellen. Benutzer, die weiterhin die Photos Legacy-App verwenden, können ihre Fotos jedoch problemlos auf die neue Version von Microsoft Photos migrieren. Was ist Phot?




