超链接的禁用属性Disabled了解_html/css_WEB-ITnose
可以设置超链接的Disabled属性的true 和 false来确定超链接是不是能点击
例如:
bai du
上面的意思是不想让bai du的超链生效,但在click不做任何约束和判断的话,但点击bai du的时候自然就会跳转到百度页面,这就是html中超链接禁用属性的bug
可以添加下面js约束来判断超链接是否可以使用
下面的微软给出的bug解决方案:
借助了全局变量,使用别的按钮来改变disabled的属性,来得到禁用属性的效果.;
BUG: DISABLED 属性不在禁用超链接
尽管 DISABLED 属性设置为 True 一个超链接为在以下,
Where do you want to go today?
用户仍可以单击超链接,然后 Internet Explorer 导航到所选页。
若要解决此问题,设置返回 true 或 false 根据当前的执行上下文的超链接的 onclick 事件。 在下面的代码将全局的 Microsoft JScript 变量的值设置为 true 或 false ,根据按钮单击中。 目标超链接对象的 DISABLED 属性被更新,以便它能够正确通信其禁用的状态,其他对象并编写脚本页上的功能。
<script> <br />var canNav = false; <br />function canNavigate() { <br />return canNav; <br />} <br />function load() { <br />document.all("btn1").innerText = "Link status == " + canNav; <br />} <br /><br />function setNavigate(linkObj, canNavParam) { <br />if (linkObj != null) { <br />if (canNavParam == false) { <br />linkObj.disabled = true; <br />} else { <br />linkObj.disabled = false; <br />} <br />canNav = canNavParam; <br />} <br />} <br /><br />function updateBtnStatus(btnName) { <br />var btn = document.all(btnName); <br />if (btn != null) { <br />document.all(btnName).innerText = "Link status == " + canNav; <br />} <br />} <br /></script>
Click here
参考文献:http://support.microsoft.com/kb/253579/zh-cn

Heiße KI -Werkzeuge

Undresser.AI Undress
KI-gestützte App zum Erstellen realistischer Aktfotos

AI Clothes Remover
Online-KI-Tool zum Entfernen von Kleidung aus Fotos.

Undress AI Tool
Ausziehbilder kostenlos

Clothoff.io
KI-Kleiderentferner

AI Hentai Generator
Erstellen Sie kostenlos Ai Hentai.

Heißer Artikel

Heiße Werkzeuge

Notepad++7.3.1
Einfach zu bedienender und kostenloser Code-Editor

SublimeText3 chinesische Version
Chinesische Version, sehr einfach zu bedienen

Senden Sie Studio 13.0.1
Leistungsstarke integrierte PHP-Entwicklungsumgebung

Dreamweaver CS6
Visuelle Webentwicklungstools

SublimeText3 Mac-Version
Codebearbeitungssoftware auf Gottesniveau (SublimeText3)

Heiße Themen
 1375
1375
 52
52
 So deaktivieren und entfernen Sie HP Wolf Security unter Windows 11
Dec 14, 2023 pm 06:49 PM
So deaktivieren und entfernen Sie HP Wolf Security unter Windows 11
Dec 14, 2023 pm 06:49 PM
Auf HP-Geräten ist in der Regel Sicherheitssoftware vorinstalliert, und viele Leute fragen sich, wie man HPWolfSecurity unter Windows 11 deaktivieren kann. Der Grund dafür ist, dass diese Software bestimmte Probleme und Konflikte mit anderen Anwendungen verursachen kann. Deshalb zeigen wir Ihnen heute, wie Sie sie deaktivieren können. Ist HPWolfSecurity Bloatware? Hierbei handelt es sich um eine legitime Anwendung von HP, die jedoch häufig vorinstalliert ist und Leistungsprobleme und Konflikte mit anderer Sicherheitssoftware verursacht, weshalb viele Menschen sie als Bloatware betrachten. Wie deaktiviere ich HPWolfSecurity unter Windows 11? 1. Verwenden Sie das Taskleistensymbol, um HPWolfSecurity in der Taskleiste zu finden
 So entfernen Sie Nachrichten und Trendinhalte aus der Windows 11-Suche
Oct 16, 2023 pm 08:13 PM
So entfernen Sie Nachrichten und Trendinhalte aus der Windows 11-Suche
Oct 16, 2023 pm 08:13 PM
Wenn Sie in Windows 11 auf das Suchfeld klicken, wird die Suchoberfläche automatisch erweitert. Es zeigt links eine Liste der zuletzt verwendeten Programme und rechts Webinhalte an. Dort zeigt Microsoft Neuigkeiten und Trendinhalte an. Der heutige Check bewirbt Bings neue Bildgenerierungsfunktion DALL-E3, das Angebot „Chat Dragons with Bing“, weitere Informationen zu Drachen, Top-News aus dem Web-Bereich, Spielempfehlungen und den Trending Search-Bereich. Die gesamte Liste der Elemente ist unabhängig von Ihrer Aktivität auf Ihrem Computer. Während einige Benutzer die Möglichkeit, Nachrichten anzuzeigen, zu schätzen wissen, ist all dies anderswo in Hülle und Fülle verfügbar. Andere können es direkt oder indirekt als Verkaufsförderung oder sogar als Werbung einstufen. Microsoft nutzt Schnittstellen, um eigene Inhalte zu bewerben,
 So aktivieren oder deaktivieren Sie die Vorschau von Miniaturansichten in der Taskleiste unter Windows 11
Sep 15, 2023 pm 03:57 PM
So aktivieren oder deaktivieren Sie die Vorschau von Miniaturansichten in der Taskleiste unter Windows 11
Sep 15, 2023 pm 03:57 PM
Miniaturansichten in der Taskleiste können Spaß machen, aber auch ablenken oder stören. Wenn man bedenkt, wie oft Sie mit der Maus über diesen Bereich fahren, haben Sie möglicherweise ein paar Mal versehentlich wichtige Fenster geschlossen. Ein weiterer Nachteil besteht darin, dass es mehr Systemressourcen verbraucht. Wenn Sie also nach einer Möglichkeit suchen, ressourceneffizienter zu arbeiten, zeigen wir Ihnen, wie Sie es deaktivieren können. Wenn Ihre Hardware-Spezifikationen jedoch dafür geeignet sind und Ihnen die Vorschau gefällt, können Sie sie aktivieren. Wie aktiviere ich die Miniaturvorschau der Taskleiste in Windows 11? 1. Tippen Sie in der App „Einstellungen“ auf die Taste und klicken Sie auf „Einstellungen“. Klicken Sie unter Windows auf „System“ und wählen Sie „Info“. Klicken Sie auf Erweiterte Systemeinstellungen. Navigieren Sie zur Registerkarte „Erweitert“ und wählen Sie unter „Leistung“ die Option „Einstellungen“ aus. Wählen Sie „Visuelle Effekte“
 So aktivieren oder deaktivieren Sie die Speicherkomprimierung unter Windows 11
Sep 19, 2023 pm 11:33 PM
So aktivieren oder deaktivieren Sie die Speicherkomprimierung unter Windows 11
Sep 19, 2023 pm 11:33 PM
Durch die Speicherkomprimierung unter Windows 11 verschluckt sich Ihr Gerät selbst bei begrenzter RAM-Menge. In diesem Artikel zeigen wir Ihnen, wie Sie die Speicherkomprimierung unter Windows 11 aktivieren oder deaktivieren. Was ist Speicherkomprimierung? Bei der Speicherkomprimierung handelt es sich um eine Funktion, die Daten vor dem Schreiben in den RAM komprimiert und so mehr Speicherplatz darauf bereitstellt. Natürlich führen mehr im physischen Speicher gespeicherte Daten zu einem schnelleren Systembetrieb und einer besseren Gesamtleistung. Diese Funktion ist in Windows 11 standardmäßig aktiviert. Wenn sie jedoch aus irgendeinem Grund nicht aktiv ist, können Sie sie deaktivieren oder erneut aktivieren. Wie aktiviere ich die Speicherkomprimierung in Windows 11? Klicken Sie auf die Suchleiste, geben Sie PowerShell ein und klicken Sie
 Lösen Sie das Problem, dass Hyperlinks nicht geöffnet werden können
Feb 18, 2024 am 09:57 AM
Lösen Sie das Problem, dass Hyperlinks nicht geöffnet werden können
Feb 18, 2024 am 09:57 AM
So lösen Sie das Problem, dass Hyperlinks nicht geöffnet werden können. Mit der rasanten Entwicklung des Internets sind Hyperlinks zu einem unverzichtbaren Bestandteil unseres täglichen Lebens geworden. Wir sehen und verwenden häufig Hyperlinks auf verschiedenen Plattformen wie Webseiten, E-Mails und sozialen Medien. Allerdings kann es manchmal vorkommen, dass sich Hyperlinks nicht öffnen, was uns verwirrt und frustriert. In diesem Artikel besprechen wir die Gründe, warum Hyperlinks nicht geöffnet werden können, und ihre Lösungen, in der Hoffnung, Ihnen bei der Lösung dieses Problems zu helfen. Lassen Sie uns zunächst die möglichen Gründe verstehen, warum Hyperlinks nicht geöffnet werden können. Im Folgenden sind einige häufig aufgeführt
 So deaktivieren Sie die Tastatur Ihres Laptops unter Win11 und verwenden nur eine externe Tastatur
Jan 29, 2024 pm 08:48 PM
So deaktivieren Sie die Tastatur Ihres Laptops unter Win11 und verwenden nur eine externe Tastatur
Jan 29, 2024 pm 08:48 PM
Wie deaktiviere ich die integrierte Laptop-Tastatur in Win11 und verwende nur die externe Tastatur? Details: Wir müssen eine externe Tastatur verwenden, wenn wir einen Win11-Computer verwenden, aber viele Benutzer entscheiden sich dafür, die integrierte Tastatur des Laptops zu deaktivieren und nur eine externe Tastatur zu verwenden. Benutzer können direkt unter der Suchleiste auf cmd klicken und dann Vorgänge ausführen. Auf dieser Website erhalten Benutzer eine detaillierte Einführung, wie sie die integrierte Tastatur des Laptops in Win11 deaktivieren und nur eine externe Tastatur verwenden können. Ausführliche Erklärung, wie Sie die integrierte Tastatur des Laptops in Win 11 deaktivieren und nur eine externe Tastatur verwenden können. 1. Klicken Sie auf das Startmenü unten auf dem Computer oder suchen Sie. 3. Geben Sie cmd ein und klicken Sie rechts, um als Administrator auszuführen. 5. Wenn Sie neu starten möchten, können Sie zu diesem Speicherort zurückkehren und scconfigi804 eingeben
 Der Hyperlink kann im Word-Dokument nicht geöffnet werden
Feb 18, 2024 pm 06:10 PM
Der Hyperlink kann im Word-Dokument nicht geöffnet werden
Feb 18, 2024 pm 06:10 PM
In den letzten Jahren ist unser Leben mit der kontinuierlichen Weiterentwicklung der Netzwerktechnologie untrennbar mit verschiedenen digitalen Tools und dem Internet verbunden. Bei der Bearbeitung von Dokumenten, insbesondere schriftlich, verwenden wir häufig Word-Dokumente. Manchmal kann es jedoch zu einem schwierigen Problem kommen, nämlich dass der Hyperlink im Word-Dokument nicht geöffnet werden kann. Dieses Problem wird weiter unten besprochen. Zunächst müssen wir klarstellen, dass sich Hyperlinks auf in Word-Dokumenten hinzugefügte Links zu anderen Dokumenten, Webseiten, Verzeichnissen, Lesezeichen usw. beziehen. Wenn wir auf diese Links klicken, werde ich
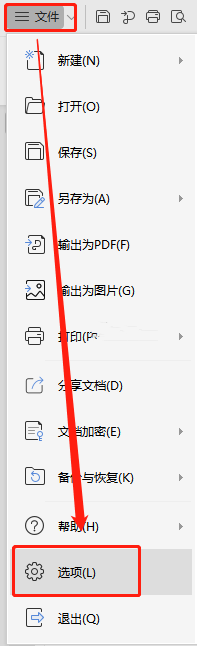 Was soll ich tun, wenn WPS einen Hyperlink nicht öffnen kann? Lösung für das Problem, dass der WPS-Hyperlink nicht geöffnet wird
Mar 13, 2024 pm 08:40 PM
Was soll ich tun, wenn WPS einen Hyperlink nicht öffnen kann? Lösung für das Problem, dass der WPS-Hyperlink nicht geöffnet wird
Mar 13, 2024 pm 08:40 PM
Wenn viele unserer Freunde WPS zum Bearbeiten von Inhalten verwenden, fügen sie manchmal Hyperlinks zu bestimmten Texten hinzu. Kürzlich haben einige Freunde berichtet, dass WPS-Hyperlinks nach Verwendung vieler Methoden nicht geöffnet und nicht angeklickt werden können. In diesem Software-Tutorial stellt der Herausgeber die spezifischen Lösungen vor und hofft, der Mehrheit der Benutzer zu helfen. Lösungen für WPS-Hyperlinks, die nicht geöffnet werden können: Methode 1: Bewegen Sie die Maus über den Hyperlink, um zu sehen, ob er anklickbar wird. 1. Öffnen Sie die Software, klicken Sie auf „Datei“ in der oberen linken Ecke der Seite und wählen Sie „Optionen“. im Menü unten. 2. Nachdem Sie die neue Benutzeroberfläche aufgerufen haben, klicken Sie links auf „Bearbeiten“.




