如何使得文本框在点击的时候,边框的颜色变成绿色_html/css_WEB-ITnose
回复讨论(解决方案)
<script src=/scripts/jquery-1.8.3.min.js></script><script>$(function() { $(":text").focus(function() { $(this).css('border-color', '#0f0'); }).blur(function() { $(this).css('border-color', ''); })});</script><input type=text><input type=text><input type=text><input type=text>还有其他写法么?!
用个css伪类就好了
input:focus {
border-style: solid;
border-color: #339933;
}
input:focus{ border-style:solid; border-color:#339933}
input:focus{ border-style:solid; border-color:#339933}如何用div类实现嘞?!
input:focus{ border-style:solid; border-color:#339933}如何用div类实现嘞?!
用jQuery:
<style type="text/css"> .green{ border-style:solid; border-color:#339933 }</style>$("#你的input的ID").focus( function(){ $("#你的div的ID").addClass("green"); }).blur( function(){ $("#你的div的ID").removeClass("green"); });
Heiße KI -Werkzeuge

Undresser.AI Undress
KI-gestützte App zum Erstellen realistischer Aktfotos

AI Clothes Remover
Online-KI-Tool zum Entfernen von Kleidung aus Fotos.

Undress AI Tool
Ausziehbilder kostenlos

Clothoff.io
KI-Kleiderentferner

AI Hentai Generator
Erstellen Sie kostenlos Ai Hentai.

Heißer Artikel

Heiße Werkzeuge

Notepad++7.3.1
Einfach zu bedienender und kostenloser Code-Editor

SublimeText3 chinesische Version
Chinesische Version, sehr einfach zu bedienen

Senden Sie Studio 13.0.1
Leistungsstarke integrierte PHP-Entwicklungsumgebung

Dreamweaver CS6
Visuelle Webentwicklungstools

SublimeText3 Mac-Version
Codebearbeitungssoftware auf Gottesniveau (SublimeText3)

Heiße Themen
 So passen Sie die Fensterrahmeneinstellungen unter Windows 11 an: Farbe und Größe ändern
Sep 22, 2023 am 11:37 AM
So passen Sie die Fensterrahmeneinstellungen unter Windows 11 an: Farbe und Größe ändern
Sep 22, 2023 am 11:37 AM
Windows 11 bringt frisches und elegantes Design in den Vordergrund; die moderne Benutzeroberfläche ermöglicht es Ihnen, feinste Details, wie zum Beispiel Fensterränder, zu personalisieren und zu ändern. In diesem Leitfaden besprechen wir Schritt-für-Schritt-Anleitungen, die Ihnen dabei helfen, eine Umgebung zu erstellen, die Ihrem Stil im Windows-Betriebssystem entspricht. Wie ändere ich die Fensterrahmeneinstellungen? Drücken Sie +, um die Einstellungen-App zu öffnen. WindowsIch gehe zu Personalisierung und klicke auf Farbeinstellungen. Farbänderung Fensterränder Einstellungen Fenster 11" Breite="643" Höhe="500" > Suchen Sie die Option Akzentfarbe auf Titelleiste und Fensterrändern anzeigen und schalten Sie den Schalter daneben um. Um Akzentfarben im Startmenü und in der Taskleiste anzuzeigen Um die Designfarbe im Startmenü und in der Taskleiste anzuzeigen, aktivieren Sie „Design im Startmenü und in der Taskleiste anzeigen“.
 Wie ändere ich die Farbe der Titelleiste unter Windows 11?
Sep 14, 2023 pm 03:33 PM
Wie ändere ich die Farbe der Titelleiste unter Windows 11?
Sep 14, 2023 pm 03:33 PM
Standardmäßig hängt die Farbe der Titelleiste unter Windows 11 vom gewählten Dunkel-/Hell-Design ab. Sie können es jedoch in jede gewünschte Farbe ändern. In diesem Leitfaden besprechen wir Schritt-für-Schritt-Anleitungen für drei Möglichkeiten, wie Sie Ihr Desktop-Erlebnis ändern und personalisieren können, um es optisch ansprechend zu gestalten. Ist es möglich, die Farbe der Titelleiste von aktiven und inaktiven Fenstern zu ändern? Ja, Sie können die Farbe der Titelleiste aktiver Fenster mit der App „Einstellungen“ ändern, oder Sie können die Farbe der Titelleiste inaktiver Fenster mit dem Registrierungseditor ändern. Um diese Schritte zu lernen, fahren Sie mit dem nächsten Abschnitt fort. Wie ändere ich die Farbe der Titelleiste in Windows 11? 1. Drücken Sie in der App „Einstellungen“ +, um das Einstellungsfenster zu öffnen. WindowsIch gehe zu „Personalisierung“ und dann
![So invertieren Sie Farben unter Windows 11 [Verwenden von Verknüpfungen]](https://img.php.cn/upload/article/000/887/227/168145458732944.png?x-oss-process=image/resize,m_fill,h_207,w_330) So invertieren Sie Farben unter Windows 11 [Verwenden von Verknüpfungen]
Apr 14, 2023 pm 02:43 PM
So invertieren Sie Farben unter Windows 11 [Verwenden von Verknüpfungen]
Apr 14, 2023 pm 02:43 PM
Wenn Sie einen Windows-Computer verwenden, müssen Sie möglicherweise die Farben des Computers umkehren. Dies kann auf persönliche Vorlieben oder einen Fehler im Anzeigetreiber zurückzuführen sein. Wenn Sie die Farben auf Ihrem Windows 11-PC umkehren möchten, finden Sie in diesem Artikel alle notwendigen Schritte, um die Farben auf Ihrem Windows-PC umzukehren. Was bedeutet es in diesem Artikel, Farben auf einem Bild umzukehren? Einfach ausgedrückt bedeutet das Invertieren der Farben eines Bildes, dass die aktuelle Farbe des Bildes in den entgegengesetzten Farbton im Farbkreis umgewandelt wird. Man kann auch sagen, dass dies bedeutet, die Farbe des Bildes in ein Negativ zu ändern. Beispielsweise wird ein blaues Bild in Orange, Schwarz in Weiß, Grün in Magenta usw. invertiert. Wie invertiert man Farben unter Windows 11? 1. Verwenden Sie die Microsoft Paint-Taste + und geben Sie ein
 So stellen Sie mehrere Timer auf dem iPhone iOS 17 ein
Sep 18, 2023 am 09:01 AM
So stellen Sie mehrere Timer auf dem iPhone iOS 17 ein
Sep 18, 2023 am 09:01 AM
In iOS 17 können Sie mit der Uhr-App mehrere Timer auf Ihrem iPhone einstellen oder Siri zum Freisprechen verwenden. Wir besprechen beides in diesem Artikel. Werfen wir einen Blick auf sie. Stellen Sie mit der Uhr-App mehrere Timer auf dem iPhone ein. Öffnen Sie die Uhr-App auf Ihrem iPhone und tippen Sie auf die Registerkarte „Timer“ in der unteren rechten Ecke. Stellen Sie nun die Stunden, Minuten und Sekunden ein. Mit den Optionen „Label“ und „Wann endet der Timer“ können Sie einen Namen für den Timer und einen bevorzugten Ton festlegen, wenn der Timer abläuft. Dies wird Ihnen helfen, zwischen Timern zu unterscheiden. Wenn Sie fertig sind, klicken Sie auf die Schaltfläche „Start“. Klicken Sie dann auf das „+“-Symbol in der oberen rechten Ecke. Wiederholen Sie nun die obigen Schritte, um mehrere Timer auf dem iPhone einzustellen. Sie können auch stöbern
 Natürliches Titan: Enthüllung der wahren Farbe des iPhone 15 Pro
Sep 18, 2023 pm 02:13 PM
Natürliches Titan: Enthüllung der wahren Farbe des iPhone 15 Pro
Sep 18, 2023 pm 02:13 PM
Mit dem Ende seines jährlichen Wanderlust-Events hat Apple monatelangen Gerüchten und Spekulationen über seine iPhone 15-Reihe endlich ein Ende gesetzt. Wie erwartet zeichnet sich sein Flaggschiffmodell „Pro“ aus dem Jahr 2023 durch rohe Leistung und neues „Titanium“-Design und -Ästhetik aus. Hier ein Blick auf die verschiedenen Farben der neuen iPhone 15 Pro-Modelle und um die wahren Farben und Schattierungen der „natürlichen Titan“-Variante zu ermitteln. Apple iPhone 15 Pro Color Apple hat sich für eine Titanlegierung der Güteklasse 5 als Materialdesign für das neueste iPhone 15 Pro-Modell entschieden. Die beim iPhone 15 Pro verwendete Titanlegierung ist für ihr Verhältnis von Festigkeit zu Gewicht bekannt, was es nicht nur langlebiger und leichter macht, sondern dem Gerät auch eine elegante „Pinsel“-Textur verleiht
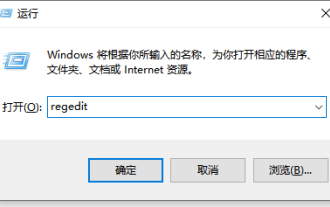 Ausführliches Tutorial zum Einstellen der Augenschutz-Farbanwendung auf einem Win10-Computer
Jul 08, 2023 am 10:46 AM
Ausführliches Tutorial zum Einstellen der Augenschutz-Farbanwendung auf einem Win10-Computer
Jul 08, 2023 am 10:46 AM
Büroangestellte müssen den ganzen Tag vor dem Computer arbeiten. Die Hintergrundfarbe der meisten Software ist reinweiß. Wenn Sie sie längere Zeit betrachten, fühlen sich Ihre Augen trocken und unangenehm an. Tatsächlich können wir die Farbe des Fenster-Augenschutzes anpassen. Die online eingeführte Methode stellt Ihnen eine Methode zum Anpassen der Fenster-Augenschutzfarbe in Win10 vor. Sehen wir uns an, wie Sie den Computer-Augenschutzmodus einstellen. 1. Drücken Sie zunächst die Tastenkombination [win] + [R] auf der Tastatur, um das Ausführungsfenster zu öffnen, geben Sie [regedit] ein und klicken Sie zum Öffnen auf OK. 2. Erweitern Sie dann den Registrierungsordner der Reihe nach: [\HKEY_CURRENT_USER\ControlPanel\Colors] 3. Dann im Ordner „Colors“.
 So erstellen Sie eine Einkaufsliste in der iOS 17-Erinnerungs-App auf dem iPhone
Sep 21, 2023 pm 06:41 PM
So erstellen Sie eine Einkaufsliste in der iOS 17-Erinnerungs-App auf dem iPhone
Sep 21, 2023 pm 06:41 PM
So erstellen Sie eine Einkaufsliste auf dem iPhone in iOS17. Das Erstellen einer Einkaufsliste in der Erinnerungen-App ist sehr einfach. Sie fügen einfach eine Liste hinzu und füllen sie mit Ihren Artikeln. Die App sortiert Ihre Artikel automatisch in Kategorien und Sie können sogar mit Ihrem Partner oder Ihrer Wohnungspartnerin zusammenarbeiten, um eine Liste der Dinge zu erstellen, die Sie im Geschäft kaufen müssen. Hier sind die vollständigen Schritte dazu: Schritt 1: iCloud-Erinnerungen aktivieren So seltsam es auch klingen mag, Apple sagt, dass Sie Erinnerungen von iCloud aktivieren müssen, um eine Einkaufsliste unter iOS17 zu erstellen. Hier sind die Schritte dafür: Gehen Sie zur App „Einstellungen“ auf Ihrem iPhone und tippen Sie auf [Ihr Name]. Wählen Sie als Nächstes i aus
![So richten Sie meine Visitenkarte in den Kontakten auf dem iPhone ein [2023]](https://img.php.cn/upload/article/000/465/014/169538863364905.jpg?x-oss-process=image/resize,m_fill,h_207,w_330) So richten Sie meine Visitenkarte in den Kontakten auf dem iPhone ein [2023]
Sep 22, 2023 pm 09:17 PM
So richten Sie meine Visitenkarte in den Kontakten auf dem iPhone ein [2023]
Sep 22, 2023 pm 09:17 PM
Mit „Meine Visitenkarten“ in iOS können Sie eine personalisierte Kontaktkarte erstellen, die Siri und andere Dienste erkennen und mit Ihnen und Ihrer Telefonnummer verknüpfen. Mit der Einführung von Kontaktpostern in iOS17 wird „Meine Karten“ sehr wichtig, da es jetzt zum Erstellen Ihrer Kontaktposter verwendet wird. Wenn Sie Ihr Kontaktplakat einrichten und in Betrieb nehmen möchten, müssen Sie zunächst „Meine Visitenkarte“ einrichten. Wir zeigen Ihnen, wie Sie eine „Meine Visitenkarte“ erstellen und wie Sie dafür sorgen, dass sie reibungslos mit Siri und Ihrem Kontaktposter funktioniert. So richten Sie „Meine Visitenkarten“ in den Kontakten auf dem iPhone ein [2023] Wenn Sie „Meine Visitenkarten“ zum ersten Mal auf Ihrem iPhone einrichten, müssen Sie dies nur über die Kontakte-App tun






