在Mac OS X中配置Apache + PHP + MySQL
尊重作者:转自:http://dancewithnet.com/2010/05/09/run-apache-php-mysql-in-mac-os-x/
在Mac OS X中配置Apache + PHP + MySQL
Mac OS X 内置Apache 和 PHP,使用起来非常方便。本文以Mac OS X 10.6.3和 10.8.1为例。主要内容包括:
- 启动Apache
- 运行PHP
- 安装MySQL
- 使用phpMyAdmin
- 配置PHP的MCrypt扩展库
- 设置虚拟主机
启动Apache
有两种方法:
- 打开“系统设置偏好(System Preferences)” -> “共享(Sharing)” -> “Web共享(Web Sharing)”。注意,从Mac OS X从10.8开始取消了 “Web共享(Web Sharing)”。
- 打开“终端(terminal)”,然后(注意,sudo需要的密码就是系统的root帐号密码)
- 运行“
sudo apachectl start”,再输入帐号密码,这样Apache就运行了。 - 运行“
sudo apachectl -v”,你会看到Mac OS X的Apache版本信息,如10.8.1中:<code>Server version: Apache/2.2.22 (Unix) Server built: Jun 20 2012 13:57:09 </code>
Nach dem Login kopieren
- 运行“
如此在浏览器中输入“http://localhost”,就可以看到一个内容为“It works!”的页面,其位于“/Library(资源库)/WebServer/Documents/”下,这就是Apache的默认根目录。
注意:开启了Apache就是开启了“Web共享”,这时联网用户就会通过“http://[本地IP]/”来访问“/Library(资源库)/WebServer/Documents/”目录,通过“http://[本地IP]/~[用户名]”来访问“/Users/[用户名]/Sites/”目录。值得注意的是,Mac OS X在10.8中取消”Web共享(Web Sharing)”时,也移除了“/Users/[用户名]/Sites/”目录,所以10.8中访问“http://[本地IP]/~[用户名]”会显示“403 Forbidden”,但http://[本地IP]/依旧可以访问。可以到“系统偏好设置” -> “安全(Security)” -> “防火墙(Firewall)”,开启防火墙,然后在“防火墙选项(Firewall Options)”中勾上“组织所有进入连接(block all incoming connections)”即可。也可以通过设置httpd.conf来只允许localhost和127.0.0.1访问“/Library(资源库)/WebServer/Documents/”。
<code><directory>
<span>......
#
# Controls who can get stuff from this server.
#</span>
Order allow,deny
<span>#Allow from all</span>
Allow from 127.0.0.1
Allow from localhost
</directory>
</code>运行PHP
- 在终端中运行“
sudo vi /etc/apache2/httpd.conf”,打开Apache的配置文件。(如果不习惯操作终端和vi,可以设置在Finder中显示所有系统隐藏文件,记得设置完毕后需要重启Finder,然后就可以找到对应文件,随心所欲编辑了,需要注意的是某些文件的修改还是需要开启root帐号,但整体上还是在终端上使用sudo来临时获取root权限比较安全。) - 找到“
#LoadModule php5_module libexec/apache2/libphp5.so”,把前面的#号去掉,保存(在命令行输入:w)并退出vi(在命令行输入:q)。 - 运行“
sudo cp /etc/php.ini.default /etc/php.ini”,这样就可以运行<code>sudo vi /etc/php.ini</code>来编辑php.ini配置各种功能了。比如:<code><span>;通过下面两项来调整PHP提交文件的最大值,如phpMyAdmin中导入数据的最大值</span> upload_max_filesize = 2M post_max_size = 8M <span>;通过display_errors来控制是否显示PHP程序的报错信息,这在调试PHP程序时非常有用</span> display_errors = Off </code>
Nach dem Login kopieren - 运行“
sudo apachectl restart”,重启Apache,这样PHP就可以用了。 - 运行“
sudo cp /Library/WebServer/Documents/index.html.en /Library/WebServer/Documents/info.php”,即在Apache的根目录下复制index.html.en文件并重命名为info.php。 - 在终端中运行“
sudo vi /Library/WebServer/Document/info.php”,这样就可以在vi中编辑info.php文件了。在“It’s works!”后面加上“<?php phpinfo(); ?>”,然后保存之。如此就可以在http://localhost/info.php中看到有关PHP的信息,比如10.8中内置PHP版本号是5.3.13。
安装MySQL
Mac OS X没有内置MySQL,所以需要自己手动安装,目前MySQL的最稳定版本是5.5。MySQL提供了Mac OS X下的安装说明。
- 下载MySQL 5.5。选择合适版本,如这里选择了mysql-5.5.27-osx10.6-x86_64.dmg。
- 运行dmg,会发现里面有4个文件。首先点击安装mysql-5.5.27-osx10.6-x86_64.pkg,这是MySQL主安装包。一般情况下,安装文件会自动把MySQL安装到
/usr/local下的同名文件夹下。如运行“mysql-5.5.27-osx10.6-x86_64.dmg”会把MySQL安装到“/usr/local/mysql-5.5.27-osx10.6-x86_64”中,一路默认安装完毕。(注意,从10.8开始Mac OS X的权限更加严格,直接点击会提示“mysql-5.5.27-osx10.6-x86_64.pkg can’t be opened because it is from an unidentified developer. Your security preferences allow installation of only apps from the Mac App Store and identified developers.”阻止了安装,你可以使用双指单击该安装文件,在弹出菜单中选择“用…打开(open with)”,再选择“安装(Installer)”就可以接着安装了。) - 安装第2个文件MySQLStartupItem.pkg,MySQL就会自动在开机时启动了。(注意,10.8的安装方法同上。)
- 安装第3个文件MySQL.prefPane,就会在“系统设置偏好”中看到“MySQL”的ICON,通过它就可以控制MySQL是否开启,以及开机时是否自动运行。到这里MySQL就基本安装完毕了。(注意,10.8中用双指单击该安装文件,在弹出的菜单中选择“用…打开(open with)”,然后选择“系统偏好(System Perference)”就可以接着安装了。)
- 通过运行“
sudo vi /etc/bashrc”,在bash配置文件中加入mysqlstart、mysql和mysqladmin的别名(注意:修改完毕之后需要退出“终端(Terminal)”之后重新进入,这些命令才会生效):<code>#mysql alias mysqlstart='sudo /Library/StartupItems/MySQLCOM/MySQLCOM restart' alias mysql='/usr/local/mysql/bin/mysql' alias mysqladmin='/usr/local/mysql/bin/mysqladmin' </code>
Nach dem Login kopieren这样就可以在终端中比较简单地通过命令进行相应的操作。由于开始安装MySQLStartupItem.pkg到“
/Library/StartupItems/MySQLCOM/”来控制MySQL的运行、自动运行、停止、关闭之类。在MySQL没有启动时,直接运行mysql或mysqladmin命令会提示“Can't connect to local MySQL server through socket '/tmp/mysql.sock' (2)”,所以我们可以通过控制面板或者直接运行mysqlstart命令来启动MySQL,之后再运行mysql或mysqladmin命令就正常了。比如安装完毕后MySQL的root默认密码为空,如果要设置密码可以在终端运行“mysqladmin -u root password "mysqlpassword"”来设置,其中mysqlpassword即root的密码。更多相关内容可以参考B.5.4.1. How to Reset the Root Password。
注意:Mac OS X的升级或其他原因可能会导致MySQL启动或开机自动运行时,在MySQL操作面板上会提示“Warning:The /usr/local/mysql/data directory is not owned by the 'mysql' or '_mysql' ”,这应该是某种情况下导致/usr/local/mysql/data的宿主发生了改变,只需要运行“sudo chown -R mysql /usr/local/mysql/data”即可。
另外,使用PHP连接MySQL可能会报错“Can’t connect to local MySQL server through socket ‘/var/mysql/mysql.sock’”,或使用localhost无法连接MySQL而需要127.0.0.1,原因是连接时php默认去找/var/mysql/mysql.sock了,但MAC版的MYSQL改动了文件位置,放在/tmp下了。处理办法是按如下修改php.ini:
<code>mysql.default_socket = /tmp/mysql.sock</code>
使用phpMyAdmin
phpMyAdmin是用PHP开发的管理MySQL的程序,非常的流行和实用。能够使用phpMyAdmin管理MySQL是检验前面几步效果的非常有效方式。
- 下载phpMyAdmin。选择合适的版本,比如这里选择phpMyAdmin-3.5.22-all-languages.tar.bz2这个版本。
- 把“下载(downloads)”中phpMyAdmin-3.5.22-all-languages.tar.bz2文件解压到“
/Library/WebServer/Documents/”中,并改名为phpmyadmin。<code>sudo tar -xf ~/Downloads/phpMyAdmin-3.5.2.2-all-languages.tar.bz2 -C /Library/WebServer/Documents/ sudo mv /Library/WebServer/Documents/phpMyAdmin-3.5.2.2-all-languages /Library/WebServer/Documents/phpmyadmin </code>Nach dem Login kopieren - 复制“
/Library/WebServer/Documents/phpmyadmin/”中的config.sample.inc.php,并命名为config.inc.php - 编辑config.inc.php,修改如下:
<code><span>用于Cookie加密,随意的长字符串</span> $cfg['blowfish_secret'] = 'a8b7c6d'; <span>当phpMyAdmin中出现“#2002 无法登录 MySQL 服务器(#2002 Cannot log in to the MySQL server)”时, 请把localhost改成127.0.0.1就ok了, 这是因为MySQL守护程序做了IP绑定(bind-address =127.0.0.1)造成的</span> $cfg['Servers'][$i]['host'] = 'localhost'; <span>把false改成true,这样就可以访问无密码的MySQL了, 即使MySQL设置了密码也可以这样设置,然后登录phpMyAdmin时输入密码</span> $cfg['Servers'][$i]['AllowNoPassword'] = false; </code>
Nach dem Login kopieren - 这样就可以通过
http://localhost/phpmyadmin访问phpMyAdmin了。此时会看到一个提示“无法加载 mcrypt 扩展,请检查您的 PHP 配置。(The mcrypt extension is missing. Please check your PHP configuration.)”,这会涉及到下一节安装MCrypt扩展了。
配置PHP的MCrypt扩展
MCrypt是一个功能强大的加密算法扩展库,它包括有22种算法,phpMyAdmin依赖这个PHP扩展库。但在Mac OS X下的安装却不那么友善,具体如下:
- 下载libmcrypt-2.5.8.tar.gz。
- 在终端执行如下命令(注意如下命令需要安装Xcode支持,可直接去Mac App Store下载,安装完毕后可能会发现在终端运行
./configure --disable-posix-threads --enable-static会报错,运行make会提示命令不存在,此时还需要打开Xcode,然后在Xcode的软件“配置(Preference…)”)-> “下载(Downloads)” 中安装 “命令行工具(Command Line Tools)”:<code>cd ~/Downloads tar -zxvf libmcrypt-2.5.8.tar.bz2 cd libmcrypt-2.5.8 ./configure --disable-posix-threads --enable-static make sudo make install</code>
Nach dem Login kopieren - 下载PHP源码文件php-5.3.13.tar.bz2,记得选择中国镜像会比较快。Mac OS X 10.6.3中预装的PHP版本是5.3.1,10.8的版本是5.3.13,而现在最新的PHP版本是5.4.6,所以需要依据自己的实际情况选择对应的版本,本文以10.8的PHP版本为例。
- 在终端执行如下命令,把php-5.3.13.tar.bz2,并配置autoconf(在新的Mac OS X的Xcode中需要自己配置),然后才能运行
phpize命令:<code>cd ~/Downloads tar -zxvf php-5.3.13.tar.bz2 cd php-5.3.13/ext/mcrypt curl -O http://ftp.gnu.org/gnu/autoconf/autoconf-latest.tar.gz tar -zxvf autoconf-latest.tar.gz cd autoconf-2.69 ./configure make sudo make install cd .. phpize ./configure make sudo make install </code>
Nach dem Login kopieren - 打开php.ini
<code>sudo vi /etc/php.ini</code>
Nach dem Login kopieren在php.ini中加入如下代码,并保存后退出,然后重启Apache
<code>extension=mcrypt.so</code>
Nach dem Login kopieren
当你再访问http://localhost/phpmyadmin时,会发现“无法加载 mcrypt 扩展,请检查您的 PHP 配置。”提示没有了,这就表示MCrypt扩展库安装成功了。如果还不能加载,尝试把php.ini中的加入的extension修改为:
<code>extension=/usr/lib/php/extensions/no-debug-non-zts-20090626/mcrypt.so</code>
Mac OS X下安装MCrypt扩展的确比较复杂,而且稍微不小心会有各种小问题出现,大家还可以参考How to Install mcrypt for php on Mac OSX Lion 10.8 & 10.7 Development Server和Adding MCRYPT to your OSX Lion PHP install
设置虚拟主机
- 在终端运行“
sudo vi /etc/apache2/httpd.conf”,打开Apche的配置文件 - 在httpd.conf中找到“
#Include /private/etc/apache2/extra/httpd-vhosts.conf”,去掉前面的“#”,保存并退出。 - 运行“
sudo apachectl restart”,重启Apache后就开启了虚拟主机配置功能。 - 运行“
sudo vi /etc/apache2/extra/httpd-vhosts.conf”,就打开了配置虚拟主机文件httpd-vhost.conf,配置虚拟主机了。需要注意的是该文件默认开启了两个作为例子的虚拟主机:<code><virtualhost> ServerAdmin webmaster@dummy-host.example.com DocumentRoot "/usr/docs/dummy-host.example.com" ServerName dummy-host.example.com ErrorLog "/private/var/log/apache2/dummy-host.example.com-error_log" CustomLog "/private/var/log/apache2/dummy-host.example.com-access_log" common </virtualhost> <virtualhost> ServerAdmin webmaster@dummy-host2.example.com DocumentRoot "/usr/docs/dummy-host2.example.com" ServerName dummy-host2.example.com ErrorLog "/private/var/log/apache2/dummy-host2.example.com-error_log" CustomLog "/private/var/log/apache2/dummy-host2.example.com-access_log" common </virtualhost> </code>Nach dem Login kopieren而实际上,这两个虚拟主机是不存在的,在没有配置任何其他虚拟主机时,可能会导致访问localhost时出现如下提示:
<code>Forbidden You don't have permission to access /index.php on this server</code>
Nach dem Login kopieren最简单的办法就是在它们每行前面加上#,注释掉就好了,这样既能参考又不导致其他问题。
- 增加如下配置
<code><virtualhost> DocumentRoot "/Library/WebServer/Documents" ServerName localhost ErrorLog "/private/var/log/apache2/localhost-error_log" CustomLog "/private/var/log/apache2/localhost-access_log" common </virtualhost> <virtualhost> DocumentRoot "/Users/[用户名]/Sites" ServerName sites ErrorLog "/private/var/log/apache2/sites-error_log" CustomLog "/private/var/log/apache2/sites-access_log" common <directory></directory> Options Indexes FollowSymLinks MultiViews AllowOverride None Order deny,allow Allow from all </virtualhost> </code>Nach dem Login kopieren保存退出,并重启Apache。
- 运行“
sudo vi /etc/hosts”,打开hosts配置文件,加入"127.0.0.1 sites",这样就可以配置完成sites虚拟主机了,可以访问“http://sites”了,在10.8之前Mac OS X版本其内容和“http://localhost/~[用户名]”完全一致。 - 注意,记录log的“
ErrorLog "/private/var/log/apache2/sites-error_log"”也可以删掉,但记录日志其实是一个好习惯,在出现问题时可以帮助我们判断。如果保留这些log代码,一定log文件路径都是存在的,如果随便修改一个不存在的,会导致Apache无法服务而没有错误提示,这个比较恶心。
这里利用Mac OS X 10.6.3和10.8.1中原生支持的方式来实现的配置,也可以参考“Mac OS X Leopard: 配置Apache, PHP, SQLite, MySQL, and phpMyAdmin(一) ”和“Mac OS X Leopard: 配置Apache, PHP, SQLite, MySQL, and phpMyAdmin(二) ”。实际上,还可以使用XAMPP或MacPorts这种第三方提供的集成方案来实现简单的安装和使用。
您或许有兴趣:

Heiße KI -Werkzeuge

Undresser.AI Undress
KI-gestützte App zum Erstellen realistischer Aktfotos

AI Clothes Remover
Online-KI-Tool zum Entfernen von Kleidung aus Fotos.

Undress AI Tool
Ausziehbilder kostenlos

Clothoff.io
KI-Kleiderentferner

AI Hentai Generator
Erstellen Sie kostenlos Ai Hentai.

Heißer Artikel

Heiße Werkzeuge

Notepad++7.3.1
Einfach zu bedienender und kostenloser Code-Editor

SublimeText3 chinesische Version
Chinesische Version, sehr einfach zu bedienen

Senden Sie Studio 13.0.1
Leistungsstarke integrierte PHP-Entwicklungsumgebung

Dreamweaver CS6
Visuelle Webentwicklungstools

SublimeText3 Mac-Version
Codebearbeitungssoftware auf Gottesniveau (SublimeText3)

Heiße Themen
 1374
1374
 52
52
 Die Beziehung zwischen MySQL -Benutzer und Datenbank
Apr 08, 2025 pm 07:15 PM
Die Beziehung zwischen MySQL -Benutzer und Datenbank
Apr 08, 2025 pm 07:15 PM
In der MySQL -Datenbank wird die Beziehung zwischen dem Benutzer und der Datenbank durch Berechtigungen und Tabellen definiert. Der Benutzer verfügt über einen Benutzernamen und ein Passwort, um auf die Datenbank zuzugreifen. Die Berechtigungen werden über den Zuschussbefehl erteilt, während die Tabelle durch den Befehl create table erstellt wird. Um eine Beziehung zwischen einem Benutzer und einer Datenbank herzustellen, müssen Sie eine Datenbank erstellen, einen Benutzer erstellen und dann Berechtigungen erfüllen.
 Muss MySQL bezahlen?
Apr 08, 2025 pm 05:36 PM
Muss MySQL bezahlen?
Apr 08, 2025 pm 05:36 PM
MySQL hat eine kostenlose Community -Version und eine kostenpflichtige Enterprise -Version. Die Community -Version kann kostenlos verwendet und geändert werden, die Unterstützung ist jedoch begrenzt und für Anwendungen mit geringen Stabilitätsanforderungen und starken technischen Funktionen geeignet. Die Enterprise Edition bietet umfassende kommerzielle Unterstützung für Anwendungen, die eine stabile, zuverlässige Hochleistungsdatenbank erfordern und bereit sind, Unterstützung zu bezahlen. Zu den Faktoren, die bei der Auswahl einer Version berücksichtigt werden, gehören Kritikalität, Budgetierung und technische Fähigkeiten von Anwendungen. Es gibt keine perfekte Option, nur die am besten geeignete Option, und Sie müssen die spezifische Situation sorgfältig auswählen.
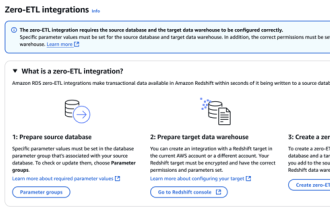 RDS MySQL -Integration mit RedShift Zero ETL
Apr 08, 2025 pm 07:06 PM
RDS MySQL -Integration mit RedShift Zero ETL
Apr 08, 2025 pm 07:06 PM
Vereinfachung der Datenintegration: AmazonRDSMYSQL und Redshifts Null ETL-Integration Die effiziente Datenintegration steht im Mittelpunkt einer datengesteuerten Organisation. Herkömmliche ETL-Prozesse (Extrakt, Konvertierung, Last) sind komplex und zeitaufwändig, insbesondere bei der Integration von Datenbanken (wie AmazonRDSMysQL) in Data Warehouses (wie Rotverschiebung). AWS bietet jedoch keine ETL-Integrationslösungen, die diese Situation vollständig verändert haben und eine vereinfachte Lösung für die Datenmigration von RDSMysQL zu Rotverschiebung bietet. Dieser Artikel wird in die Integration von RDSMYSQL Null ETL mit RedShift eintauchen und erklärt, wie es funktioniert und welche Vorteile es Dateningenieuren und Entwicklern bringt.
 Wie optimieren Sie die MySQL-Leistung für Hochlastanwendungen?
Apr 08, 2025 pm 06:03 PM
Wie optimieren Sie die MySQL-Leistung für Hochlastanwendungen?
Apr 08, 2025 pm 06:03 PM
Die MySQL-Datenbankleistung Optimierungshandbuch In ressourcenintensiven Anwendungen spielt die MySQL-Datenbank eine entscheidende Rolle und ist für die Verwaltung massiver Transaktionen verantwortlich. Mit der Erweiterung der Anwendung werden jedoch die Datenbankleistung Engpässe häufig zu einer Einschränkung. In diesem Artikel werden eine Reihe effektiver Strategien zur Leistungsoptimierung von MySQL -Leistung untersucht, um sicherzustellen, dass Ihre Anwendung unter hohen Lasten effizient und reaktionsschnell bleibt. Wir werden tatsächliche Fälle kombinieren, um eingehende Schlüsseltechnologien wie Indexierung, Abfrageoptimierung, Datenbankdesign und Caching zu erklären. 1. Das Design der Datenbankarchitektur und die optimierte Datenbankarchitektur sind der Eckpfeiler der MySQL -Leistungsoptimierung. Hier sind einige Kernprinzipien: Die Auswahl des richtigen Datentyps und die Auswahl des kleinsten Datentyps, der den Anforderungen entspricht, kann nicht nur Speicherplatz speichern, sondern auch die Datenverarbeitungsgeschwindigkeit verbessern.
 Die Abfrageoptimierung in MySQL ist für die Verbesserung der Datenbankleistung von wesentlicher Bedeutung, insbesondere im Umgang mit großen Datensätzen
Apr 08, 2025 pm 07:12 PM
Die Abfrageoptimierung in MySQL ist für die Verbesserung der Datenbankleistung von wesentlicher Bedeutung, insbesondere im Umgang mit großen Datensätzen
Apr 08, 2025 pm 07:12 PM
1. Verwenden Sie den richtigen Index, um das Abrufen von Daten zu beschleunigen, indem die Menge der skanierten Datenmenge ausgewählt wird. Wenn Sie mehrmals eine Spalte einer Tabelle nachschlagen, erstellen Sie einen Index für diese Spalte. Wenn Sie oder Ihre App Daten aus mehreren Spalten gemäß den Kriterien benötigen, erstellen Sie einen zusammengesetzten Index 2. Vermeiden Sie aus. Auswählen * Nur die erforderlichen Spalten. Wenn Sie alle unerwünschten Spalten auswählen, konsumiert dies nur mehr Serverspeicher und veranlasst den Server bei hoher Last oder Frequenzzeiten, beispielsweise die Auswahl Ihrer Tabelle, wie beispielsweise die Spalten wie innovata und updated_at und Zeitsteuer und dann zu entfernen.
 Verstehen von Säureeigenschaften: Die Säulen einer zuverlässigen Datenbank
Apr 08, 2025 pm 06:33 PM
Verstehen von Säureeigenschaften: Die Säulen einer zuverlässigen Datenbank
Apr 08, 2025 pm 06:33 PM
Detaillierte Erläuterung von Datenbanksäureattributen Säureattribute sind eine Reihe von Regeln, um die Zuverlässigkeit und Konsistenz von Datenbanktransaktionen sicherzustellen. Sie definieren, wie Datenbanksysteme Transaktionen umgehen, und sorgen dafür, dass die Datenintegrität und -genauigkeit auch im Falle von Systemabstürzen, Leistungsunterbrechungen oder mehreren Benutzern gleichzeitiger Zugriff. Säureattributübersicht Atomizität: Eine Transaktion wird als unteilbare Einheit angesehen. Jeder Teil schlägt fehl, die gesamte Transaktion wird zurückgerollt und die Datenbank behält keine Änderungen bei. Wenn beispielsweise eine Banküberweisung von einem Konto abgezogen wird, jedoch nicht auf ein anderes erhöht wird, wird der gesamte Betrieb widerrufen. begintransaktion; updateAccountsSetBalance = Balance-100WH
 So füllen Sie MySQL Benutzername und Passwort aus
Apr 08, 2025 pm 07:09 PM
So füllen Sie MySQL Benutzername und Passwort aus
Apr 08, 2025 pm 07:09 PM
Ausfüllen des MySQL -Benutzernamens und des Kennworts: 1. Bestimmen Sie den Benutzernamen und das Passwort; 2. Verbinden Sie eine Verbindung zur Datenbank; 3. Verwenden Sie den Benutzernamen und das Passwort, um Abfragen und Befehle auszuführen.
 Wie man MySQL sieht
Apr 08, 2025 pm 07:21 PM
Wie man MySQL sieht
Apr 08, 2025 pm 07:21 PM
Zeigen Sie die MySQL -Datenbank mit dem folgenden Befehl an: Verbindung zum Server: MySQL -U -Benutzername -P -Kennwort ausführen STEILE -Datenbanken; Befehl zum Abrufen aller vorhandenen Datenbanken auswählen Datenbank: Verwenden Sie den Datenbanknamen. Tabelle Ansicht: Tabellen anzeigen; Tabellenstruktur anzeigen: Beschreiben Sie den Tabellennamen; Daten anzeigen: Wählen Sie * aus Tabellenname;




