Yii2如何批量添加数据,Yii2批量添加数据_PHP教程
Yii2如何批量添加数据,Yii2批量添加数据
批量添加这个操作,在实际开发中经常用得到,今天小编抽空给大家整理些有关yii2批量添加的问题,感兴趣的朋友一起看看吧。
在上篇文章给大家介绍了关于浅析Yii2 gridview实现批量删除教程,当然,着重点在于怎么去操作gridview了,今儿我们来好好谈谈yii2如何批量添加数据?
有同学嚷嚷了,这还不简单,我foreach一循环,每个循环里面直接把数据插入到数据库,简单粗暴完事!我擦嘞,哥,你要是跟我在一个公司,我觉得第二天见到你的概率可就不大了!
话不多说,说多了你在骂我,我们步入正题,先看一个简单到小学生都认识的表结构
//test id name
我们现在就是要在yii2中对这张数据表批量插入10条数据
我们想要的方式肯定是下面这样的,一条sql多么干脆直接了事
insert into test (name) values ('zhangsan'), ('lisi');分析都分析完了,好吧,赶紧看看具体实现
//假如 $names = ['zhangsan', 'lisi'];
$data = [];
foreach ($names $k => $v) {
$data[] = [$v];
}
Yii::$app->db->createCommand()->batchInsert('test', ['name'], $data)->execute();我相信很多人都是冲着AR能不能实现批量插入来的,理由无非就是更安全更方便操作呗。但是官方手册貌似没有,没有,没有。。。心都碎了,竟然没有,至少我没有找到,你找到了请点击原文找到我并联系我,我也si分的需要方法啊。
不过不巧的是,我找到一个跟AR相关联的操作方法,我们共同分享参考一下看看具体怎么回事
假设有一个Post类的数组 $models,你就可以这样操作
use yii\helpers\ArrayHelper;
$rows = [];
foreach ($models as $model) {
if ($model->validate()) {
$rows[] = $model->attributes;
}
}
$rows = ArrayHelper::getColumn($models, 'attributes');
$postModel = new Post;
Yii::$app->db->createCommand()->batchInsert(Post::tableName(), $postModel->attributes(), $rows)->execute();
//当然啦,上面给出的是插入所有的字段,但事实往往事与愿违,也简单,稍作调整即可
$rows[] = [
'title' => $model->title,
'content' => $model->content,
];
Yii::$app->db->createCommand()->batchInsert(Post::tableName(), ['title', 'content'], $rows)->execute();虽然又回到了batchInsert上,不过没关系,该验证的都验证了,安全是无须担心的。
以上所述是小编给大家介绍的Yii2如何批量添加数据的相关知识,希望对大家有所帮助!

Heiße KI -Werkzeuge

Undresser.AI Undress
KI-gestützte App zum Erstellen realistischer Aktfotos

AI Clothes Remover
Online-KI-Tool zum Entfernen von Kleidung aus Fotos.

Undress AI Tool
Ausziehbilder kostenlos

Clothoff.io
KI-Kleiderentferner

Video Face Swap
Tauschen Sie Gesichter in jedem Video mühelos mit unserem völlig kostenlosen KI-Gesichtstausch-Tool aus!

Heißer Artikel

Heiße Werkzeuge

Notepad++7.3.1
Einfach zu bedienender und kostenloser Code-Editor

SublimeText3 chinesische Version
Chinesische Version, sehr einfach zu bedienen

Senden Sie Studio 13.0.1
Leistungsstarke integrierte PHP-Entwicklungsumgebung

Dreamweaver CS6
Visuelle Webentwicklungstools

SublimeText3 Mac-Version
Codebearbeitungssoftware auf Gottesniveau (SublimeText3)

Heiße Themen
 Tutorial zum Hinzufügen einer neuen Festplatte in Win11
Jan 05, 2024 am 09:39 AM
Tutorial zum Hinzufügen einer neuen Festplatte in Win11
Jan 05, 2024 am 09:39 AM
Wenn wir einen Computer kaufen, entscheiden wir uns möglicherweise nicht unbedingt für eine große Festplatte. Wenn wir zu diesem Zeitpunkt eine neue Festplatte zu win11 hinzufügen möchten, können wir zuerst die neue Festplatte installieren, die wir gekauft haben, und dann Partitionen zum Computer hinzufügen. Anleitung zum Hinzufügen einer neuen Festplatte in Win11: 1. Zuerst zerlegen wir den Host und finden den Steckplatz der Festplatte. 2. Nachdem wir es gefunden haben, schließen wir zunächst das „Datenkabel“ an, das normalerweise eine narrensichere Konstruktion hat. Wenn es nicht eingeführt werden kann, kehren Sie einfach die Richtung um. 3. Anschließend stecken Sie die neue Festplatte in den Festplattenschacht. 4. Verbinden Sie nach dem Einstecken das andere Ende des Datenkabels mit der Hauptplatine des Computers. 5. Nachdem die Installation abgeschlossen ist, können Sie es wieder in den Host einsetzen und einschalten. 6. Nach dem Booten klicken wir mit der rechten Maustaste auf „Dieser Computer“ und öffnen „Computerverwaltung“. 7. Klicken Sie nach dem Öffnen in der unteren linken Ecke auf „Datenträgerverwaltung“. 8. Dann können Sie rechts klicken
 So fügen Sie einen Fernseher zu Mijia hinzu
Mar 25, 2024 pm 05:00 PM
So fügen Sie einen Fernseher zu Mijia hinzu
Mar 25, 2024 pm 05:00 PM
Viele Benutzer bevorzugen im modernen Leben zunehmend das elektronische Ökosystem der Xiaomi-Smart-Home-Vernetzung. Nach der Verbindung mit der Mijia-APP können Sie die angeschlossenen Geräte problemlos mit Ihrem Mobiltelefon steuern. Viele Benutzer wissen jedoch immer noch nicht, wie sie Xiaomi hinzufügen können Wenn Sie die App zu Hause verwenden, erfahren Sie in diesem Tutorial die spezifischen Verbindungsmethoden und -schritte, in der Hoffnung, allen Bedürftigen zu helfen. 1. Nachdem Sie die Xiaomi-App heruntergeladen haben, erstellen Sie ein Xiaomi-Konto oder melden Sie sich an. 2. Methode zum Hinzufügen: Nachdem das neue Gerät eingeschaltet ist, bringen Sie das Telefon in die Nähe des Geräts und schalten Sie den Xiaomi-Fernseher ein. Unter normalen Umständen wird eine Verbindungsaufforderung angezeigt. Wählen Sie „OK“, um den Geräteverbindungsvorgang zu starten. Wenn keine Aufforderung erscheint, können Sie das Gerät auch manuell hinzufügen. Die Methode ist: Klicken Sie nach dem Aufrufen der Smart Home-App auf die 1. Schaltfläche unten links
 So benennen Sie Dateisuffixe in Win10 stapelweise um
Jul 06, 2023 pm 07:37 PM
So benennen Sie Dateisuffixe in Win10 stapelweise um
Jul 06, 2023 pm 07:37 PM
Wie benenne ich Dateisuffixe in Win10 stapelweise um? Heutzutage verwenden viele Benutzer das Win10-System, und wenn wir normalerweise Computer verwenden, verwenden wir oft viele Tastenkombinationen, da Tastenkombinationen unsere Vorgänge komfortabler machen können. Wie können wir also Dateien stapelweise umbenennen? Im Folgenden stellt Ihnen der Editor den Vorgang der Stapelumbenennung von Dateien in Win10 vor. So benennen Sie Dateien in Win10 stapelweise um: 1. Wählen Sie alle Dateien aus, die Sie umbenennen möchten. 2. Klicken Sie mit der rechten Maustaste auf eine ausgewählte Datei und wählen Sie Umbenennen. 3. Nachdem eine Datei umbenannt wurde, werden andere Dateien der Reihe nach mit Seriennummern gekennzeichnet. Die Methode ist sehr einfach, aber beim Ändern müssen Sie auf die Reihenfolge der Dateien und die Sortierposition der geänderten Beispieldateien achten. Die Seriennummer beginnt mit der geänderten Beispieldatei.
 Tutorial zum schnellen Erstellen von Desktop-Verknüpfungen in Win11
Dec 27, 2023 pm 04:29 PM
Tutorial zum schnellen Erstellen von Desktop-Verknüpfungen in Win11
Dec 27, 2023 pm 04:29 PM
In Win11 können wir Software oder Dateien schnell auf dem Desktop starten, indem wir Desktop-Verknüpfungen hinzufügen, und wir müssen zum Betrieb nur mit der rechten Maustaste auf die erforderlichen Dateien klicken. Fügen Sie in Win11 eine Desktop-Verknüpfung hinzu: 1. Öffnen Sie „Dieser PC“ und suchen Sie die Datei oder Software, zu der Sie eine Desktop-Verknüpfung hinzufügen möchten. 2. Nachdem Sie es gefunden haben, klicken Sie mit der rechten Maustaste, um es auszuwählen, und klicken Sie auf „Weitere Optionen anzeigen“. 3. Wählen Sie dann „Senden an“ – „Desktop-Verknüpfung“. 4. Nachdem der Vorgang abgeschlossen ist, finden Sie die Verknüpfung auf dem Desktop.
 Mar 18, 2024 pm 12:10 PM
Mar 18, 2024 pm 12:10 PM
Die Chrome-Erweiterung von Tampermonkey ist ein Plug-in zur Benutzerskriptverwaltung, das die Benutzereffizienz und das Surferlebnis durch Skripte verbessert. Wie fügt Tampermonkey neue Skripte hinzu? Wie lösche ich das Skript? Lassen Sie sich vom Editor unten die Antwort geben! So fügen Sie ein neues Skript zu Tampermonkey hinzu: 1. Öffnen Sie die GreasyFork-Webseite und geben Sie das Skript ein, dem Sie folgen möchten. 2. Wählen Sie ein Skript aus. Nachdem Sie die Skriptseite aufgerufen haben, wird die Schaltfläche zum Installieren dieses Skripts angezeigt. 3. Klicken Sie auf „Dieses Skript installieren“, um zur Installationsoberfläche zu gelangen. Klicken Sie einfach hier, um zu installieren. 4. Wir können die installierte Datei mit einem Klick im Installationsskript sehen.
 Wie füge ich Bildern in Vue Wasserzeichen hinzu?
Aug 19, 2023 pm 12:37 PM
Wie füge ich Bildern in Vue Wasserzeichen hinzu?
Aug 19, 2023 pm 12:37 PM
Wie füge ich Bildern in Vue Wasserzeichen hinzu? Vue ist ein beliebtes JavaScript-Framework, das häufig zum Erstellen von Webanwendungen verwendet wird. Manchmal müssen wir Bildern in Vue-Anwendungen Wasserzeichen hinzufügen, um das Urheberrecht der Bilder zu schützen oder die Erkennbarkeit der Bilder zu erhöhen. In diesem Artikel stelle ich Ihnen eine Methode zum Hinzufügen von Wasserzeichen zu Bildern in Vue vor und stelle entsprechende Codebeispiele bereit. Der erste Schritt besteht darin, eine Drittanbieterbibliothek zum Hinzufügen von Wasserzeichen zu Vue einzuführen. Es wird empfohlen, Watermarkj zu verwenden
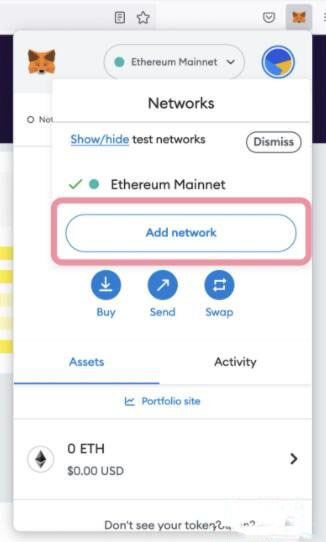 Wie verbinde ich mich mit dem Polygon-Netzwerk in der MetaMask-Wallet? Tutorial-Anleitung zum Verbinden der MetaMask-Wallet mit dem Polygon-Netzwerk
Jan 19, 2024 pm 04:36 PM
Wie verbinde ich mich mit dem Polygon-Netzwerk in der MetaMask-Wallet? Tutorial-Anleitung zum Verbinden der MetaMask-Wallet mit dem Polygon-Netzwerk
Jan 19, 2024 pm 04:36 PM
So fügen Sie ein PolygonMainnet-Netzwerk hinzu. Um MATIC (Polygon) mit Metamask zu verwenden, müssen Sie ein privates Netzwerk namens „PolygonMainnet“ hinzufügen. Die Übertragung mit der falschen Netzwerkadresse kann zu Problemen führen. Stellen Sie daher sicher, dass Sie das Netzwerk „PolygonMainnet“ verwenden, bevor Sie von $MATIC übertragen. Das Metamask-Wallet ist standardmäßig mit dem Ethereum-Mainnet verbunden, aber wir können einfach „PolygonMainnet“ hinzufügen und $MATIC verwenden. Nur ein paar einfache Schritte zum Kopieren und Einfügen, und schon sind Sie fertig. Klicken Sie zunächst im Metamask-Wallet auf die Netzwerkoption in der oberen rechten Ecke und wählen Sie „C
![Outlook bleibt beim Hinzufügen eines Kontos hängen [Behoben]](https://img.php.cn/upload/article/000/887/227/171116770937641.jpg?x-oss-process=image/resize,m_fill,h_207,w_330) Outlook bleibt beim Hinzufügen eines Kontos hängen [Behoben]
Mar 23, 2024 pm 12:21 PM
Outlook bleibt beim Hinzufügen eines Kontos hängen [Behoben]
Mar 23, 2024 pm 12:21 PM
Wenn beim Hinzufügen von Konten in Outlook Probleme auftreten, können Sie die folgenden Lösungen ausprobieren, um das Problem zu beheben. Normalerweise kann dies durch eine fehlerhafte Netzwerkverbindung, beschädigte Benutzerprofile oder andere vorübergehende Probleme verursacht werden. Mit den in diesem Artikel bereitgestellten Methoden können Sie diese Probleme leicht lösen und sicherstellen, dass Ihr Outlook normal ausgeführt werden kann. Outlook bleibt beim Hinzufügen eines Kontos hängen Wenn Ihr Outlook beim Hinzufügen eines Kontos hängen bleibt, verwenden Sie die unten aufgeführten Korrekturen: Trennen Sie die Internetverbindung und stellen Sie sie wieder her. Deaktivieren Sie die Antivirensoftware vorübergehend. Erstellen Sie ein neues Outlook-Profil. Versuchen Sie, ein Konto im abgesicherten Modus hinzuzufügen. Deaktivieren Sie IPv6. Führen Sie die Reparatur des Microsoft Support and Recovery Assistant aus Office-Anwendung Outlook-Konto hinzufügen erforderlich






