fsockopen pfsockopen函数被禁用,SMTP发送邮件不正常的解决方法_php技巧
一:近期黑客利用程序漏洞注入后使用 fsockopen 进行PHPDDOS 攻击,导致部分服务器不稳定,现在将危险函数 fsockopen 暂时禁用,部分程序功能可能有问题,以下列出已知问题及通用解决方法:
通用解决方法:
找到程序里的 fsockopen 函数,替换为:pfsockopen,即可解决所有问题,两个函数的区别在于 pfsockopen 保持 keep-alive,使得黑客无法进行 连接数攻击。
已知使用 fsockopen 函数的程序文件路径(在fsockopen 前加 p, 即fsockopen 修改为 pfsockopen 即可 )
二:服务器同时禁用了fsockopen pfsockopen,那么用其他函数代替,如stream_socket_client()。注意:stream_socket_client()和fsockopen()的参数不同。
具体操作:
搜索程序中的字符串 fsockopen( 替换为 stream_socket_client( ,然后,将原fsockopen函数中的端口参数“80”删掉,并加到$host。
示例如下
修改前:
$fp = fsockopen($host, 80, $errno, $errstr, 30);
修改后:
$fp = stream_socket_client($host."80", $errno, $errstr, 30);
国内主流PHP网站涉及fsockopen函数的网站系统中的文件列表:
国内主流PHP网站涉及fsockopen函数的网站系统中的文件列表:
DEDECMS:
source\function\function_core.php 这个文件有2处fsockopen,另外的是pfsockopen,请注意区分
uc_client\client.php 这个文件有2处fsockopen,另外的是pfsockopen,请注意区分
uc_client\lib\sendmail.inc.php
uc_client\model\misc.php 这个文件有2处fsockopen,另外的是pfsockopen,请注意区分
uc_server\install\func.inc.php 这个文件有2处fsockopen,另外的是pfsockopen,请注意区分
uc_server\lib\sendmail.inc.php
uc_server\model\misc.php 这个文件有2处fsockopen,另外的是pfsockopen,请注意区分
Discuz! 2.5:
source\function\function_core.php 这个文件有2处fsockopen,另外的是pfsockopen,请注意区分
uc_client\client.php 这个文件有2处fsockopen,另外的是pfsockopen,请注意区分
uc_client\lib\sendmail.inc.php
uc_client\model\misc.php 这个文件有2处fsockopen,另外的是pfsockopen,请注意区分
uc_server\install\func.inc.php 这个文件有2处fsockopen,另外的是pfsockopen,请注意区分
uc_server\lib\sendmail.inc.php
uc_server\model\misc.php 这个文件有2处fsockopen,另外的是pfsockopen,请注意区分
ecms(帝国):
e\class\class.smtp.php
ECSHOP:
admin\index.php
demo\includes\lib_updater.php
includes\cls_smtp.php
includes\cls_transport.php
includes\lib_base.php
includes\modules\payment\paypal.php
shopex:
core\api\include\api_utility.php
core\api\tools\1.0\api_b2b_1_0_tools.php
core\func_ext.php
core\lib\nusoap.php
core\lib\uc_client\client.php
instal\svinfo.php
plugins\passport\passport.ucenter.php
plugins\payment\pay.nochek.php
plugins\pay.paypal.php
plugins\pay.paypal.server.php
plugins\pay.paypal_cn.php

Heiße KI -Werkzeuge

Undresser.AI Undress
KI-gestützte App zum Erstellen realistischer Aktfotos

AI Clothes Remover
Online-KI-Tool zum Entfernen von Kleidung aus Fotos.

Undress AI Tool
Ausziehbilder kostenlos

Clothoff.io
KI-Kleiderentferner

AI Hentai Generator
Erstellen Sie kostenlos Ai Hentai.

Heißer Artikel

Heiße Werkzeuge

Notepad++7.3.1
Einfach zu bedienender und kostenloser Code-Editor

SublimeText3 chinesische Version
Chinesische Version, sehr einfach zu bedienen

Senden Sie Studio 13.0.1
Leistungsstarke integrierte PHP-Entwicklungsumgebung

Dreamweaver CS6
Visuelle Webentwicklungstools

SublimeText3 Mac-Version
Codebearbeitungssoftware auf Gottesniveau (SublimeText3)

Heiße Themen
 1379
1379
 52
52
 So deaktivieren und entfernen Sie HP Wolf Security unter Windows 11
Dec 14, 2023 pm 06:49 PM
So deaktivieren und entfernen Sie HP Wolf Security unter Windows 11
Dec 14, 2023 pm 06:49 PM
Auf HP-Geräten ist in der Regel Sicherheitssoftware vorinstalliert, und viele Leute fragen sich, wie man HPWolfSecurity unter Windows 11 deaktivieren kann. Der Grund dafür ist, dass diese Software bestimmte Probleme und Konflikte mit anderen Anwendungen verursachen kann. Deshalb zeigen wir Ihnen heute, wie Sie sie deaktivieren können. Ist HPWolfSecurity Bloatware? Hierbei handelt es sich um eine legitime Anwendung von HP, die jedoch häufig vorinstalliert ist und Leistungsprobleme und Konflikte mit anderer Sicherheitssoftware verursacht, weshalb viele Menschen sie als Bloatware betrachten. Wie deaktiviere ich HPWolfSecurity unter Windows 11? 1. Verwenden Sie das Taskleistensymbol, um HPWolfSecurity in der Taskleiste zu finden
 So aktivieren oder deaktivieren Sie die Vorschau von Miniaturansichten in der Taskleiste unter Windows 11
Sep 15, 2023 pm 03:57 PM
So aktivieren oder deaktivieren Sie die Vorschau von Miniaturansichten in der Taskleiste unter Windows 11
Sep 15, 2023 pm 03:57 PM
Miniaturansichten in der Taskleiste können Spaß machen, aber auch ablenken oder stören. Wenn man bedenkt, wie oft Sie mit der Maus über diesen Bereich fahren, haben Sie möglicherweise ein paar Mal versehentlich wichtige Fenster geschlossen. Ein weiterer Nachteil besteht darin, dass es mehr Systemressourcen verbraucht. Wenn Sie also nach einer Möglichkeit suchen, ressourceneffizienter zu arbeiten, zeigen wir Ihnen, wie Sie es deaktivieren können. Wenn Ihre Hardware-Spezifikationen jedoch dafür geeignet sind und Ihnen die Vorschau gefällt, können Sie sie aktivieren. Wie aktiviere ich die Miniaturvorschau der Taskleiste in Windows 11? 1. Tippen Sie in der App „Einstellungen“ auf die Taste und klicken Sie auf „Einstellungen“. Klicken Sie unter Windows auf „System“ und wählen Sie „Info“. Klicken Sie auf Erweiterte Systemeinstellungen. Navigieren Sie zur Registerkarte „Erweitert“ und wählen Sie unter „Leistung“ die Option „Einstellungen“ aus. Wählen Sie „Visuelle Effekte“
 So entfernen Sie Nachrichten und Trendinhalte aus der Windows 11-Suche
Oct 16, 2023 pm 08:13 PM
So entfernen Sie Nachrichten und Trendinhalte aus der Windows 11-Suche
Oct 16, 2023 pm 08:13 PM
Wenn Sie in Windows 11 auf das Suchfeld klicken, wird die Suchoberfläche automatisch erweitert. Es zeigt links eine Liste der zuletzt verwendeten Programme und rechts Webinhalte an. Dort zeigt Microsoft Neuigkeiten und Trendinhalte an. Der heutige Check bewirbt Bings neue Bildgenerierungsfunktion DALL-E3, das Angebot „Chat Dragons with Bing“, weitere Informationen zu Drachen, Top-News aus dem Web-Bereich, Spielempfehlungen und den Trending Search-Bereich. Die gesamte Liste der Elemente ist unabhängig von Ihrer Aktivität auf Ihrem Computer. Während einige Benutzer die Möglichkeit, Nachrichten anzuzeigen, zu schätzen wissen, ist all dies anderswo in Hülle und Fülle verfügbar. Andere können es direkt oder indirekt als Verkaufsförderung oder sogar als Werbung einstufen. Microsoft nutzt Schnittstellen, um eigene Inhalte zu bewerben,
 Microsoft Wi-Fi Direct Virtual Adapter: Was macht er?
Jun 29, 2023 pm 12:33 PM
Microsoft Wi-Fi Direct Virtual Adapter: Was macht er?
Jun 29, 2023 pm 12:33 PM
Sie fragen sich vielleicht, was der Microsoft Wi-Fi Direct Virtual Adapter auf Ihrem PC macht. Seien Sie besser versichert, dass dieser Netzwerkadapter von Microsoft stammt und absolut sicher ist. Wenn der Adapter Ihre Aktivitäten jedoch durcheinander bringt und Sie sich fragen, ob es sich lohnt, ihn aufzubewahren, finden Sie in diesem Leitfaden alles, was Sie wissen müssen. Was macht der virtuelle Microsoft Wi-Fi Direct-Adapter? Wie der Name schon sagt, hilft der Microsoft Wi-Fi Direct Virtual Adapter dabei, Ihren PC zu einem drahtlosen Hotspot zu machen. Auf diese Weise können andere Computer eine Verbindung zu Ihrem PC herstellen, um auf das Internet zuzugreifen. Dies geschieht durch die Virtualisierung drahtloser Netzwerkadapter. Auf diese Weise wird Ihr einzelner physischer WLAN-Adapter in zwei virtuelle umgewandelt
 So aktivieren oder deaktivieren Sie die Speicherkomprimierung unter Windows 11
Sep 19, 2023 pm 11:33 PM
So aktivieren oder deaktivieren Sie die Speicherkomprimierung unter Windows 11
Sep 19, 2023 pm 11:33 PM
Durch die Speicherkomprimierung unter Windows 11 verschluckt sich Ihr Gerät selbst bei begrenzter RAM-Menge. In diesem Artikel zeigen wir Ihnen, wie Sie die Speicherkomprimierung unter Windows 11 aktivieren oder deaktivieren. Was ist Speicherkomprimierung? Bei der Speicherkomprimierung handelt es sich um eine Funktion, die Daten vor dem Schreiben in den RAM komprimiert und so mehr Speicherplatz darauf bereitstellt. Natürlich führen mehr im physischen Speicher gespeicherte Daten zu einem schnelleren Systembetrieb und einer besseren Gesamtleistung. Diese Funktion ist in Windows 11 standardmäßig aktiviert. Wenn sie jedoch aus irgendeinem Grund nicht aktiv ist, können Sie sie deaktivieren oder erneut aktivieren. Wie aktiviere ich die Speicherkomprimierung in Windows 11? Klicken Sie auf die Suchleiste, geben Sie PowerShell ein und klicken Sie
 So deaktivieren Sie die Tastatur Ihres Laptops unter Win11 und verwenden nur eine externe Tastatur
Jan 29, 2024 pm 08:48 PM
So deaktivieren Sie die Tastatur Ihres Laptops unter Win11 und verwenden nur eine externe Tastatur
Jan 29, 2024 pm 08:48 PM
Wie deaktiviere ich die integrierte Laptop-Tastatur in Win11 und verwende nur die externe Tastatur? Details: Wir müssen eine externe Tastatur verwenden, wenn wir einen Win11-Computer verwenden, aber viele Benutzer entscheiden sich dafür, die integrierte Tastatur des Laptops zu deaktivieren und nur eine externe Tastatur zu verwenden. Benutzer können direkt unter der Suchleiste auf cmd klicken und dann Vorgänge ausführen. Auf dieser Website erhalten Benutzer eine detaillierte Einführung, wie sie die integrierte Tastatur des Laptops in Win11 deaktivieren und nur eine externe Tastatur verwenden können. Ausführliche Erklärung, wie Sie die integrierte Tastatur des Laptops in Win 11 deaktivieren und nur eine externe Tastatur verwenden können. 1. Klicken Sie auf das Startmenü unten auf dem Computer oder suchen Sie. 3. Geben Sie cmd ein und klicken Sie rechts, um als Administrator auszuführen. 5. Wenn Sie neu starten möchten, können Sie zu diesem Speicherort zurückkehren und scconfigi804 eingeben
 Windows 11-Benutzerhandbuch: So deaktivieren Sie Werbe-Popups
Sep 22, 2023 pm 07:21 PM
Windows 11-Benutzerhandbuch: So deaktivieren Sie Werbe-Popups
Sep 22, 2023 pm 07:21 PM
Das Betriebssystem Windows 11 von Microsoft zeigt mithilfe des Benachrichtigungssystems möglicherweise regelmäßig Vorschläge als Popups auf Ihrem Computer an. Das Vorschlagssystem, das ursprünglich dazu gedacht war, Benutzern Tipps und Vorschläge zur Verbesserung ihrer Windows 11-Workflows zu geben, hat sich fast vollständig in ein Werbesystem zur Bewerbung von Microsoft-Diensten und -Produkten verwandelt. Pop-ups mit Vorschlägen könnten Benutzern ein Microsoft 365-Abonnement anbieten, vorschlagen, ein Android-Telefon mit dem Gerät zu verknüpfen oder eine Backup-Lösung einzurichten. Wenn Sie diese Pop-ups stören, können Sie Ihr System so anpassen, dass sie vollständig deaktiviert werden. Die folgende Anleitung enthält Empfehlungen zum Deaktivieren von Popups auf Geräten mit dem Betriebssystem Windows 11 von Microsoft.
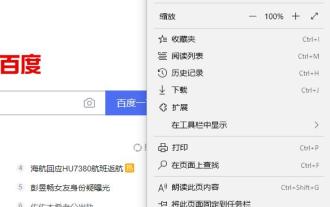 Methode zur Deaktivierung des JS-Skripts des Edge-Browsers
Jan 07, 2024 am 11:17 AM
Methode zur Deaktivierung des JS-Skripts des Edge-Browsers
Jan 07, 2024 am 11:17 AM
Da die neue Version des Edge-Browsers aktualisiert wurde, wissen viele Freunde nicht, wie man JS-Skripte deaktiviert. Heute werde ich Ihnen zeigen, wie man JS-Skripte im Edge-Browser deaktiviert. Edge-Browser-JS-Skript: 1. Öffnen Sie den Browser, klicken Sie auf die drei Punkte in der oberen rechten Ecke und wählen Sie „Einstellungen“. 2. Klicken Sie in der linken Taskleiste auf „Erweitert“. 3. Scrollen Sie nach unten, um „Website-Berechtigungen“ zu finden, und klicken Sie auf „Berechtigungen verwalten“. 4. Suchen Sie unter „Site-Berechtigungen“ nach „JavaScript“. 5. Schalten Sie den Schalter dahinter aus.




