Ubuntu上搭建PHP+Mysql+Nginx环境(apt-get方式)_PHP教程
Ubuntu上搭建PHP+Mysql+Nginx环境(apt-get方式)
ubuntu版本:Ubuntu 10.04 LTS
1、首先使用apt-get下载Nginx,php教程,mysql教程,phpmyadmin,spawn-fcgi。
sudo apt-get install nginx php5-cgi php5-cli mysql-server-5.1 phpmyadmin spawn-fcgi
期间可能要输入mysql的密码,按照提示一步一步安装就是了。
OK后,你在Firefox中访问http://127.0.0.1/或者http://localhost/应该就能看见Nginx的欢迎界面了。
2、此时Nginx并不能跑PHP程序。需要修改一些配置文件。
$ cd /etc/nginx
$ sudo vim fastcgi_params,修改如下(红色部分):
fastcgi_ignore_client_abort on;
fastcgi_pass 127.0.0.1:9000;
fastcgi_index index.php;
fastcgi_param QUERY_STRING $query_string;
fastcgi_param REQUEST_METHOD $request_method;
fastcgi_param CONTENT_TYPE $content_type;
fastcgi_param CONTENT_LENGTH $content_length;
fastcgi_param SCRIPT_FILENAME $document_root$fastcgi_script_name;
fastcgi_param SCRIPT_NAME $fastcgi_script_name;
fastcgi_param REQUEST_URI $request_uri;
fastcgi_param DOCUMENT_URI $document_uri;
fastcgi_param DOCUMENT_ROOT $document_root;
fastcgi_param SERVER_PROTOCOL $server_protocol;
fastcgi_param GATEWAY_INTERFACE CGI/1.1;
fastcgi_param SERVER_SOFTWARE nginx/$nginx_version;
fastcgi_param REMOTE_ADDR $remote_addr;
fastcgi_param REMOTE_PORT $remote_port;
fastcgi_param SERVER_ADDR $server_addr;
fastcgi_param SERVER_PORT $server_port;
fastcgi_param SERVER_NAME $server_name;
修改Nginx 配置文件nginx.conf
sudo vim nginx.conf,最后如下:
user codebean codebean; #用户和用户组
worker_processes 2;
error_log /var/log/nginx/error.log;
pid /var/run/nginx.pid;
events {
worker_connections 1024;
# multi_accept on;
}
http {
include /etc/nginx/mime.types;
access_log /var/log/nginx/access.log;
sendfile on;
#tcp_nopush on;
#keepalive_timeout 0;
keepalive_timeout 65;
tcp_nodelay on;
gzip on;
gzip_disable "MSIE [1-6].(?!.*SV1)";
include /etc/nginx/conf.d/*.conf;
include /etc/nginx/sites-enabled/*;
}
3、接下来我们来配置一个默认站点:
cd /etc/nginx/sites-available
sudo vim default
修改后如下:
server {
listen 80 default; #default表示是默认站点
server_name localhost; #访问的名称
root /var/www/nginx-default; #网站根目录
access_log /var/log/nginx/localhost.access.log;
location / {
index index.php index.html index.htm;
}
location ~ .php$ {
include fastcgi_params; #这个很重要
}
}
接下来你在目录/var/www/nginx-default新建一个index.php,输入:
phpinfo();然后重启nginx服务和开启fastcgi:
$ sudo /etc/init.d/nginx restart
$ /usr/bin/spawn-fcgi -a 127.0.0.1 -p 9000 -C 5 /usr/bin/php-cgi
再访问http://127.0.0.1/或者http://localhost/看看

Heiße KI -Werkzeuge

Undresser.AI Undress
KI-gestützte App zum Erstellen realistischer Aktfotos

AI Clothes Remover
Online-KI-Tool zum Entfernen von Kleidung aus Fotos.

Undress AI Tool
Ausziehbilder kostenlos

Clothoff.io
KI-Kleiderentferner

AI Hentai Generator
Erstellen Sie kostenlos Ai Hentai.

Heißer Artikel

Heiße Werkzeuge

Notepad++7.3.1
Einfach zu bedienender und kostenloser Code-Editor

SublimeText3 chinesische Version
Chinesische Version, sehr einfach zu bedienen

Senden Sie Studio 13.0.1
Leistungsstarke integrierte PHP-Entwicklungsumgebung

Dreamweaver CS6
Visuelle Webentwicklungstools

SublimeText3 Mac-Version
Codebearbeitungssoftware auf Gottesniveau (SublimeText3)

Heiße Themen
 1378
1378
 52
52
 Was soll ich tun, wenn das Ubuntu-Terminal nicht geöffnet werden kann? Wie kann das Problem behoben werden, dass Ubuntu das Terminal nicht öffnen kann?
Feb 29, 2024 pm 05:30 PM
Was soll ich tun, wenn das Ubuntu-Terminal nicht geöffnet werden kann? Wie kann das Problem behoben werden, dass Ubuntu das Terminal nicht öffnen kann?
Feb 29, 2024 pm 05:30 PM
Heutzutage ist es ein sehr häufiges Problem, dass Ubuntu seinen Benutzern nicht erlaubt, das Terminal zu öffnen. Wenn Sie ein ähnliches Problem erhalten und nicht wissen, was Sie als Nächstes tun sollen, erfahren Sie mehr über fünf Korrekturen zur Behebung des Problems „Ubuntu kann Terminal nicht öffnen“ auf Ihrem Linux-Gerät. Lassen Sie uns ohne weitere Umschweife auf die Ursachen und die dafür verfügbaren Lösungen eingehen. Warum kann Ubuntu das Terminal darauf nicht öffnen? Dies geschieht hauptsächlich, wenn Sie fehlerhafte Software installieren oder die Terminalkonfiguration ändern. Darüber hinaus können neue Anwendungen oder Spiele, die mit Gebietsschemas interagieren und diese beschädigen, ähnliche Probleme verursachen. Einige Benutzer meldeten eine Lösung für dieses Problem, als sie im Ubuntu-Aktivitätsmenü nach „Terminal“ suchten. Dies zeigt, dass
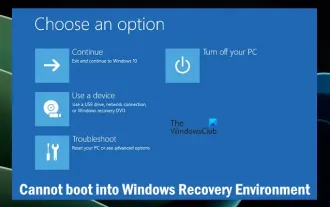 Die Windows-Wiederherstellungsumgebung kann nicht gestartet werden
Feb 19, 2024 pm 11:12 PM
Die Windows-Wiederherstellungsumgebung kann nicht gestartet werden
Feb 19, 2024 pm 11:12 PM
Windows Recovery Environment (WinRE) ist eine Umgebung zur Reparatur von Windows-Betriebssystemfehlern. Nach dem Aufrufen von WinRE können Sie eine Systemwiederherstellung, einen Werksreset, die Deinstallation von Updates usw. durchführen. Wenn Sie WinRE nicht starten können, führt Sie dieser Artikel durch Korrekturen zur Behebung des Problems. Die Windows-Wiederherstellungsumgebung kann nicht gestartet werden. Wenn Sie die Windows-Wiederherstellungsumgebung nicht starten können, verwenden Sie die unten bereitgestellten Korrekturen: Überprüfen Sie den Status der Windows-Wiederherstellungsumgebung. Verwenden Sie andere Methoden, um die Windows-Wiederherstellungsumgebung aufzurufen. Haben Sie versehentlich die Windows-Wiederherstellungspartition gelöscht? Führen Sie unten ein direktes Upgrade oder eine Neuinstallation von Windows durch. Wir haben alle diese Korrekturen ausführlich erläutert. 1] WLAN prüfen
 Melden Sie sich als Superuser bei Ubuntu an
Mar 20, 2024 am 10:55 AM
Melden Sie sich als Superuser bei Ubuntu an
Mar 20, 2024 am 10:55 AM
In Ubuntu-Systemen ist der Root-Benutzer normalerweise deaktiviert. Um den Root-Benutzer zu aktivieren, können Sie mit dem Befehl passwd ein Passwort festlegen und sich dann mit dem Befehl su- als Root anmelden. Der Root-Benutzer ist ein Benutzer mit uneingeschränkten Systemadministratorrechten. Er verfügt über Berechtigungen zum Zugriff auf und zum Ändern von Dateien, zur Benutzerverwaltung, zum Installieren und Entfernen von Software sowie zum Ändern der Systemkonfiguration. Es gibt offensichtliche Unterschiede zwischen dem Root-Benutzer und normalen Benutzern. Der Root-Benutzer verfügt über die höchste Autorität und umfassendere Kontrollrechte im System. Der Root-Benutzer kann wichtige Systembefehle ausführen und Systemdateien bearbeiten, was normale Benutzer nicht können. In dieser Anleitung werde ich den Ubuntu-Root-Benutzer untersuchen, wie man sich als Root anmeldet und wie er sich von einem normalen Benutzer unterscheidet. Beachten
 Ein kleiner Vorgeschmack auf die sieben Highlights von Ubuntu 24.04 LTS
Feb 27, 2024 am 11:22 AM
Ein kleiner Vorgeschmack auf die sieben Highlights von Ubuntu 24.04 LTS
Feb 27, 2024 am 11:22 AM
Ubuntu24.04LTS mit dem Codenamen „NobleNumbat“ wird bald veröffentlicht! Wenn Sie eine Nicht-LTS-Version wie Ubuntu 23.10 verwenden, müssen Sie früher oder später über ein Upgrade nachdenken. Für diejenigen, die Ubuntu20.04LTS oder Ubuntu22.04LTS verwenden, lohnt es sich, über ein Upgrade nachzudenken. Canonical hat angekündigt, dass Ubuntu 24.04LTS Update-Support für bis zu 12 Jahre bietet, der sich wie folgt aufteilt: Als LTS-Version wird es 5 Jahre lang regelmäßige Wartungs- und Sicherheitsupdates geben. Wenn Sie Ubuntu Pro abonnieren, können Sie weitere 5 Jahre Support genießen. Derzeit wurde dieser zusätzliche Supportzeitraum auf 7 Jahre verlängert, sodass Sie bis zu 12 Jahre erhalten
 Grafik-Tutorial zur Installation und Deinstallation der Ubuntu 20.04-Bildschirmaufzeichnungssoftware OBS
Feb 29, 2024 pm 04:01 PM
Grafik-Tutorial zur Installation und Deinstallation der Ubuntu 20.04-Bildschirmaufzeichnungssoftware OBS
Feb 29, 2024 pm 04:01 PM
OBS ist eine Open-Source-Software, die von ehrenamtlichen Mitarbeitern auf der ganzen Welt in ihrer Freizeit entwickelt wird. Eine Video-Live-Aufzeichnungssoftware, die hauptsächlich für die Videoaufzeichnung und das Live-Streaming verwendet wird. Bitte beachten Sie, dass OBSStudio bei der Installation von Ubuntu/Mint unter ChromeOS nicht vollständig funktionieren kann und Funktionen wie Bildschirm- und Fensteraufnahme nicht genutzt werden können. Es wird empfohlen, xserver-xorg1.18.4 oder eine neuere Version zu verwenden, um potenzielle Leistungsprobleme mit bestimmten Funktionen in OBS, wie z. B. Vollbildprojektoren, zu vermeiden. FFmpeg ist erforderlich (wenn Sie sich nicht sicher sind, ist dies wahrscheinlich nicht der Fall), können Sie es mit folgendem Befehl herunterladen: sudoaptinstallffmpeg. Ich habe es hier bereits installiert
 So installieren Sie Angular unter Ubuntu 24.04
Mar 23, 2024 pm 12:20 PM
So installieren Sie Angular unter Ubuntu 24.04
Mar 23, 2024 pm 12:20 PM
Angular.js ist eine frei zugängliche JavaScript-Plattform zum Erstellen dynamischer Anwendungen. Es ermöglicht Ihnen, verschiedene Aspekte Ihrer Anwendung schnell und klar auszudrücken, indem Sie die Syntax von HTML als Vorlagensprache erweitern. Angular.js bietet eine Reihe von Tools, die Sie beim Schreiben, Aktualisieren und Testen Ihres Codes unterstützen. Darüber hinaus bietet es viele Funktionen wie Routing und Formularverwaltung. In dieser Anleitung wird erläutert, wie Angular auf Ubuntu24 installiert wird. Zuerst müssen Sie Node.js installieren. Node.js ist eine JavaScript-Ausführungsumgebung, die auf der ChromeV8-Engine basiert und es Ihnen ermöglicht, JavaScript-Code auf der Serverseite auszuführen. In Ub sein
 Android TV Box erhält inoffizielles Ubuntu 24.04-Upgrade
Sep 05, 2024 am 06:33 AM
Android TV Box erhält inoffizielles Ubuntu 24.04-Upgrade
Sep 05, 2024 am 06:33 AM
Für viele Benutzer klingt das Hacken einer Android-TV-Box entmutigend. Allerdings stand Entwickler Murray R. Van Luyn während der Broadcom-Chipknappheit vor der Herausforderung, nach geeigneten Alternativen zum Raspberry Pi zu suchen. Seine Zusammenarbeit mit der Armbia
 Wie entferne ich Firefox Snap unter Ubuntu Linux?
Feb 21, 2024 pm 07:00 PM
Wie entferne ich Firefox Snap unter Ubuntu Linux?
Feb 21, 2024 pm 07:00 PM
Um FirefoxSnap unter Ubuntu Linux zu entfernen, können Sie die folgenden Schritte ausführen: Öffnen Sie ein Terminal und melden Sie sich als Administrator bei Ihrem Ubuntu-System an. Führen Sie den folgenden Befehl aus, um FirefoxSnap zu deinstallieren: sudosnapremovefirefox Sie werden zur Eingabe Ihres Administratorkennworts aufgefordert. Geben Sie Ihr Passwort ein und drücken Sie zur Bestätigung die Eingabetaste. Warten Sie, bis die Befehlsausführung abgeschlossen ist. Sobald der Vorgang abgeschlossen ist, wird FirefoxSnap vollständig entfernt. Beachten Sie, dass dadurch Versionen von Firefox entfernt werden, die über den Snap-Paketmanager installiert wurden. Wenn Sie eine andere Version von Firefox auf andere Weise installiert haben (z. B. über den APT-Paketmanager), sind Sie davon nicht betroffen. Führen Sie die oben genannten Schritte durch




