Mac系统下使用brew搭建PHP(LNMP/LAMP)开发环境_php技巧
Mac下搭建lamp开发环境很容易,有xampp和mamp现成的集成环境。但是集成环境对于经常需要自定义一些配置的开发者来说会非常麻烦,而且Mac本身自带apache和php,在brew的帮助下非常容易手动搭建,可控性很高。
Brew
brew对于mac,就像apt-get对于ubuntu,安装软件的好帮手,不能方便更多…
brew的安装方式如下:
ruby -e "$(curl -fsSL https://raw.github.com/mxcl/homebrew/go/install)"
brew常用选项
brew install xxx
brew uninstall xxx
brew list
brew update xxx
Apache || Nginx
Apache
Apache的话使用mac自带的基本就够了,我的系统是10.9,可以使用以下命令控制Apache
sudo apachectl start
sudo apachectl restart
sudo apachectl stop
唯一要改的是主目录,mac默认在home下有个sites(站点)目录,访问路径是
http://localhost/~user_name
这样很不适合做开发用,修改/etc/apache2/httpd.conf内容
DocumentRoot "/Users/username/Sites"
Options Indexes MultiViews
AllowOverride All
Order allow,deny
Allow from all
这样sites目录就是网站根目录了,代码都往这个下头丢
Nginx
要使用Nginx也比较方便,首先安装
brew install nginx
启动关闭Nginx的命令如下(如果想要监听80端口,必须以管理员身份运行)
#打开 nginx
sudo nginx
#重新加载配置|重启|停止|退出 nginx
nginx -s reload|reopen|stop|quit
#测试配置是否有语法错误
nginx -t
配置Nginx
cd /usr/local/etc/nginx/
mkdir conf.d
修改Nginx配置文件
vim nginx.conf
主要修改位置是最后的include
worker_processes 1;
error_log /usr/local/var/log/nginx/error.log warn;
pid /usr/local/var/run/nginx.pid;
events {
worker_connections 256;
}
http {
include mime.types;
default_type application/octet-stream;
log_format main '$remote_addr - $remote_user [$time_local] "$request" '
'$status $body_bytes_sent "$http_referer" '
'"$http_user_agent" "$http_x_forwarded_for"';
access_log /usr/local/var/log/nginx/access.log main;
port_in_redirect off;
sendfile on;
keepalive_timeout 65;
include /usr/local/etc/nginx/conf.d/*.conf;
}
修改自定义文件
vim ./conf.d/default.conf
增加一个监听端口
server {
listen 80;
server_name localhost;
root /Users/username/Sites/; # 该项要修改为你准备存放相关网页的路径
location / {
index index.php;
autoindex on;
}
#proxy the php scripts to php-fpm
location ~ \.php$ {
include /usr/local/etc/nginx/fastcgi.conf;
fastcgi_intercept_errors on;
fastcgi_pass 127.0.0.1:9000;
}
}
这个时候还不能访问php站点,因为还没有开启php-fpm。
虽然mac 10.9自带了php-fpm,但是由于我们使用了最新的PHP,PHP中自带php-fpm,所以使用PHP中的php-fpm可以保证版本的一致。
这里的命令在安装完下一步的php后再执行
sudo nginx
sudo php-fpm -D
PHP
PHP在mac下默认安装了,但是不好控制版本,利用brew可以再mac下安装最新版本,甚至是多个版本,我装了php5.5
brew update
brew tap homebrew/dupes
brew tap josegonzalez/homebrew-php
# brew install php55 --with-fpm #Nginx
brew install php55 #Apache
然后修改php的cli路径和apache使用的php模块。在.bashrc或.zshrc里头加以下内容
#export PATH="$(brew --prefix josegonzalez/php/php55)/bin:$PATH"
export PATH="/usr/local/bin:/usr/local/sbin:$PATH"
就用刚刚安装的php代替了系统默认cli的php版本。然后在/etc/apache2/httpd.conf下增加
LoadModule php5_module /usr/local/Cellar/php55/5.5.8/libexec/apache2/libphp5.so
这样就对apache使用的php版本也进行了修改。
后面会用到mongo和mysql,所以可以直接利用下面命令安装php模块,其他模块也类似
brew install php55-mysql
brew install php55-mongo
MySQL
mac不自带mysql,这里需要重新安装,方法依然很简单
brew install mysql
unset TMPDIR
mysql_install_db --verbose --user=`whoami` --basedir="$(brew --prefix mysql)" --datadir=/usr/local/var/mysql --tmpdir=/tmp
sudo chown -R your_user /usr/local/var/mysql/
第一句是安装,后面的是确保正常使用。然后是启动命令
mysql.server start
最好给mysql设个密码,方法如下
mysqladmin -u root password 'xxx'
如果想修改mysql的配置,在/usr/local/etc下建立一个my.cnf,例如增加log
[mysqld]
general-log
general_log_file = /usr/local/var/log/mysqld.log
MongoDB
MongoDB可以说是最简单的一个,直接执行
brew install mongodb
启动方法
mongod --fork
PHPMyAdmin
phpmyadmin几乎是管理mysql最容易的web应用了吧,每次我都顺道装上。
1.去官网下载最新的版本
2.解压到~/Sites/phpmyadmin下
3.在phpmyadmin目录下创建一个可写的config目录
4.打开http://localhost/phpmyadmin/setup,安装一个服务,最后保存(这里只需要输入帐号密码就够了)
5.将config下生成的config.inc.php移到phpmyadmin根目录下
6.删除config
这样就装好了,虽然可能有点小复杂,但是来一次就习惯了。
这里很可能会遇到2002错误,就是找不到mysql.sock的问题,用下面方法解决
sudo mkdir /var/mysql
sudo ln -s /tmp/mysql.sock /var/mysql/mysql.sock
RockMongo
RockMongo是MongoDB很好用的一个web应用,安装也很容易
1.去官网下载最新版本
2.解压到~/Sites/rockmongo下
3.运行http://localhost/rockmongo即可
完成
这样就在mac下配置好一个php开发环境了,enjoy it!

Heiße KI -Werkzeuge

Undresser.AI Undress
KI-gestützte App zum Erstellen realistischer Aktfotos

AI Clothes Remover
Online-KI-Tool zum Entfernen von Kleidung aus Fotos.

Undress AI Tool
Ausziehbilder kostenlos

Clothoff.io
KI-Kleiderentferner

AI Hentai Generator
Erstellen Sie kostenlos Ai Hentai.

Heißer Artikel

Heiße Werkzeuge

Notepad++7.3.1
Einfach zu bedienender und kostenloser Code-Editor

SublimeText3 chinesische Version
Chinesische Version, sehr einfach zu bedienen

Senden Sie Studio 13.0.1
Leistungsstarke integrierte PHP-Entwicklungsumgebung

Dreamweaver CS6
Visuelle Webentwicklungstools

SublimeText3 Mac-Version
Codebearbeitungssoftware auf Gottesniveau (SublimeText3)

Heiße Themen
 1376
1376
 52
52
 Mar 18, 2024 pm 03:00 PM
Mar 18, 2024 pm 03:00 PM
Freunde, wissen Sie, wie man die Standardeingabemethode des Systems auf einem Mac-System ändert? Wenn Sie interessiert sind, schauen Sie es sich hoffentlich an dir helfen. Schritt 1: Klicken Sie auf dem Desktop des Mac-Systems zum Aufrufen auf „Systemeinstellungen“. Schritt 2: Rufen Sie die Systemeinstellungsoberfläche auf und klicken Sie zum Aufrufen auf die Tastatur. Schritt 3: Klicken Sie in der Tastaturoberfläche auf die Eingabequelle, um sie einzugeben. Schritt 4: Rufen Sie die Eingabequellenschnittstelle auf und aktivieren Sie die Option zum automatischen Wechsel zur Eingabequelle des Dokuments.
 Mar 18, 2024 pm 12:40 PM
Mar 18, 2024 pm 12:40 PM
Freunde, wissen Sie, wie man die Launchpad-Tastenkombinationen auf einem Mac-System einstellt? Wenn Sie interessiert sind, schauen Sie es sich hoffentlich an dir helfen. Schritt 1: Klicken Sie nach dem Öffnen der Mac-Systemeinstellungen auf Tastatur. Schritt 2: Klicken Sie auf der Seite mit den Tastatureinstellungen auf Tastenkombinationen. Schritt 3: Nachdem Sie das Launchpad ausgewählt haben, geben Sie die Tastenkombination für das Launchpad ein.
 Mar 18, 2024 pm 02:50 PM
Mar 18, 2024 pm 02:50 PM
Kürzlich haben mich einige Freunde gefragt, wie man die Erkennung von Passwortlecks im Mac-System aktiviert. Im Folgenden finden Sie eine Methode, um die Erkennung von Passwortlecks im Mac-System zu aktivieren. Schritt 1: Wählen Sie im Systemstartmenü [Systemeinstellungen] aus. Schritt 2: Wählen Sie in den Systemeinstellungen das Einstellungselement [Passwort]. Schritt 3: Aktivieren Sie auf der Passwort-Einstellungsseite die Einstellung [Gelände Passwörter erkennen].
 So stellen Sie die Bildlaufleiste so ein, dass sie auf einem Mac-System immer angezeigt wird - So stellen Sie die Bildlaufleiste so ein, dass sie immer angezeigt wird
Mar 18, 2024 pm 06:22 PM
So stellen Sie die Bildlaufleiste so ein, dass sie auf einem Mac-System immer angezeigt wird - So stellen Sie die Bildlaufleiste so ein, dass sie immer angezeigt wird
Mar 18, 2024 pm 06:22 PM
Kürzlich haben einige Freunde den Editor gefragt, wie man die Bildlaufleiste des Mac-Systems so einstellt, dass sie immer angezeigt wird. Im Folgenden erfahren Sie, wie Sie die Bildlaufleiste des Mac-Systems so einstellen, dass sie immer angezeigt wird mehr. Schritt 1: Wählen Sie im Systemstartmenü die Option [Systemeinstellungen]. Schritt 3: Wählen Sie auf der Seite „Systemeinstellungen“ die Option [Allgemein]. Schritt 3: Wählen Sie auf der allgemeinen Seite [Immer] aus, um Bildlaufleisten anzuzeigen.
 Eine vollständige Anleitung zur Installation und Konfiguration von Maven auf Mac-Systemen
Jan 28, 2024 am 09:42 AM
Eine vollständige Anleitung zur Installation und Konfiguration von Maven auf Mac-Systemen
Jan 28, 2024 am 09:42 AM
Ausführliche Erläuterung der Methoden und Techniken zur Installation von Maven auf einem Mac-System. Als Entwickler ist die Installation von Maven auf einem Mac-System eine sehr häufige Anforderung, da Maven ein sehr beliebtes Build-Tool zum Verwalten der Abhängigkeiten und des Build-Prozesses von Java-Projekten ist. In diesem Artikel werden die Methoden und Techniken zur Installation von Maven auf einem Mac-System ausführlich vorgestellt und spezifische Codebeispiele bereitgestellt. 1. Laden Sie zuerst Maven herunter. Sie müssen es von der offiziellen Website herunterladen (https://maven.apache.org/down).
 Mar 18, 2024 pm 05:40 PM
Mar 18, 2024 pm 05:40 PM
Kürzlich haben einige Freunde den Herausgeber gefragt, wie man den Tastaturtyp auf einem Mac-System ändert. Im Folgenden finden Sie eine Methode zum Ändern des Tastaturtyps auf einem Mac-System. Schritt 1: Klicken Sie nach dem Klicken auf das Apple-Symbol in der Systemmenüleiste auf Systemeinstellungen. Schritt 2: Klicken Sie nach dem Öffnen der Systemeinstellungen auf Tastatur. Schritt 3: Klicken Sie auf der Seite mit den Tastatureinstellungen auf Tastaturtyp ändern.
 Mar 18, 2024 pm 03:52 PM
Mar 18, 2024 pm 03:52 PM
Freunde, wissen Sie, wie man den Skripteditor auf einem Mac-System verwendet? Wenn Sie interessiert sind, schauen Sie sich das an. Ich hoffe, es kann Ihnen helfen. Schritt 1: Öffnen Sie die Option „Los“ (wie im Bild gezeigt). Schritt 2: Wählen Sie die Utility-Option (wie im Bild gezeigt). Schritt 3: Öffnen Sie den Skripteditor (wie im Bild gezeigt). Schritt 4: Jetzt können Sie das Apple-Skript eingeben (wie im Bild gezeigt). Schritt 5: Klicken Sie oben auf die Wiedergabeschaltfläche, um das Skript auszuführen (wie im Bild gezeigt).
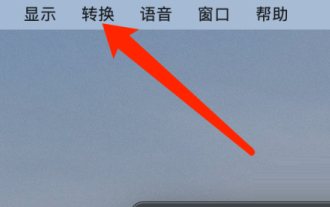 Mar 18, 2024 pm 03:58 PM
Mar 18, 2024 pm 03:58 PM
Freunde, wissen Sie, wie man Währungen auf dem Mac-Systemrechner umrechnet? Wenn Sie interessiert sind, schauen Sie es sich mit mir an. Schritt 1: Öffnen Sie den Rechner des Mac-Systems und klicken Sie in der Menüleiste auf „Konvertieren“. Schritt 2: Klicken Sie im Menü „Umrechnung“ auf „Währung“. Schritt 3: Nachdem Sie die umzurechnende Währung ausgewählt haben, klicken Sie auf die Schaltfläche „Umrechnen“.




