 Backend-Entwicklung
Backend-Entwicklung
 PHP-Tutorial
PHP-Tutorial
 RedHat上安装apache+gd1.8.3+php4+tomcat+sybase+oracle+mysql黄金攻略_PHP教程
RedHat上安装apache+gd1.8.3+php4+tomcat+sybase+oracle+mysql黄金攻略_PHP教程
RedHat上安装apache+gd1.8.3+php4+tomcat+sybase+oracle+mysql黄金攻略_PHP教程
看了网上众多网友对php、jsp、sybase、oracle、apache等方面的安装经验,发现有很多都是重复而且不够全面,根据本人对以上各种东东长期总结和参考相关文档以及各位网友的文章,并经自己亲自实践,现将在RedHat6.2下apache1.3.12+gd1.8.3+php4.04+tomcat+sybase11.9.2+oracle8.1.6+mysql3.22.27的安装配置全部奉献给大家,希望能对大家有所帮助; 运行环境:PⅢ550+256M+20G+530TX Lan+sis6326 8M+RedHat Linux6.2 安装规划:sybase安装在/sybase目录 oracle安装在/home/oracle目录 gd安装在/usr/local目录 apache安装在/www目录 tomcat安装在/usr/local/jakarta-tomcat目录 jdk安装在/usr/local/jdk122目录 一、资料准备 1、apache_1312.tar.gz 2、php-404.tar.gz 3、jakarta-tomcat.tar.gz 4、sybase11.9.2包: sybase-common-1192-1i386.rpm sybase-ase-1192-1i386.rpm sybase-monserver-1192-1i386.rpm sybase-openclient-1111-1i386.rpm sybase-sqlremote-602-1i386.rpm sybase-chinese-1192-1i386.rpm 5、oracle8.1.6.tar 6、mysql3.22.27包: mysql-3.22.27-1.i386.rpm mysql-devel-3.22.27-1.i386.rpm mysql-client-3.22.27-1.i386.rpm 7、jdk1_2_2-linux-i386.tar.gz 8、mod-jserv.so 9、gd183.tar.gz 二、环境配置 1、系统安装 安装linux系统时创建目录/www、/sybase和/home并分配给各自较大空间,用于存储数据库资料和网页文件; 2、环境变量 配置运行oracle和tomcat以及java的java运行环境变量 用root用户登录系统 #vi /etc/profile 添加下列行 ORACLE_HOME=/home/oracle export ORACLE_HOME JAVA_HOME=/usr/local/jre export JAVA_HOME ORACLE_SID=dblee(此处dblee可以改为你自己想用的名称) export ORACLE_SID ORACLE_TERM=xterm export ORACLE_TERM ORACLE_OWNER=oracle8 export ORACLE_OWNER TNS_ADMIN=/home/oracle/config/8.1.6 export TNS_ADMIN CLASSPATH=$ORACLE_HOME/jdbc/lib/classes111.zip:. CLASSPATH=/usr/local/jdk/lib:/usr/local/jre/lib:$CLASSPATH export CLASSPATH PATH=$PATH:/usr/local/jre/bin:/usr/local/jdk/bin:/bin:/sbin PATH=$PATH:/usr/bin:/usr/sbin:/usr/local/bin:$ORACLE_HOME/bin PATH=$PATH:/usr/local/sbin:/usr/bin/X11:/usr/X11R6/bin:. export PATH 退出重新登录,是设置生效 三、档案安装 1、sybase安装 如果您有sybase 的安装光盘,可以在linux的图形界面下使用图形方式安装,sybase提供图形界面下的安装向导 本文采用手动的rpm包安装; (1)以root用户登录 (2)在sybase的各个rpm包中,必须先安装sybase-common-1192-1i386.rpm包,这是其他包运行的必要内容 #rpm --prefix=/sybase -hiv ./sybase-common-1192-1i386.rpm #rpm --prefix=/sybase -hiv ./sybase-ase-1192-1i386.rpm #rpm --prefix=/sybase -hiv ./sybase-monserver-1192-1i386.rpm #rpm --prefix=/sybase -hiv ./sybase-openclient-1111-1i386.rpm #rpm --prefix=/sybase -hiv ./sybase-sqlremote-602-1-i386.rpm #rpm --prefix=/sybase -hiv ./sybase-chinese-1i386.rpm 到此,完成了sybase组件的安装,需要进行数据库创建和必要的配置才能运行 (3)设置目录文件的权限 #chown -R sybase /sybase #chgrp -R sybase /sybase (4)设置sybase用户口令 #passwd sybase (5)退出系统,用sybase用户登录,系统会给一个提示,选择n并回车; (6)创建sybase数据库文件存在的目录 #mkdir /sybase/data (7)在/sybase/bin目录中创建数据库创建和运行需要的两个文件 编辑srvbuild.adaptive_server.rs和srvbuild.backup_server.rs文件 srvbuild.adaptive_server.rs文件范例如下: sybinit.release_directory: /sybase sybinit.product: sqlsrv sqlsrv.server_name: kevin_sybase (此处设置为你想使用的sybase数据库服务名) sqlsrv.new_config: yes sqlsrv.do_add_server: yes sqlsrv.network_protocol_list: tcp sqlsrv.network_hostname_list: 192.168.18.19(此处设置为您的服务器ip地址) sqlsrv.network_port_list: 4000(sybase数据库使用的端口) sqlsrv.master_device_physical_name: /sybase/data/master.dat sqlsrv.master_device_size: USE_DEFAULT sqlsrv.master_database_size: USE_DEFAULT sqlsrv.errorlog: USE_DEFAULT sqlsrv.do_upgrade: no sqlsrv.sybsystemprocs_device_physical_name: /sybase/data/sybsystem.dat sqlsrv.sybsystemprocs_device_size: USE_DEFAULT sqlsrv.sybsystemprocs_database_size: USE_DEFAULT sqlsrv.sybsystemdb_device_physical_name: /sybase/data/sybsystemdb.dat sqlsrv.sybsystemdb_device_size: USE_DEFAULT sqlsrv.sybsystemdb_database_size: USE_DEFAULT sqlsrv.default_backup_server: kevin_sybase_bk(此处设置为您的sybase数据库对应的backup服务名) srvbuild.backup_server.rs文件范例如下: sybinit.release_directory: /sybase sybinit.product: bsrv bsrv.server_name: kevin_sybase_bk(此处设置为在上门设置的backup服务名) bsrv.do_add_backup_server: yes bsrv.network_protocol_list: tcp bsrv.network_hostname_list: 192.168.18.19(服务器的ip地址) bsrv.network_port_list: 4100(sybase备份服务器使用的端口) bsrv.language: USE_DEFAULT bsrv.character_set: USE_DEFAULT bsrv.tape_config_file: USE_DEFAULT bsrv.errorlog: USE_DEFAULT (8)创建数据库(当前用户仍然是sybase) #cd /sybase/bin #./srvbuild -r ./srvbuild.adaptive_server.rs #./srvbuild -r ./srvbuild.backup_server.rs 运行完成后,将会在/sybase/install目录中生成两个新文件RUN_kevin_sybase和RUN_kevin_sybase_bk 到此,sybase数据库的安装和配置以及数据库的创建已经完成; (9)启动数据库(当前用户仍然是sybase) #cd /sybase/install #./startserver -f ./RUN_kevin_sybase #./startserver -f ./RUN_kevin_sybase_bk 看到一些提示后,如果不报错误,表示数据库已经启动,此时可以运行当前目录下的./showserver查看; #./showserver 将返回当前正在运行的sybase数据库服务情况,正常下应该是两个服务,分别是adative和backup; 到此,您的sybase数据库已经全部安装完成,您可以使用sybase的客户端或者powerbuilder等工具通过您的 服务器ip以及端口4000访问sybase数据库; (10)经验提示 如果您在第8或者第9步中出现错误,请检查您的机器网络设置是否正常,必须保证您的服务器ip地址可以在 本机上ping通,不能是ping localhost,必须是ping your ip成功才行,这可是kevin曾经试验了一下午时间 才发现的秘密哟!^_^ 2、安装jdk #cd /usr/local #tar -zxvf jdk1_2_2-linux.tar.gz #ln -s jdk122 jdk #ln -s jdk122/jre jdk 到此完成了jdk的安装 3、安装oracle8.1.6 在安装oracle之前,必须完成环境变量的设置和jdk的安装 [root@oradb /root]$ #以root方式登录 [root@oradb /root]$ groupadd oracle #创建oracle用户组 [root@oradb /root]$ useradd oracle -g oracle #在oracle组中建新用户oracle [root@oradb /root]$ passwd oracle #修改oracle用户口令 [root@oradb /root]$ useradd apache -g oracle #创建apache用户 注:oracle组和oracle用户是oracle安装需要的 注:创建oracle用户后,linux系统自动在/home目录下创建/home/oracle目录,给oracle用户使用, oracle用户对此目录拥有所有的权限, 为方便,本例把oracle系统安装在oracle用户自己的目录下 [root@oradb /oracle]$ exit #退出,以oracle用户重新登录(以下的操作全部是oracle用户) [oracle@oradb /oracle]$ [oracle@oradb /oracle]$ ls -l [oracle@oradb /oracle]$ tar zxvf oracle8161_tar.gz #解压oracle压缩包到当前目录 [oracle@oradb /oracle]$mv Oracle8iR2 orainst #为了写起来方便,我将目录重新命名了,您可以不变 [oracle@oradb /oracle]$ startx #启动X-windows后,启用一个终端(xterm),(图形窗口) #在该终端中运行runInstaller [oracle@oradb /oracle]$ cd orainst [oracle@oradb /orainst]$ ./runInstaller #执行oracle安装程序,linux下执行一个程序,可用./调用执行 这时你可以看到用jre运行的全新的图形化的OUI的欢迎画面,按照提示继续安装进程: Welcome: 按next File Locations: 按next UNIX Group Name: 什么也不添,按next 出错,提示要以root权限运行“/home/oracle/orainstRoot.sh CTRL+ALT+F2,打开一个新的控制台(字符窗口) 以root登录 [root@oradb /root]$ cd /home/oracle 这时,/home/oracle/目录下只有一个文件orainstRoot.sh,运行它 [root@oradb /oracle]$ sh orainstRoot.sh CTRL+ALT+F7,回到安装界面(图形窗口) 按Retry按钮,就可以继续安装了, Available Products: 选Oracle8i Enterprise Edition 8.1.6.1.0,按next Installation Types: 选Typical(540MB),按next,这时,屏幕右上角出现一个进度标尺 Database Identification: Global Database Name:输入oracle8(可以任意) SID:保留orcl 按next Database File Location: 任意目录,本例设为“/home/oracle/”,按Next,这时,屏幕右上角进度标尺继续前进 出现Summary,对你想要安装的产品作一个总结 按Install,出现Install画面,等待... 你可以看到窗口底部提示的安装等log文件目录,可供以后查询。 弹出Setup Privileges窗口 提示:在安装继续进行之前,需要以root运行一个脚本“/home/oracle/root.sh”, CTRL+ALT+F2,回到刚才运行的第2个终端窗口 以root权限执行该文件, [root@oradb /oracle]$ sh root.sh 屏幕显示: Enter the full pathname of the local bin dire

Heiße KI -Werkzeuge

Undresser.AI Undress
KI-gestützte App zum Erstellen realistischer Aktfotos

AI Clothes Remover
Online-KI-Tool zum Entfernen von Kleidung aus Fotos.

Undress AI Tool
Ausziehbilder kostenlos

Clothoff.io
KI-Kleiderentferner

AI Hentai Generator
Erstellen Sie kostenlos Ai Hentai.

Heißer Artikel

Heiße Werkzeuge

Notepad++7.3.1
Einfach zu bedienender und kostenloser Code-Editor

SublimeText3 chinesische Version
Chinesische Version, sehr einfach zu bedienen

Senden Sie Studio 13.0.1
Leistungsstarke integrierte PHP-Entwicklungsumgebung

Dreamweaver CS6
Visuelle Webentwicklungstools

SublimeText3 Mac-Version
Codebearbeitungssoftware auf Gottesniveau (SublimeText3)

Heiße Themen
 Lösung für das Problem, dass das chinesische Sprachpaket nicht auf einem Win11-System installiert werden kann
Mar 09, 2024 am 09:48 AM
Lösung für das Problem, dass das chinesische Sprachpaket nicht auf einem Win11-System installiert werden kann
Mar 09, 2024 am 09:48 AM
Lösung für das Problem, dass das Win11-System das chinesische Sprachpaket nicht installieren kann. Mit der Einführung des Windows 11-Systems begannen viele Benutzer, ihr Betriebssystem zu aktualisieren, um neue Funktionen und Schnittstellen zu nutzen. Einige Benutzer stellten jedoch fest, dass sie das chinesische Sprachpaket nach dem Upgrade nicht installieren konnten, was ihre Erfahrung beeinträchtigte. In diesem Artikel besprechen wir die Gründe, warum das Win11-System das chinesische Sprachpaket nicht installieren kann, und stellen einige Lösungen bereit, die Benutzern bei der Lösung dieses Problems helfen. Ursachenanalyse Lassen Sie uns zunächst die Unfähigkeit des Win11-Systems analysieren
 Gastzusätze können in VirtualBox nicht installiert werden
Mar 10, 2024 am 09:34 AM
Gastzusätze können in VirtualBox nicht installiert werden
Mar 10, 2024 am 09:34 AM
Möglicherweise können Sie keine Gastzusätze zu einer virtuellen Maschine in OracleVirtualBox installieren. Wenn wir auf Geräte>InstallGuestAdditionsCDImage klicken, wird einfach ein Fehler wie unten gezeigt ausgegeben: VirtualBox – Fehler: Virtuelles Laufwerk C kann nicht eingefügt werden: DateienOracleVirtualBoxVBoxGuestAdditions.iso in die Ubuntu-Maschine programmieren In diesem Beitrag werden wir verstehen, was passiert, wenn Sie. Was zu tun ist, wenn Sie Gastzusätze können in VirtualBox nicht installiert werden. Gastzusätze können nicht in VirtualBox installiert werden. Wenn Sie es nicht in Virtua installieren können
 Was soll ich tun, wenn Baidu Netdisk erfolgreich heruntergeladen wurde, aber nicht installiert werden kann?
Mar 13, 2024 pm 10:22 PM
Was soll ich tun, wenn Baidu Netdisk erfolgreich heruntergeladen wurde, aber nicht installiert werden kann?
Mar 13, 2024 pm 10:22 PM
Wenn Sie die Installationsdatei von Baidu Netdisk erfolgreich heruntergeladen haben, sie aber nicht normal installieren können, liegt möglicherweise ein Fehler in der Integrität der Softwaredatei vor oder es liegt ein Problem mit den verbleibenden Dateien und Registrierungseinträgen vor Lassen Sie uns die Analyse des Problems vorstellen, dass Baidu Netdisk erfolgreich heruntergeladen, aber nicht installiert werden kann. Analyse des Problems, dass Baidu Netdisk erfolgreich heruntergeladen, aber nicht installiert werden konnte 1. Überprüfen Sie die Integrität der Installationsdatei: Stellen Sie sicher, dass die heruntergeladene Installationsdatei vollständig und nicht beschädigt ist. Sie können es erneut herunterladen oder versuchen, die Installationsdatei von einer anderen vertrauenswürdigen Quelle herunterzuladen. 2. Deaktivieren Sie Antivirensoftware und Firewall: Einige Antivirensoftware oder Firewallprogramme verhindern möglicherweise die ordnungsgemäße Ausführung des Installationsprogramms. Versuchen Sie, die Antivirensoftware und die Firewall zu deaktivieren oder zu beenden, und führen Sie dann die Installation erneut aus
 Wie installiere ich Android-Apps unter Linux?
Mar 19, 2024 am 11:15 AM
Wie installiere ich Android-Apps unter Linux?
Mar 19, 2024 am 11:15 AM
Die Installation von Android-Anwendungen unter Linux war für viele Benutzer schon immer ein Problem. Insbesondere für Linux-Benutzer, die gerne Android-Anwendungen verwenden, ist es sehr wichtig, die Installation von Android-Anwendungen auf Linux-Systemen zu beherrschen. Obwohl die direkte Ausführung von Android-Anwendungen unter Linux nicht so einfach ist wie auf der Android-Plattform, können wir mithilfe von Emulatoren oder Tools von Drittanbietern Android-Anwendungen unter Linux dennoch problemlos genießen. Im Folgenden wird erläutert, wie Android-Anwendungen auf Linux-Systemen installiert werden.
 So installieren und führen Sie die Ubuntu Notes-App unter Ubuntu 24.04 aus
Mar 22, 2024 pm 04:40 PM
So installieren und führen Sie die Ubuntu Notes-App unter Ubuntu 24.04 aus
Mar 22, 2024 pm 04:40 PM
Während des Lernens in der Oberstufe machen sich einige Schüler sehr klare und genaue Notizen und machen sich mehr Notizen als andere in derselben Klasse. Für manche ist das Notieren ein Hobby, für andere ist es eine Notwendigkeit, wenn sie leicht kleine Informationen über etwas Wichtiges vergessen. Die NTFS-Anwendung von Microsoft ist besonders nützlich für Studierende, die wichtige Notizen außerhalb der regulären Vorlesungen speichern möchten. In diesem Artikel beschreiben wir die Installation von Ubuntu-Anwendungen auf Ubuntu24. Aktualisieren des Ubuntu-Systems Vor der Installation des Ubuntu-Installationsprogramms müssen wir auf Ubuntu24 sicherstellen, dass das neu konfigurierte System aktualisiert wurde. Wir können das bekannteste „a“ im Ubuntu-System verwenden
 So installieren Sie Podman unter Ubuntu 24.04
Mar 22, 2024 am 11:26 AM
So installieren Sie Podman unter Ubuntu 24.04
Mar 22, 2024 am 11:26 AM
Wenn Sie Docker verwendet haben, müssen Sie Daemons, Container und ihre Funktionen verstehen. Ein Daemon ist ein Dienst, der im Hintergrund läuft, wenn ein Container bereits in einem System verwendet wird. Podman ist ein kostenloses Verwaltungstool zum Verwalten und Erstellen von Containern, ohne auf einen Daemon wie Docker angewiesen zu sein. Daher bietet es Vorteile bei der Verwaltung von Containern, ohne dass langfristige Backend-Dienste erforderlich sind. Darüber hinaus erfordert Podman keine Root-Berechtigungen. In dieser Anleitung wird ausführlich erläutert, wie Sie Podman auf Ubuntu24 installieren. Um das System zu aktualisieren, müssen wir zunächst das System aktualisieren und die Terminal-Shell von Ubuntu24 öffnen. Sowohl während des Installations- als auch des Upgrade-Vorgangs müssen wir die Befehlszeile verwenden. eine einfache
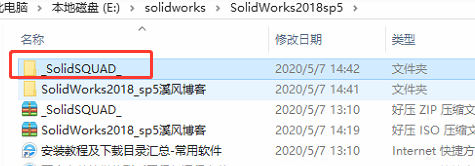 So installieren Sie solidworks2018 – Solidworks2018-Installations-Tutorial
Mar 04, 2024 pm 09:00 PM
So installieren Sie solidworks2018 – Solidworks2018-Installations-Tutorial
Mar 04, 2024 pm 09:00 PM
Viele Benutzer haben gerade die Solidworks2018-Software heruntergeladen und wissen immer noch nicht, wie man Solidworks2018 installiert. Als Nächstes zeigt Ihnen der Editor ein Solidworks2018-Installations-Tutorial. 1. Öffnen Sie die von uns heruntergeladene Software, suchen Sie dann den Ordner „_SolidSQUAD_“, suchen Sie die Datei „SolidWorks.2017-2018.Activator.SSQ“ darin, doppelklicken Sie zum Öffnen und dann erscheint die folgende Oberfläche: Klicken Sie nacheinander auf das erste Element. Klicken Sie auf das Symbolelement auf der rechten Seite. Klicken Sie abschließend unten auf die Schaltfläche „Akzeptieren“. Das folgende Popup-Fenster wird angezeigt: Klicken Sie auf „Ja“ und im Dialogfeld auf „OK“, um mit dem Popup-Fenster fortzufahren. 2. Dann klicken wir
 So installieren Sie das Creo-Creo-Installations-Tutorial
Mar 04, 2024 pm 10:30 PM
So installieren Sie das Creo-Creo-Installations-Tutorial
Mar 04, 2024 pm 10:30 PM
Viele unerfahrene Freunde wissen immer noch nicht, wie man Creo installiert, daher bietet der Editor unten relevante Tutorials zur Creo-Installation. Freunde in Not sollten einen Blick darauf werfen. 1. Öffnen Sie das heruntergeladene Installationspaket und suchen Sie den Lizenzordner, wie in der Abbildung unten gezeigt: 2. Kopieren Sie ihn dann in das Verzeichnis auf dem Laufwerk C, wie in der Abbildung unten gezeigt: 3. Doppelklicken Sie zum Aufrufen und prüfen Sie, ob Es gibt eine Lizenzdatei, wie unten gezeigt. Wie in der Abbildung gezeigt: 4. Kopieren Sie dann die Lizenzdatei in diese Datei, wie in der Abbildung unten gezeigt: 5. Erstellen Sie in der PROGRAMFILES-Datei des Laufwerks C einen neuen SPS-Ordner. wie in der Abbildung unten gezeigt: 6. Kopieren Sie auch die Lizenzdatei. Klicken Sie hinein, wie in der Abbildung unten gezeigt: 7. Doppelklicken Sie auf die Installationsdatei des Hauptprogramms. Aktivieren Sie zum Installieren die Option „Neue Software installieren“.





