VPS中使用LNMP安装WordPress教程_php实例
前言
前几天,朋友手头上有一个空闲的vps,256M内存,我决定拿来玩一下。经过一番思考,还是用来挂站吧。然后看是CentOS6系统,果断决定用从来没玩过的LNMP。于是,百度、谷歌找教程,好多教程都是有问题的,导致重装无数次系统,浪费大把大把时间。现在总结一下成功的经验。
安装screen
在终端输入yum install screen
完成后输入screen -S lnmp
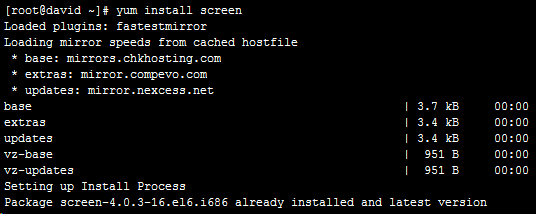
为什么要这样做呢?答案很简单,因为它可以保护您的远程连接,让工作不半路意外停止。我在安装LNMP的时候时间比较长,而XShell曾经莫名其妙断开,吓得我以为又要重新来过。还好一开始开了screen,进程还在。
如果您的终端在工作中意外断开,你可以输入screen –ls 来查看所有screen会话,然后输入screen –r + 代号 来恢复。
安装LNMP
在终端输入以下代码
wget -c http://soft.vpser.net/lnmp/lnmp1.1-full.tar.gz && tar zxf lnmp1.1-full.tar.gz && cd lnmp1.1-full && ./centos.sh
根据提示安装
这里要求输入MYSQL密码
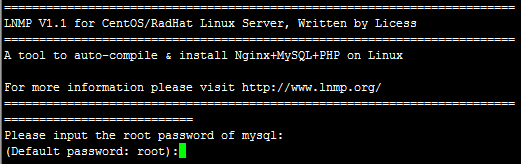
然后输入这里需要确认是否启用MySQL InnoDB

选择php版本
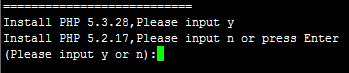
选择mysql版本
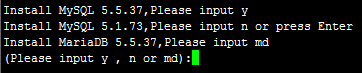
我个人建议全部用最新的吧
漫长的等待。。。。。我用了三个小时。。。。。
大功告成
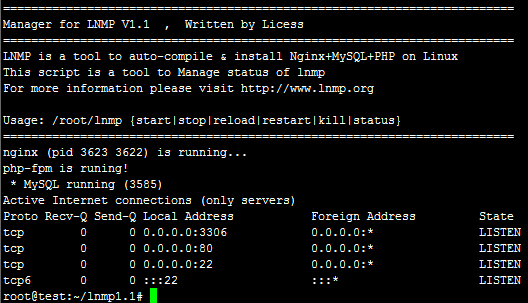
配置站点
环境装好了,如何让它可以挂站呢。
在终端输入 /root/vhost.sh
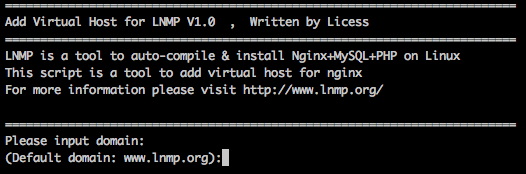
这里输入要绑定的域名,在这里,www.joycex.com和joycex.com不是同一个域名。建议在这里一起输入,两个域名间用空格间开。
如果你不小心打错了,用Ctrl+Backspace来删除,不要直接Backspace(这样子不会删除,反而出现^H)
回车后会出现如下提示

如果需要添加更多的域名,如不需要直接输入 n 回车。如需要输入 y 回车
接下来是设置网站目录位置,一般情况下不需要设置直接回车即可。
这里选择是否添加伪静态规则,如不需要伪静态,直接输入 n 回车。如果需要输入 y 回车,再选择伪静态或自定义伪静态
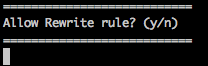
选择y就会出现以下提示

默认已经有了很多东西,可直接输入以上名称即可。
我们这里安装wordpress,直接输入wordpress就可以了。
下面是否选择开启日志
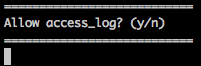
一般没什么用选择n
出现:Press any key to start create virtul host... 后,再次回车确认就会自动添加虚拟主机。
安装wordpress
鉴于用命令操作非常不方便,所有建议大家先下载到本地,然后用WinSCP这种SFTP软件上传到网站目录
首先去http://cn.wordpress.org/ 下载wordpress
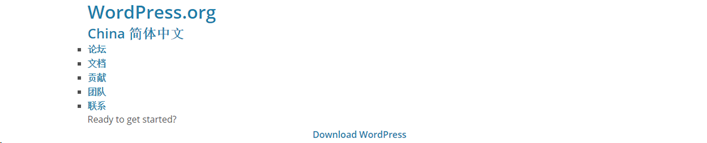
用WinSCP上传
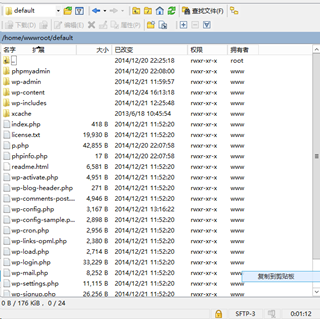
在浏览器输入http://域名/wp-admin/install.php
然后就进入了wordpress的经典安装界面,提示很简单,很容易安装
不到五分钟就大功告成了!

Heiße KI -Werkzeuge

Undresser.AI Undress
KI-gestützte App zum Erstellen realistischer Aktfotos

AI Clothes Remover
Online-KI-Tool zum Entfernen von Kleidung aus Fotos.

Undress AI Tool
Ausziehbilder kostenlos

Clothoff.io
KI-Kleiderentferner

Video Face Swap
Tauschen Sie Gesichter in jedem Video mühelos mit unserem völlig kostenlosen KI-Gesichtstausch-Tool aus!

Heißer Artikel

Heiße Werkzeuge

Notepad++7.3.1
Einfach zu bedienender und kostenloser Code-Editor

SublimeText3 chinesische Version
Chinesische Version, sehr einfach zu bedienen

Senden Sie Studio 13.0.1
Leistungsstarke integrierte PHP-Entwicklungsumgebung

Dreamweaver CS6
Visuelle Webentwicklungstools

SublimeText3 Mac-Version
Codebearbeitungssoftware auf Gottesniveau (SublimeText3)

Heiße Themen
 1389
1389
 52
52
 So stellen Sie die WordPress -Artikelliste an
Apr 20, 2025 am 10:48 AM
So stellen Sie die WordPress -Artikelliste an
Apr 20, 2025 am 10:48 AM
Es gibt vier Möglichkeiten, die WordPress -Artikelliste anzupassen: Verwenden Sie Themenoptionen, verwenden Plugins (z. B. die Bestellung von Post -Typen, WP -Postliste, Boxy -Sachen), Code (Einstellungen in der Datei functions.php hinzufügen) oder die WordPress -Datenbank direkt ändern.
 So fügen Sie WordPress Kommentare hinzu
Apr 20, 2025 am 11:42 AM
So fügen Sie WordPress Kommentare hinzu
Apr 20, 2025 am 11:42 AM
Die Schritte zum Hinzufügen eines Kommentars in WordPress sind wie folgt: Aktivieren Sie Kommentare: Überprüfen Sie "Kommentare zuzulassen", um Kommentare für einen bestimmten Artikel oder alle Artikel zu aktivieren. Kommentaroptionen festlegen: Passen Sie die Genehmigung, Paging, verschachtelte Kommentare und andere Einstellungen an. Kommentarformular hinzufügen: Verwenden Sie den angegebenen Code, um das Kommentarformular zum gewünschten Ort hinzuzufügen. Kommentare anzeigen: Verwenden Sie den bereitgestellten Code, um übertragete Kommentare anzuzeigen. Antwort auf Kommentare: Antworten Sie auf einen einzigen Kommentar über den Antwortlink oder antworten Sie auf mehrere Kommentare mit einem Stapelvorgang. Kommentare verwalten: Auf der Registerkarte Kommentare anzeigen, löschen, genehmigen und markieren.
 Empfohlener Produktregistrierungs-Plug-In für benutzerfreundliche WordPress
Apr 20, 2025 am 08:15 AM
Empfohlener Produktregistrierungs-Plug-In für benutzerfreundliche WordPress
Apr 20, 2025 am 08:15 AM
Es gibt kein perfektes WordPress -Produktregistrierungs -Plugin, die Auswahl sollte auf den tatsächlichen Anforderungen und der Größe der Website basieren. Empfohlene Plug-Ins umfassen: Memberpress: leistungsstarke, aber hochpreisige, komplexe Konfiguration Einschränkung Inhalt.
 So stornieren Sie das Bearbeitungsdatum von WordPress
Apr 20, 2025 am 10:54 AM
So stornieren Sie das Bearbeitungsdatum von WordPress
Apr 20, 2025 am 10:54 AM
WordPress-Bearbeitungsdaten können auf drei Arten storniert werden: 1. Installieren Sie das Postdatum-Deaktivierungs-Plug-In; 2. Fügen Sie den Code in die Datei functions.php hinzu; 3. Bearbeiten Sie die post_modified -Spalte manuell in der Tabelle WP_POSTS.
 So erstellen Sie Ihr eigenes Thema von WordPress
Apr 20, 2025 am 11:18 AM
So erstellen Sie Ihr eigenes Thema von WordPress
Apr 20, 2025 am 11:18 AM
Sie können den WordPress-Themeneditor verwenden oder Hilfe bei Drittanbietern suchen, z. B. ein vorgefertigtes Thema, einen Themengenerator oder einen Entwickler einstellen, um Ihr eigenes WordPress-Thema zu erstellen oder anzupassen. Wenn Sie die Grundlagen von Themen verstehen, Subtopics verwenden, Änderungen testen und die Leistung optimieren, können Sie eine einzigartige und effektive Online -Präsenz erstellen.
 Was tun, wenn ein Fehler in WordPress vorhanden ist
Apr 20, 2025 am 11:57 AM
Was tun, wenn ein Fehler in WordPress vorhanden ist
Apr 20, 2025 am 11:57 AM
WordPress-Fehlerlösungshandbuch: 500 Interner Serverfehler: Deaktivieren Sie das Plug-In oder überprüfen Sie das Serverfehlerprotokoll. 404 Seite nicht gefunden: Permalink überprüfen und sicherstellen, dass der Seitenlink korrekt ist. Weißer Todesbildschirm: Erhöhen Sie das Server -PHP -Speichergrenze. Datenbankverbindungsfehler: Überprüfen Sie den Datenbankserverstatus und die WordPress -Konfiguration. Weitere Tipps: Aktivieren Sie den Debug -Modus, überprüfen Sie Fehlerprotokolle und suchen Sie Unterstützung. Fehler verhindern: Aktualisieren Sie regelmäßig WordPress, installieren Sie nur die erforderlichen Plugins, sichern Sie regelmäßig Ihre Website und optimieren Sie die Leistung der Website.
 So kopieren Sie WordPress -Code
Apr 20, 2025 pm 12:00 PM
So kopieren Sie WordPress -Code
Apr 20, 2025 pm 12:00 PM
Wie kopiere ich WordPress -Code? Kopieren Sie von der Admin -Schnittstelle: Melden Sie sich bei der WordPress -Website an, navigieren Sie zum Ziel, wählen Sie den Code aus und drücken Sie Strg C (Windows)/Befehl C (Mac), um den Code zu kopieren. Kopieren Sie aus einer Datei: Stellen Sie mit SSH oder FTP eine Verbindung zum Server her, navigieren Sie zum Thema oder die Plug-in-Datei, wählen Sie den Code aus und drücken Sie Strg C (Windows)/Befehl C (Mac), um den Code zu kopieren.
 So zeigen Sie WordPress -Kommentare an
Apr 20, 2025 pm 12:06 PM
So zeigen Sie WordPress -Kommentare an
Apr 20, 2025 pm 12:06 PM
Aktivieren Sie Kommentare in der WordPress -Website: 1. Melden Sie sich im Administratorbereich an, wenden Sie sich zu "Einstellungen" - "Diskussionen" und überprüfen Sie "Kommentare zulassen". 2. Wählen Sie einen Ort aus, um Kommentare anzuzeigen. 3.. Anpassen Kommentare; V. 5. verwenden & lt;? Php commenter_template (); ? & gt; Tags zum Anzeigen von Kommentaren; 6. Verschachtelte Kommentare aktivieren; 7. Kommentarform einstellen; 8. Verwenden Sie Plugins und Verifizierungscodes, um Spam -Kommentare zu verhindern. 9. Ermutigen Sie Benutzer, Gravatar Avatar zu verwenden; 10. Erstellen Sie Kommentare, auf die Sie sich beziehen können




