smarty静态实验表明,网络上是错的~呵呵_PHP教程
require_once("Smarty/libs/Smarty.class.php");
$smarty = new smarty();
$smarty->templates_dir="templates";
$smarty->templates_c_dir="templates_c";
$smarty->left_delimiter=" $smarty->right_delimiter="}>";
$smarty->assign("title","你成功了");
$smarty->display("test.html");
$content=$smarty->fetch("test.html");
$fp=fopen("ok.html","w");
fwrite($fp,$content);
fclose($fp);
?>

Heiße KI -Werkzeuge

Undresser.AI Undress
KI-gestützte App zum Erstellen realistischer Aktfotos

AI Clothes Remover
Online-KI-Tool zum Entfernen von Kleidung aus Fotos.

Undress AI Tool
Ausziehbilder kostenlos

Clothoff.io
KI-Kleiderentferner

AI Hentai Generator
Erstellen Sie kostenlos Ai Hentai.

Heißer Artikel

Heiße Werkzeuge

Notepad++7.3.1
Einfach zu bedienender und kostenloser Code-Editor

SublimeText3 chinesische Version
Chinesische Version, sehr einfach zu bedienen

Senden Sie Studio 13.0.1
Leistungsstarke integrierte PHP-Entwicklungsumgebung

Dreamweaver CS6
Visuelle Webentwicklungstools

SublimeText3 Mac-Version
Codebearbeitungssoftware auf Gottesniveau (SublimeText3)

Heiße Themen
 1376
1376
 52
52
![WLAN-Erweiterungsmodul ist gestoppt [Fix]](https://img.php.cn/upload/article/000/465/014/170832352052603.gif?x-oss-process=image/resize,m_fill,h_207,w_330) WLAN-Erweiterungsmodul ist gestoppt [Fix]
Feb 19, 2024 pm 02:18 PM
WLAN-Erweiterungsmodul ist gestoppt [Fix]
Feb 19, 2024 pm 02:18 PM
Wenn es ein Problem mit dem WLAN-Erweiterungsmodul Ihres Windows-Computers gibt, kann dies dazu führen, dass Sie nicht mehr mit dem Internet verbunden sind. Diese Situation ist oft frustrierend, aber glücklicherweise enthält dieser Artikel einige einfache Vorschläge, die Ihnen helfen können, dieses Problem zu lösen und Ihre drahtlose Verbindung wieder ordnungsgemäß funktionieren zu lassen. Behebung, dass das WLAN-Erweiterbarkeitsmodul nicht mehr funktioniert Wenn das WLAN-Erweiterbarkeitsmodul auf Ihrem Windows-Computer nicht mehr funktioniert, befolgen Sie diese Vorschläge, um das Problem zu beheben: Führen Sie die Netzwerk- und Internet-Fehlerbehebung aus, um drahtlose Netzwerkverbindungen zu deaktivieren und wieder zu aktivieren. Starten Sie den WLAN-Autokonfigurationsdienst neu. Ändern Sie die Energieoptionen. Ändern Erweiterte Energieeinstellungen Netzwerkadaptertreiber neu installieren Einige Netzwerkbefehle ausführen Schauen wir uns das nun im Detail an
 Was soll ich tun, wenn die Erde in der unteren rechten Ecke von Windows 10 angezeigt wird, wenn ich nicht auf das Internet zugreifen kann? Verschiedene Lösungen für das Problem, dass die Erde in Win10 nicht auf das Internet zugreifen kann
Feb 29, 2024 am 09:52 AM
Was soll ich tun, wenn die Erde in der unteren rechten Ecke von Windows 10 angezeigt wird, wenn ich nicht auf das Internet zugreifen kann? Verschiedene Lösungen für das Problem, dass die Erde in Win10 nicht auf das Internet zugreifen kann
Feb 29, 2024 am 09:52 AM
In diesem Artikel wird die Lösung für das Problem vorgestellt, dass das Globussymbol im Win10-Systemnetzwerk angezeigt wird, aber nicht auf das Internet zugreifen kann. Der Artikel enthält detaillierte Schritte, die den Lesern helfen sollen, das Problem des Win10-Netzwerks zu lösen, das zeigt, dass die Erde keinen Zugriff auf das Internet hat. Methode 1: Direkt neu starten. Überprüfen Sie zunächst, ob das Netzwerkkabel nicht richtig eingesteckt ist und ob das Breitband im Rückstand ist. In diesem Fall müssen Sie den Router oder das optische Modem neu starten. Wenn auf dem Computer keine wichtigen Dinge erledigt werden, können Sie den Computer direkt neu starten. Die meisten kleineren Probleme können durch einen Neustart des Computers schnell behoben werden. Wenn festgestellt wird, dass die Breitbandanbindung nicht im Rückstand ist und das Netzwerk normal ist, ist das eine andere Sache. Methode 2: 1. Drücken Sie die [Win]-Taste oder klicken Sie auf [Startmenü] in der unteren linken Ecke. Klicken Sie im sich öffnenden Menüelement auf das Zahnradsymbol über dem Netzschalter.
 Was tun, wenn der Bluescreen-Code 0x0000001 auftritt?
Feb 23, 2024 am 08:09 AM
Was tun, wenn der Bluescreen-Code 0x0000001 auftritt?
Feb 23, 2024 am 08:09 AM
Was tun mit dem Bluescreen-Code 0x0000001? Der Bluescreen-Fehler ist ein Warnmechanismus, wenn ein Problem mit dem Computersystem oder der Hardware vorliegt. Der Code 0x0000001 weist normalerweise auf einen Hardware- oder Treiberfehler hin. Wenn Benutzer bei der Verwendung ihres Computers plötzlich auf einen Bluescreen-Fehler stoßen, geraten sie möglicherweise in Panik und sind ratlos. Glücklicherweise können die meisten Bluescreen-Fehler mit ein paar einfachen Schritten behoben werden. In diesem Artikel werden den Lesern einige Methoden zur Behebung des Bluescreen-Fehlercodes 0x0000001 vorgestellt. Wenn ein Bluescreen-Fehler auftritt, können wir zunächst versuchen, neu zu starten
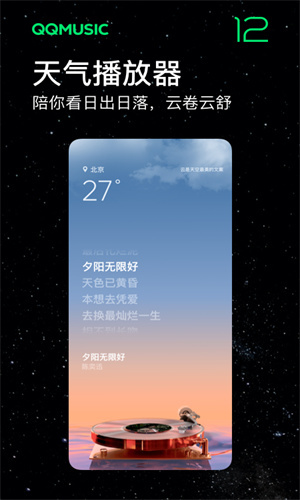 So kopieren Sie Liedtexte von QQ Music. So kopieren Sie Liedtexte
Mar 12, 2024 pm 08:22 PM
So kopieren Sie Liedtexte von QQ Music. So kopieren Sie Liedtexte
Mar 12, 2024 pm 08:22 PM
Wir Benutzer sollten in der Lage sein, die Vielfalt einiger Funktionen zu verstehen, wenn wir diese Plattform nutzen. Wir wissen, dass die Texte einiger Songs sehr gut geschrieben sind. Manchmal hören wir es sogar mehrmals und haben das Gefühl, dass die Bedeutung sehr tiefgreifend ist. Wenn wir die Bedeutung verstehen möchten, möchten wir sie jedoch direkt kopieren und als Text verwenden Sie müssen nur lernen, wie man Liedtexte kopiert. Ich glaube, Sie haben alle keine Erfahrung mit diesen Vorgängen, aber es ist in der Tat etwas schwierig, sie heute auf Ihrem Mobiltelefon zu bedienen Der Herausgeber ist hier, um Ihnen zu helfen. Wenn es Ihnen auch gefällt, schauen Sie es sich nicht an.
 Überprüfen Sie die Netzwerkverbindung: lol kann keine Verbindung zum Server herstellen
Feb 19, 2024 pm 12:10 PM
Überprüfen Sie die Netzwerkverbindung: lol kann keine Verbindung zum Server herstellen
Feb 19, 2024 pm 12:10 PM
LOL kann keine Verbindung zum Server herstellen. Bitte überprüfen Sie das Netzwerk. In den letzten Jahren sind Online-Spiele für viele Menschen zu einer täglichen Unterhaltungsaktivität geworden. Unter ihnen ist League of Legends (LOL) ein sehr beliebtes Multiplayer-Onlinespiel, das die Teilnahme und das Interesse von Hunderten Millionen Spielern auf sich zieht. Wenn wir jedoch LOL spielen, stoßen wir manchmal auf die Fehlermeldung „Verbindung zum Server nicht möglich, bitte überprüfen Sie das Netzwerk“, was den Spielern zweifellos einige Probleme bereitet. Als nächstes werden wir die Ursachen und Lösungen dieses Fehlers besprechen. Zunächst besteht möglicherweise das Problem, dass LOL keine Verbindung zum Server herstellen kann
 Was passiert, wenn das Netzwerk keine Verbindung zum WLAN herstellen kann?
Apr 03, 2024 pm 12:11 PM
Was passiert, wenn das Netzwerk keine Verbindung zum WLAN herstellen kann?
Apr 03, 2024 pm 12:11 PM
1. Überprüfen Sie das WLAN-Passwort: Stellen Sie sicher, dass das von Ihnen eingegebene WLAN-Passwort korrekt ist und achten Sie auf die Groß-/Kleinschreibung. 2. Überprüfen Sie, ob das WLAN ordnungsgemäß funktioniert: Überprüfen Sie, ob der WLAN-Router normal funktioniert. Sie können andere Geräte an denselben Router anschließen, um festzustellen, ob das Problem beim Gerät liegt. 3. Starten Sie das Gerät und den Router neu: Manchmal liegt eine Fehlfunktion oder ein Netzwerkproblem mit dem Gerät oder Router vor, und ein Neustart des Geräts und des Routers kann das Problem lösen. 4. Überprüfen Sie die Geräteeinstellungen: Stellen Sie sicher, dass die WLAN-Funktion des Geräts eingeschaltet und die WLAN-Funktion nicht deaktiviert ist.
 Anleitung zur Ordnerfreigabe für Windows 11: Teilen Sie Ihre Dateien und Daten ganz einfach
Mar 13, 2024 am 11:49 AM
Anleitung zur Ordnerfreigabe für Windows 11: Teilen Sie Ihre Dateien und Daten ganz einfach
Mar 13, 2024 am 11:49 AM
Im täglichen Leben und bei der Arbeit müssen wir häufig Dateien und Ordner zwischen verschiedenen Geräten teilen. Das Windows 11-System bietet praktische integrierte Ordnerfreigabefunktionen, die es uns ermöglichen, die benötigten Inhalte einfach und sicher mit anderen im selben Netzwerk zu teilen und gleichzeitig die Privatsphäre persönlicher Dateien zu schützen. Diese Funktion macht die Dateifreigabe einfach und effizient, ohne dass Sie befürchten müssen, dass private Informationen verloren gehen. Durch die Ordnerfreigabefunktion des Windows 11-Systems können wir bequemer zusammenarbeiten, kommunizieren und zusammenarbeiten und so die Arbeitseffizienz und den Lebenskomfort verbessern. Um einen freigegebenen Ordner erfolgreich zu konfigurieren, müssen wir zunächst die folgenden Bedingungen erfüllen: Alle Geräte (die an der Freigabe teilnehmen) sind mit demselben Netzwerk verbunden. Aktivieren Sie die Netzwerkerkennung und konfigurieren Sie die Freigabe. Kennen Sie das Zielgerät
 Beheben Sie den Fehlercode 0xc000007b
Feb 18, 2024 pm 07:34 PM
Beheben Sie den Fehlercode 0xc000007b
Feb 18, 2024 pm 07:34 PM
Beendigungscode 0xc000007b Bei der Verwendung Ihres Computers treten manchmal verschiedene Probleme und Fehlercodes auf. Unter ihnen ist der Beendigungscode am störendsten, insbesondere der Beendigungscode 0xc000007b. Dieser Code weist darauf hin, dass eine Anwendung nicht ordnungsgemäß gestartet werden kann, was zu Unannehmlichkeiten für den Benutzer führt. Lassen Sie uns zunächst die Bedeutung des Beendigungscodes 0xc000007b verstehen. Bei diesem Code handelt es sich um einen Fehlercode des Windows-Betriebssystems, der normalerweise auftritt, wenn eine 32-Bit-Anwendung versucht, auf einem 64-Bit-Betriebssystem ausgeführt zu werden. Es bedeutet, dass es so sein sollte




