 Backend-Entwicklung
Backend-Entwicklung
 PHP-Tutorial
PHP-Tutorial
 Einrichtung des Nginx Tomcat Memcached-Lastausgleichs-Clusterdienstes
Einrichtung des Nginx Tomcat Memcached-Lastausgleichs-Clusterdienstes
Einrichtung des Nginx Tomcat Memcached-Lastausgleichs-Clusterdienstes
转载请注明出处:http://blog.csdn.net/l1028386804/article/details/48289765
Betriebssystem: CentOS6.5
In diesem Dokument wird hauptsächlich erläutert, wie ein Nginx+Tomcat+Memcached-Lastausgleichs-Clusterserver unter CentOS6.5 erstellt wird und Tomcat verantwortlich ist Für tatsächliche Dienste ist Memcached für die Synchronisierung der Tomcat-Sitzung verantwortlich, um den Zweck der Sitzungsfreigabe zu erreichen.
1. Installieren Sie Nginx
Offizielle Nginx-Website: http://nginx.org/
Laden Sie die neueste stabile Version herunter. Vor der Installation von Nginx müssen Sie die Softwarebibliotheken gcc, openssl, pcre und zlib installieren.

1.1 gcc, gcc-c++ installieren
Installationsbefehl:
#sudo yum install gcc # sudo yum install gcc-c++
1.2 openssl installieren
openssl Offizielle Website: http://www.openssl.org/
Installationsversion: openssl-1.0.1i.tar.gz
Installationsbefehl:
#tar -zxvf openssl-1.0.1i.tar.gz #cd openssl-1.0.1i #sudo ./config --prefix=/usr/local/openssl-1.0.1i #prefix指定安装目录 #sudo make #sudo make install
[ Hinweis 】: Hier wird der Befehl config anstelle des üblichen Befehls configure verwendet.
Nach Abschluss der Installation gehen Sie zu /usr/local/, um zu überprüfen, ob die Installation erfolgreich war. Wenn ein Installationsfehler auftritt, müssen Sie eine erneute Komprimierung und Neuinstallation durchführen.
1.3 pcre installieren
offizielle Website von pcre: http://www.pcre.org/
Installierte Version: pcre-8.35.tar.gz
Installationsbefehl:
#tar -zxvf pcre-8.35.tar.gz #cd pcre-8.35 #sudo ./configure --prefix=/usr/local/pcre-8.35 #prefix指定安装目录 #sudo make #sudo make install
Nach Abschluss der Installation gehen Sie zu /usr/local/, um zu überprüfen, ob die Installation erfolgreich war. Wenn ein Installationsfehler auftritt, müssen Sie eine erneute Komprimierung und Neuinstallation durchführen.
[Hinweis]: Wenn der C++-Compiler nicht installiert ist, wird bei der Installation dieser Software ein Fehler gemeldet!
1.4 zlib installieren
offizielle Website von zlib: http://www.zlib.net/
Installierte Version: zlib-1.2.8.tar.gz
Installationsbefehl:
#tar -zxvf zlib-1.2.8.tar.gz #cd zlib-1.2.8 #sudo ./configure --prefix=/usr/local/zlib-1.2.8 #prefix指定安装目录 #sudo make #sudo make install
Nach Abschluss der Installation gehen Sie zu /usr/local/, um zu überprüfen, ob die Installation erfolgreich war. Wenn ein Installationsfehler auftritt, müssen Sie eine erneute Komprimierung und Neuinstallation durchführen.
1.5 Nginx installieren
Installationsversion: nginx-1.6.1.tar.gz
Installationsbefehl:
#tar -zxvf nginx-1.6.1.tar.gz #cd nginx-1.6.1 #sudo ./configure --prefix=/usr/local/nginx-1.6.1 #prefix指定安装目录 --with-openssl=/home/zht/src/openssl-1.0.1i #指的是openssl源码路径 --with-pcre=/home/zht/src/pcre-8.3.5 #指的是pcre的源码路径 --with-zlib=/home/zht/src/zlib-1.2.8 #指的是zlib 的源码路径 --with-http_ssl_module #sudo make #make install
Nachdem die Installation abgeschlossen ist , gehen Sie zu Überprüfen Sie, ob die Installation unter /usr/local/ erfolgreich war. Wenn ein Installationsfehler auftritt, müssen Sie eine erneute Komprimierung und Neuinstallation durchführen.

1.5.1 Nginx konfigurieren
Konfigurationsdateiverzeichnis: /usr/local/nginx-1.6.1/conf/nginx.conf
# cd /usr/local/nginx-1.6.1/conf # sudo vi nginx.conf
[Die geänderte Konfigurationsdatei lautet wie folgt]:
#创建进程的用户和用户组
user zht zht;
#服务进程数量,一般等于CPU数量
worker_processes 1;
#全局错误日志定义,建议开启error级别日志.[ debug | info | notice | warn | error | crit ]
error_log logs/error.log error;
#error_log logs/error.log notice;
#error_log logs/error.log info;
#记录进程ID的文件
#pid logs/nginx.pid;
events {
#epoll是多路复用IO(I/O Multiplexing)中的一种方式,但是仅用于linux2.6以上内核,可以大大提高nginx的性能.Linux建议使用epoll,FreeBSD建议使用kqueue.
useepoll;
#一个worker_processe允许的最近并发连接数量
worker_connections 1024;
}
http {
include mime.types;
default_type application/octet-stream;
#log_format main '$remote_addr - $remote_user [$time_local]"$request" '
# '$status $body_bytes_sent"$http_referer" '
# '"$http_user_agent""$http_x_forwarded_for"';
#access_log logs/access.log main;
sendfile on;
#tcp_nopush on;
#http连接的持续时间
keepalive_timeout 65;
#gzip压缩设置
gzip on; #开启gzip
gzip_min_length 1k; #最小压缩文件大小
gzip_buffers 4 16k; #压缩缓冲区
#http的协议版本(1.0/1.1),默认1.1,前端如果是squid2.5请使用1.0
gzip_http_version 1.1;
#gzip压缩比,1压缩比最小处理速度最快,9压缩比最大但处理速度最慢(传输快但比较消耗cpu)
gzip_comp_level 2;
#和http头有关系,加个vary头,给代理服务器用的,有的浏览器支持压缩,有的不支持,所以避免浪费不支持的也压缩,所以根据客户端的HTTP头来判断,是否需要压缩
gzip_varyon;
#gzip压缩类型,不用添加text/html,否则会有警告信息
gzip_types text/plain text/javascript text/css application/xmlapplication/x-javascript application/json;
#设定负载均衡的服务器列表,可以设置多个upstream,但mysvr名字要区分
upstreammyClusterServer1 {
#weigth参数表示权值,权值越高被分配到的几率越大
#本机上的Squid开启3128端口
server 127.0.0.1:8081 weight=5;
server 127.0.0.1:8082 weight=5;
server 127.0.0.1:8083 weight=5;
}
server {
#nginx监听的端口号
listen 80;
#域名可以有多个,用空格隔开
server_name 127.0.0.1;
#字符编码方式
charset utf-8;
#设定本虚拟主机的访问日志。关闭日志可以减少IO,提高性能。
#access_log logs/host.access.log main;
#默认请求
location / {
#定义服务器的默认网站根目录位置
root html;
#定义首页索引文件的名称
index index.html index.htmindex.jsp;
#请求转向mysvr 定义的服务器列表
proxy_pass http://myClusterServer1;
proxy_redirect default;
#跟代理服务器连接的超时时间,必须留意这个time out时间不能超过75秒,当一台服务器当掉时,过10秒转发到另外一台服务器。
proxy_connect_timeout 10;
}
#error_page 404 /404.html;
#redirect server error pages to the static page /50x.html
#
error_page 500 502 503 504 /50x.html;
location = /50x.html {
root html;
}
#proxy the PHP scripts to Apache listening on 127.0.0.1:80
#
#location ~ \.php$ {
# proxy_pass http://127.0.0.1;
#}
#pass the PHP scripts to FastCGI server listening on 127.0.0.1:9000
#
#location ~ \.php$ {
# root html;
# fastcgi_pass 127.0.0.1:9000;
# fastcgi_index index.php;
# fastcgi_param SCRIPT_FILENAME /scripts$fastcgi_script_name;
# include fastcgi_params;
#}
#deny access to .htaccess files, if Apache's document root
#concurs with nginx's one
#
#location ~ /\.ht {
# deny all;
#}
}
# anothervirtual host using mix of IP-, name-, and port-based configuration
#
#server {
# listen 8000;
# listen somename:8080;
# server_name somename alias another.alias;
# location / {
# root html;
# index index.html index.htm;
# }
#}
# HTTPSserver
#
#server {
# listen 443 ssl;
# server_name localhost;
# ssl_certificate cert.pem;
# ssl_certificate_key cert.key;
# ssl_session_cache shared:SSL:1m;
# ssl_session_timeout 5m;
# ssl_ciphers HIGH:!aNULL:!MD5;
# ssl_prefer_server_ciphers on;
# location / {
# root html;
# index index.html index.htm;
# }
#}
}1.5.2 Starten und Herunterfahren von Nginx
(1) Start
# sudo /usr/local/nginx-1.6.1/sbin/nginx
Stellen Sie sicher, dass Port 80 des Systems nicht durch andere Programme belegt ist
Neustart:
# sudo /usr/local/nginx-1.6.1/sbin/nginx -s reload
(2) Schließen:
ps -ef | grep nginx
Finden Sie die Hauptprozess-ID und beenden Sie sie dann, wie zum Beispiel:
# kill -9 [进程号]

(3) Überprüfen Sie, ob der Start erfolgreich ist:
netstat -ano | grep80
Wenn das Ergebnis eingegeben wird, bedeutet dies, dass der Start erfolgreich ist.
Öffnen Sie Browser, um auf die IP dieses Computers zuzugreifen. Wenn der Browser „Willkommen bei Nginx!“ anzeigt, bedeutet dies, dass Nginx erfolgreich installiert und ausgeführt wurde. Wenn der Lastausgleichsserver konfiguriert wurde, sehen Sie die Website-Seite in Tomcat, wie unten gezeigt:

Offizielle Website von Memcached: http://memcached.org/
Um Memcached zu installieren, müssen Sie zuerst die offizielle Website von libevent installieren: http://libevent.org/
Diese Installationsversion:
memcached-1.4.20.tar.gz
libevent-2.0.21-stable.tar.gz
2.1 Livevent installieren
Überprüfen Sie, ob es installiert ist: # rpm qa | >.
Gehen Sie nach Abschluss der Installation in das durch das Präfix angegebene Verzeichnis, um zu sehen, ob das Verzeichnis libevent-2.0.21-stable vorhanden ist, wie in der Abbildung unten gezeigt.# rpm -e libevent --nodeps
# tar zxvf libevent-2.0.21-stable.tar.gz # cd libevent-2.0.21-stable # sudo ./configure --prefix=/usr/local/libevent-2.0.21-stable #prefix指定安装路径 # sudo make # sudo make install
 Nach der Installation Wenn Sie fertig sind, gehen Sie zu dem durch das Präfix angegebenen Verzeichnis und prüfen Sie, ob ein Memcached-1.4.20-Verzeichnis vorhanden ist, wie in der folgenden Abbildung dargestellt.
Nach der Installation Wenn Sie fertig sind, gehen Sie zu dem durch das Präfix angegebenen Verzeichnis und prüfen Sie, ob ein Memcached-1.4.20-Verzeichnis vorhanden ist, wie in der folgenden Abbildung dargestellt.
# tar zxvf memcached-1.4.20.tar.gz # cd memcached-1.4.20 # sudo ./configure --prefix=/usr/local/memcached-1.4.20 --with-libevent=/usr/local/libevent-2.0.21-stable # sudo make # sudo make install
Suchen Sie zunächst das bin-Verzeichnis von Memcached:
 Befehl ausführen:
Befehl ausführen:
# cd /usr/local/memcached-1.4.20/bin
# sudo ./memcached -i
 Verwenden Sie # ps -ef |.
Verwenden Sie # ps -ef |.
# sudo ./memcached -d -v -p 12000 -m 512 -u zht
Konzentrieren Sie sich auf die Grundoptionen:

|
-p |
Überwachender TCP-Port (Standard: 11211) |
| -d | Memcached im Daemon-Modus ausführen |
-u |
运行memcached的账户,非root用户 |
-m |
最大的内存使用,单位是MB,缺省是 64 MB |
-c |
软连接数量,缺省是1024(最大并发连接数) |
-v |
输出警告和错误信息 |
-vv |
打印客户端的请求和返回信息 |
-h |
打印帮助信息 |
-i |
打印memcached和libevent的版权信息 |
2.2.4使用telnet验证服务是否可用
Win7安装telnet:控制面板-> 程序和功能->打开或安装Windows功能->勾选Telnet服务端、Telnet客户端。

CentOS安装telnet客户端:
# sudo yum install telnet
Windows命令:

CentOS(Linux)下命令:
# telnet 127.0.0.1 12000
Trying 127.0.0.1...
Connected to localhost (127.0.0.1).
Escape character is '^]'.
连接成功后,手动输入命令:stats
即可看到如下信息:

手动输入:quit //退出
Connection closed by foreign host

2.2.5停止memcached服务
# ps -ef | grep memcached
找到memcached进程ID号,然后强制杀死:
kill - 9 2439
3.安装Tomcat+配置memcached
Tomcat官网:http://tomcat.apache.org/
3.1安装Tomcat
本次使用Tomcat版本:apache-tomcat-7.0.55.tar.gz
将Tomcat解压到任意目录下。

3.2为Tomcat配置memcached
3.2.1为Tomcat添加库文件
Tomcat要支持memcached管理Session,需要调用一些jar库文件:
添加mem和msm的依赖jar包: |
|
couchbase-client-1.2.2.jar javolution-5.4.3.1.jar kryo-1.03.jar kryo-serializers-0.10.jar memcached-session-manager-1.6.5.jar memcached-session-manager-tc6-1.6.5.jar minlog-1.2.jar msm-kryo-serializer-1.6.5.jar reflectasm-0.9.jar spymemcached-2.10.2.jar |
【注意】:
msm1.6.5依赖了Couchbase,需要添加couchbase-client的jar包,否则启动会报:java.lang.NoClassDefFoundError:com/couchbase/client/CouchbaseClient。
Tomcat6和Tomcat7使用不同msm支持包:memcached-session-manager-tc6-1.6.5.jar和memcached-session-manager-tc7-1.6.5.jar,只可选一,否则启动报错。
msm源码中的lib包版本太低:spymemcached需要使用2.10.2,否则启动tomcat报错:
java.lang.NoSuchMethodError:net.spy.memcached.MemcachedClient.set(Ljava/lang/String;ILjava/lang/Object;)Lnet/spy/memcached/internal/OperationFuture;
atde.javakaffee.web.msm.BackupSessionTask.storeSessionInMemcached(BackupSessionTask.java:227)
kryo-serializers需要使用0.10版本,否则报错:
Caused by:java.lang.ClassNotFoundException: de.javakaffee.kryoserializers.DateSerializer
部分文件下载地址:http://code.google.com/p/memcached-session-manager/downloads/list
其他的文件自己找。
下载后,将这些库文件放到tomcat\lib目录下。
3.2.2为Tomcat配置memcached
配置文件目录:tomcat\conf\context.xml
打开配置文件,在
<ManagerclassName="de.javakaffee.web.msm.MemcachedBackupSessionManager"
memcachedNodes="n1:127.0.0.1:12000"
requestUriIgnorePattern=".*\.(png|gif|jpg|css|js|ico|jpeg|htm|html)$"
sessi
sessi
copyCollecti transcoderFactoryClass="de.javakaffee.web.msm.serializer.kryo.KryoTranscoderFactory"/>
【参数说明】:
docBase:与
memcachedNodes:memcached服务器信息,多个服务器时,使用空格分开,如:
n1:127.0.0.1:12001 n2:127.0.0.1:12002 n3:127.0.0.1:12003
配置文件如下图所示:

还有在server.xml中配置

3.2.3测试Session共享
测试JSP代码如下:index.jsp

同时启动多个Tomcat,我部署了3个,打开浏览器去访问第一个Tomcat,然后在访问第二个和第三个Tomcat,页面Session信息如下:


由图可以看到,三个Tomcat的SessionID都是一样的:5FBF6D6B6F37BE8248ED965536427005-n1,只要不关闭浏览器,不管怎么刷新,SessionID都是不变了。由此可以,三个Tomcat通过memcached实现了Session信息共享。
4.安装Samba共享文件服务
查看是否已经安装samba:
# rpm -qa | grep samba
4.1安装samba
使用网络安装快速方便,命令如下:
# sudo yum install samba samba-client
4.2配置共享文件夹
(1)修改配置文件:
# sudo vi /etc/samba/smb.conf
[SharedFolder]
path = /home/zht/SharedFolder #共享目录的路径 writeable = yes #是否允许写 browsable = yes #是否允许以浏览目录内容 valid user = zht #访问目录的账户名
(2)添加账户
添加zht账户:
# sudosmbpasswd -a zht
按照提示输出访问密码。
4.3开启端口号
Port 137 (UDP) --NetBIOS name server and nmbd Port 138 (UDP) --NetBIOS datagram service Port 139 (TCP) --File and printer sharing and smbd Port 389 (TCP) --for LDAP(Active Directory Mode) Port 445 (TCP) --NetBIOS was moved to 445 after 2000 and beyond(CIFS) Port 901 (TCP) --for SWAT
(1) CentOS使用图形化添加端口号:sudo setup;
(2) 使用以下命令开启:
# iptables -I INPUT -p udp --dport [端口号] -j ACCEPT # iptables -I INPUT -p tcp --dport [端口号] -j ACCEPT
保存:
# sudo service iptables save

4.4关闭SELinux
查看状态:
# getenforce
关闭:
# setenforce 0
SELinux几种状态:
enforcing:强制模式,代表SELinux运行中且正确限制;
permissive:宽容模式,代表SELinux运行中,不过仅有警告信息,并不实际限制;
disable:关闭,SELinux未运行。
永久关闭方法:
# sudo vi /etc/selinux/config # SELINUX = enforcing 注释掉 # SELINUXTYPE = targeted 注释掉
在末尾添加一行:
SELINUX = disable
保存关闭:
:wq
重启系统

4.5启动与停止服务
(1)查看运行状态:
# sudo service smb status
(2)启动和停止服务:
# sudo /etc/init.d/smb start/stop/restart
或者
# sudo service smb start/stop/restart
(3)设置开启启动:
# sudo chkconfig --level 35 smb on
在3,5级别上自动运行smb服务
(4)验证服务
# smbclient -L //192.168.101.249 -U rxyy
或者
# smbclient //192.168.101.249/sharedFolder -U rxyy
5安装配置JDK
本次使用JDK版本为:jdk-7u60-linux-x64.tar.gz
5.1卸载已安装的JDK
查看已经安装的JDK
# rpm -qa | grep jdk*
卸载JDK:
# sudo yum -y remove [包名]
如下图所示:

安装新的JDK:将jdk-7u60-linux-x64.tar.gz解压缩到指定目录下即可。

5.2配置Java环境变量
# sudo vi /etc/profile
在末尾添加:
#JDK
exportJAVA_HOME=/home/zht/BalanceServer/Java/jdk1.7.0_60 export JRE_HOME=$JAVA_HOME/jre export CLASSPATH=$CLASSPATH:.:$JRE_HOME/lib:$JAVA_HOME/lib export PATH=$PATH:$JAVA_HOME/bin:$JRE_HOME/bin
如下图所示:

6安装MySQL数据库
6.1卸载已安装的mysql
查看已经安装的mysql数据库:
# rpm -qa | grep mysql
卸载已安装的mysql数据库:
# rpm -e [包名] //普通卸载,可能因为依赖无法卸载 # rpm -e --nodeps [包名] //强制卸载,有依赖也能卸载
或者
# yum -y remove [包名] //卸载时自动处理依赖
6.2安装mysql
安装MySQL数据库需要安装4个组件:mysql--shared-compat 、mysql-server、mysql-client和mysql-workbench,安装方法如下。
(1)安装mysql共享库:
# rpm -ivh MySQL-shared-compat-5.6.20-1.el6.x86_64.rpm
(2)安装mysql服务端::
# rpm -ivh MySQL-server-5.6.20-1.el6.x86_64.rpm
(3)安装mysql客户端:
# rpm -ivh MySQL-client-5.6.20-1.el6.x86_64.rpm
(4)安装mysql-workbench工具:
# rpm -ivh mysql-workbench-community-6.1.7-1.el6.x86_64.rpm
【说明】:RPM安装包,在CentOS下可以直接双击运行安装,系统会自动处理依赖。
另附:yum安装方法
查看yum上可安装的版本:
# yumlist | grep mysql
安装:
# yum install -y mysql-server mysql mysql-devel
6.3配置mysql
配置文件目录:
/usr/my.cnf或者/etc/mysql/my.cnf
打开文件后,在[mysqld]后面添加如下配置:
#字符编码
character-set-server=utf-8
#存储引擎
default-storage-engine=INNODB innodb_flush_log_at_trx_commit=2
#缓冲池
innodb_additi innodb_buffer_pool_size=1024M
#最大连接数
max_c/pre><p>#允许的最大包大小(例如一个Blob字段)</p><p></p><pre name="code">max_allowed_packet=16M

6.4启动mysql
(1)启动mysql:
# sudo service mysql start/stop/restart
或
# sudo /etc/rc.d/init.d/mysql start/stop/restart
(或 # sudo /etc/rc.d/init.d/mysqld start/stop/restart)
启动mysql出错时,请到/var/liv/mysql/xxx.err查看错误信息。

(2)登录MySQL
# mysql -u root -p # 输入密码 # mysql> show databases; # mysql> show variables like '%character_set%' # mysql> ...
(3)创建远程连接用户
启用sxzl用户在本地(localhost)的登录权限,密码hymmldr.
# mysql> grant all privileges on *.* tosxzl@localhost identified by 'hymmldr.' with grant option;
启用sxzl用户远程(%)登录权限,密码hymmldr.
# mysql> grant all privileges on *.* to sxzl@"%"identified by 'hymmldr.' with grant option;
刷新权限
# mysql> flush privileges;
第一次安装需要重设mysql密码,详见如下。
6.5重设mysql密码(官网方法)
启动mysql,然后执行如下命令:
# ps -ef | grep -i mysql
查看mysqld_safe的路径,例如:/usr/bin/mysqld_safe

停止mysql,然后以安全方式启动mysql:
# sudo /usr/bin/mysqld_safe --skip-grant-tables >/dev/null 2>&1 &
5秒钟后执行:
# sudo /usr/bin/mysql -u root mysql
重设root用户的密码:
# mysql> update user SET PASSWORD=PASSWORD('root')where user='root'刷新权限
# mysql> flush privileges; # mysql> exit;
接着再次登录mysql:
# mysql -u root -p
# 输入密码
然后执行:
# mysql> show databases;
报错:You must SET PASSWORD before executing thisstatement.
解决办法,重设一次密码:
# mysql> SET PASSWORD=PASSWORD('root');
# mysql> flush privileges; 
设置完毕后,就可以打开mysql-workbench连接到数据库了。
7命令说明:yum
yum安装选项说明:
yum -y install 包名(支持*) :自动选择y,全自动 yum install 包名(支持*) :手动选择y or n yum -y remove [package name] :自动处理依赖 yum remove 包名(不支持*) rpm -ivh 包名(支持*):安装rpm包
版权声明:本文为博主原创文章,未经博主允许不得转载。
以上就介绍了Nginx+Tomcat+Memcached负载均衡集群服务搭建,包括了方面的内容,希望对PHP教程有兴趣的朋友有所帮助。

Heiße KI -Werkzeuge

Undresser.AI Undress
KI-gestützte App zum Erstellen realistischer Aktfotos

AI Clothes Remover
Online-KI-Tool zum Entfernen von Kleidung aus Fotos.

Undress AI Tool
Ausziehbilder kostenlos

Clothoff.io
KI-Kleiderentferner

AI Hentai Generator
Erstellen Sie kostenlos Ai Hentai.

Heißer Artikel

Heiße Werkzeuge

Notepad++7.3.1
Einfach zu bedienender und kostenloser Code-Editor

SublimeText3 chinesische Version
Chinesische Version, sehr einfach zu bedienen

Senden Sie Studio 13.0.1
Leistungsstarke integrierte PHP-Entwicklungsumgebung

Dreamweaver CS6
Visuelle Webentwicklungstools

SublimeText3 Mac-Version
Codebearbeitungssoftware auf Gottesniveau (SublimeText3)

Heiße Themen
 1371
1371
 52
52
 Ich kann mich nicht als Stamm bei MySQL anmelden
Apr 08, 2025 pm 04:54 PM
Ich kann mich nicht als Stamm bei MySQL anmelden
Apr 08, 2025 pm 04:54 PM
Die Hauptgründe, warum Sie sich bei MySQL nicht als Root anmelden können, sind Berechtigungsprobleme, Konfigurationsdateifehler, Kennwort inkonsistent, Socket -Dateiprobleme oder Firewall -Interception. Die Lösung umfasst: Überprüfen Sie, ob der Parameter Bind-Address in der Konfigurationsdatei korrekt konfiguriert ist. Überprüfen Sie, ob die Root -Benutzerberechtigungen geändert oder gelöscht und zurückgesetzt wurden. Stellen Sie sicher, dass das Passwort korrekt ist, einschließlich Fall- und Sonderzeichen. Überprüfen Sie die Einstellungen und Pfade der Socket -Dateiberechtigte. Überprüfen Sie, ob die Firewall Verbindungen zum MySQL -Server blockiert.
 Die Beziehung zwischen MySQL -Benutzer und Datenbank
Apr 08, 2025 pm 07:15 PM
Die Beziehung zwischen MySQL -Benutzer und Datenbank
Apr 08, 2025 pm 07:15 PM
In der MySQL -Datenbank wird die Beziehung zwischen dem Benutzer und der Datenbank durch Berechtigungen und Tabellen definiert. Der Benutzer verfügt über einen Benutzernamen und ein Passwort, um auf die Datenbank zuzugreifen. Die Berechtigungen werden über den Zuschussbefehl erteilt, während die Tabelle durch den Befehl create table erstellt wird. Um eine Beziehung zwischen einem Benutzer und einer Datenbank herzustellen, müssen Sie eine Datenbank erstellen, einen Benutzer erstellen und dann Berechtigungen erfüllen.
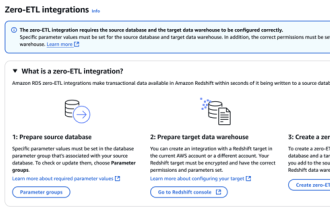 RDS MySQL -Integration mit RedShift Zero ETL
Apr 08, 2025 pm 07:06 PM
RDS MySQL -Integration mit RedShift Zero ETL
Apr 08, 2025 pm 07:06 PM
Vereinfachung der Datenintegration: AmazonRDSMYSQL und Redshifts Null ETL-Integration Die effiziente Datenintegration steht im Mittelpunkt einer datengesteuerten Organisation. Herkömmliche ETL-Prozesse (Extrakt, Konvertierung, Last) sind komplex und zeitaufwändig, insbesondere bei der Integration von Datenbanken (wie AmazonRDSMysQL) in Data Warehouses (wie Rotverschiebung). AWS bietet jedoch keine ETL-Integrationslösungen, die diese Situation vollständig verändert haben und eine vereinfachte Lösung für die Datenmigration von RDSMysQL zu Rotverschiebung bietet. Dieser Artikel wird in die Integration von RDSMYSQL Null ETL mit RedShift eintauchen und erklärt, wie es funktioniert und welche Vorteile es Dateningenieuren und Entwicklern bringt.
 Die Abfrageoptimierung in MySQL ist für die Verbesserung der Datenbankleistung von wesentlicher Bedeutung, insbesondere im Umgang mit großen Datensätzen
Apr 08, 2025 pm 07:12 PM
Die Abfrageoptimierung in MySQL ist für die Verbesserung der Datenbankleistung von wesentlicher Bedeutung, insbesondere im Umgang mit großen Datensätzen
Apr 08, 2025 pm 07:12 PM
1. Verwenden Sie den richtigen Index, um das Abrufen von Daten zu beschleunigen, indem die Menge der skanierten Datenmenge ausgewählt wird. Wenn Sie mehrmals eine Spalte einer Tabelle nachschlagen, erstellen Sie einen Index für diese Spalte. Wenn Sie oder Ihre App Daten aus mehreren Spalten gemäß den Kriterien benötigen, erstellen Sie einen zusammengesetzten Index 2. Vermeiden Sie aus. Auswählen * Nur die erforderlichen Spalten. Wenn Sie alle unerwünschten Spalten auswählen, konsumiert dies nur mehr Serverspeicher und veranlasst den Server bei hoher Last oder Frequenzzeiten, beispielsweise die Auswahl Ihrer Tabelle, wie beispielsweise die Spalten wie innovata und updated_at und Zeitsteuer und dann zu entfernen.
 MySQL, ob die Tabellenverriegelungstabelle geändert werden soll
Apr 08, 2025 pm 05:06 PM
MySQL, ob die Tabellenverriegelungstabelle geändert werden soll
Apr 08, 2025 pm 05:06 PM
Wenn MySQL -Modifys -Tabellenstruktur verwendet werden, werden normalerweise Metadatenverriegelungen verwendet, wodurch die Tabelle gesperrt wird. Um die Auswirkungen von Schlösser zu verringern, können die folgenden Maßnahmen ergriffen werden: 1. Halten Sie Tabellen mit Online -DDL verfügbar; 2. Führen Sie komplexe Modifikationen in Chargen durch; 3.. Arbeiten während kleiner oder absendlicher Perioden; 4. Verwenden Sie PT-OSC-Tools, um eine feinere Kontrolle zu erreichen.
 Muss MySQL bezahlen?
Apr 08, 2025 pm 05:36 PM
Muss MySQL bezahlen?
Apr 08, 2025 pm 05:36 PM
MySQL hat eine kostenlose Community -Version und eine kostenpflichtige Enterprise -Version. Die Community -Version kann kostenlos verwendet und geändert werden, die Unterstützung ist jedoch begrenzt und für Anwendungen mit geringen Stabilitätsanforderungen und starken technischen Funktionen geeignet. Die Enterprise Edition bietet umfassende kommerzielle Unterstützung für Anwendungen, die eine stabile, zuverlässige Hochleistungsdatenbank erfordern und bereit sind, Unterstützung zu bezahlen. Zu den Faktoren, die bei der Auswahl einer Version berücksichtigt werden, gehören Kritikalität, Budgetierung und technische Fähigkeiten von Anwendungen. Es gibt keine perfekte Option, nur die am besten geeignete Option, und Sie müssen die spezifische Situation sorgfältig auswählen.
 Kann MySQL auf Android laufen?
Apr 08, 2025 pm 05:03 PM
Kann MySQL auf Android laufen?
Apr 08, 2025 pm 05:03 PM
MySQL kann nicht direkt auf Android ausgeführt werden, kann jedoch indirekt mit den folgenden Methoden implementiert werden: Die Verwendung der Leichtgewichtsdatenbank SQLite, die auf dem Android -System basiert, benötigt keinen separaten Server und verfügt über eine kleine Ressourcennutzung, die für Anwendungen für Mobilgeräte sehr geeignet ist. Stellen Sie sich remote eine Verbindung zum MySQL -Server her und stellen Sie über das Netzwerk zum Lesen und Schreiben von Daten über das Netzwerk eine Verbindung zur MySQL -Datenbank auf dem Remote -Server her. Es gibt jedoch Nachteile wie starke Netzwerkabhängigkeiten, Sicherheitsprobleme und Serverkosten.
 Wie optimieren Sie die MySQL-Leistung für Hochlastanwendungen?
Apr 08, 2025 pm 06:03 PM
Wie optimieren Sie die MySQL-Leistung für Hochlastanwendungen?
Apr 08, 2025 pm 06:03 PM
Die MySQL-Datenbankleistung Optimierungshandbuch In ressourcenintensiven Anwendungen spielt die MySQL-Datenbank eine entscheidende Rolle und ist für die Verwaltung massiver Transaktionen verantwortlich. Mit der Erweiterung der Anwendung werden jedoch die Datenbankleistung Engpässe häufig zu einer Einschränkung. In diesem Artikel werden eine Reihe effektiver Strategien zur Leistungsoptimierung von MySQL -Leistung untersucht, um sicherzustellen, dass Ihre Anwendung unter hohen Lasten effizient und reaktionsschnell bleibt. Wir werden tatsächliche Fälle kombinieren, um eingehende Schlüsseltechnologien wie Indexierung, Abfrageoptimierung, Datenbankdesign und Caching zu erklären. 1. Das Design der Datenbankarchitektur und die optimierte Datenbankarchitektur sind der Eckpfeiler der MySQL -Leistungsoptimierung. Hier sind einige Kernprinzipien: Die Auswahl des richtigen Datentyps und die Auswahl des kleinsten Datentyps, der den Anforderungen entspricht, kann nicht nur Speicherplatz speichern, sondern auch die Datenverarbeitungsgeschwindigkeit verbessern.



