iis7.5 Installation und Konfiguration der PHP-Umgebung
Vorwort
iis7.5 ist ein in Win7 und Win8 installierter Webserver. Da Win7- und Win8-Systeme im Vergleich zu Win2003 und Win2000 unterschiedliche Aspekte der Reform aufweisen, gilt für die Konfiguration von iis7 .5 muss ebenfalls erst einmal ausprobiert werden, bevor man sich damit vertraut machen kann. Dies sind jedoch alles betriebliche Dinge. Genau wie beim ersten Kontakt mit iis6.0 werden Sie sich nach einigen Bedienvorgängen allmählich damit vertraut machen.
Jetzt benötige ich den Webserver, um das PHP-Programm auszuführen, also muss ich die PHP-Umgebung konfigurieren. Zuerst dachte ich, es wäre einfacher, weil ich es unzählige Male in iis6.0 konfiguriert habe und die vollautomatische Installation von Xingwai PHP problemlos in 30 Sekunden durchgeführt werden kann. Nach dem Öffnen von iis7.5 stellte ich jedoch fest, dass die meisten davon Die bekannten Dinge in iis6.0 sind in enthalten. Ich konnte sie in iis7.5 nicht finden, also musste ich herumstöbern. Dieser Artikel kombiniert meine eigenen praktischen Erfahrungen, um die Installation und Konfiguration von PHP in iis7.5 vorzustellen.
1. Dokumente vorbereiten
Stellen Sie zunächst sicher, dass Sie die PHP-Programmdatei heruntergeladen und entpackt haben. Wenn nicht, laden Sie zuerst eine herunter. PHP-Programmdateien müssen nicht installiert werden. Entpacken Sie einfach das heruntergeladene komprimierte Paket in einen beliebigen Ordner. In diesem Fall wird PHP 5.2.13 verwendet.
Laden Sie die ausführbare PHP-Datei von der offiziellen Website herunter: http://windows.php.net/download/
2.IIS-Konfiguration
2.1 ISAPI-Filter hinzufügen
Gehen Sie zu „Systemsteuerung“ – „Programme“ – „Windows-Funktionen ein- oder ausschalten“, erweitern Sie „Internetinformationsdienste“, aktivieren Sie dann „ISAPI-Filter“ und klicken Sie schließlich auf die Schaltfläche „OK“, wie in der Abbildung gezeigt Abbildung unten:
 Abbildung 1: ISAPI-Filter öffnen
Abbildung 1: ISAPI-Filter öffnen
2.2.1 IIS-Manager öffnen
Rufen Sie den IIS-Manager auf (Methode: Klicken Sie mit der rechten Maustaste auf „Computer“, klicken Sie dann auf „Verwalten“, erweitern Sie das Element „Dienste und Anwendungen“ in der Popup-Oberfläche und doppelklicken Sie dann auf „Internetinformationsdienste (IIS)-Manager“. "), Rufen Sie die IIS-Verwaltungsschnittstelle auf, wie unten gezeigt.
 Abbildung 2: IIS-Manager öffnen
Abbildung 2: IIS-Manager öffnen
Doppelklicken Sie in Abbildung 2 oben auf das Symbol „ISAPI- und CGI-Einschränkungen“ und rufen Sie dann die Einstellungsoberfläche auf, wie unten gezeigt.
 Abbildung 3: Hinzufügen von PHP ISAPI
Abbildung 3: Hinzufügen von PHP ISAPI
Klicken Sie wie in Abbildung 3 oben gezeigt auf „Hinzufügen“ und geben Sie den ISAPI-Pfad von PHP in das Popup-Fenster ein. Dies ist der Dateipfad von php5isapi.dll des PHP-Dekomprimierungspakets. Geben Sie den Beschreibungstext ein B. „php“, markieren Sie „Ausführung erweiterter Pfade zulassen“ und klicken Sie auf „OK“.
2.2.3 PHP-Handler-Zuordnung hinzufügenKlicken Sie auf den Computernamen (Korrektur: Sie sollten auf den Websitenamen klicken, der unter „Website“ festgelegt werden muss, anstatt auf den Computernamen oben. Diese Einstellung gilt für eine bestimmte Website). Sie sehen „IIS " auf der rechten Seite „Es gibt unten ein Symbol für „Handler-Zuordnung“, wie unten gezeigt.
 Abbildung 4: IIS-Handler-Zuordnung
Abbildung 4: IIS-Handler-Zuordnung
Doppelklicken Sie auf das Symbol „Handler-Zuordnung“, um die Einstellungsoberfläche aufzurufen, wie unten gezeigt:
 Abbildung 5: PHP-Handler-Zuordnung hinzufügen
Abbildung 5: PHP-Handler-Zuordnung hinzufügen
Klicken Sie in der Einstellungsoberfläche auf „Skriptzuordnung hinzufügen“ und geben Sie dann den entsprechenden Inhalt in das Popup-Fenster ein. Der Anforderungspfad ist „*.php“ und die ausführbare Datei ist der Dateipfad von php5isapi.dll des PHP-Dekomprimierungspakets, derselbe wie der in Abbildung 3 ausgefüllte Pfad. Der Name kann beliebig sein, Sie können „php“ eingeben, es ist nicht erforderlich, das Anforderungslimit festzulegen, klicken Sie auf „OK“, um das Hinzufügen abzuschließen.
2.2.4 PHP testenGeben Sie mit Notepad die folgenden Codezeilen ein:
phpinfo();
?>
Speichern Sie es als: info.php, legen Sie es im Website-Verzeichnis ab, starten Sie dann den Browser und besuchen Sie http://localhost/info.php. Wenn Sie den folgenden Bildschirm sehen, ist die Installation erfolgreich!
 Abbildung 6: Schnittstelle zum erfolgreichen Ausführen von PHP
Abbildung 6: Schnittstelle zum erfolgreichen Ausführen von PHP
Das Obige stellt die Installation und Konfiguration der PHP-Umgebung für iis7.5 vor, einschließlich der relevanten Aspekte. Ich hoffe, dass es für Freunde hilfreich ist, die sich für PHP-Tutorials interessieren.

Heiße KI -Werkzeuge

Undresser.AI Undress
KI-gestützte App zum Erstellen realistischer Aktfotos

AI Clothes Remover
Online-KI-Tool zum Entfernen von Kleidung aus Fotos.

Undress AI Tool
Ausziehbilder kostenlos

Clothoff.io
KI-Kleiderentferner

Video Face Swap
Tauschen Sie Gesichter in jedem Video mühelos mit unserem völlig kostenlosen KI-Gesichtstausch-Tool aus!

Heißer Artikel

Heiße Werkzeuge

Notepad++7.3.1
Einfach zu bedienender und kostenloser Code-Editor

SublimeText3 chinesische Version
Chinesische Version, sehr einfach zu bedienen

Senden Sie Studio 13.0.1
Leistungsstarke integrierte PHP-Entwicklungsumgebung

Dreamweaver CS6
Visuelle Webentwicklungstools

SublimeText3 Mac-Version
Codebearbeitungssoftware auf Gottesniveau (SublimeText3)

Heiße Themen
 1662
1662
 14
14
 1419
1419
 52
52
 1312
1312
 25
25
 1262
1262
 29
29
 1235
1235
 24
24
 PHP und Python: Vergleich von zwei beliebten Programmiersprachen
Apr 14, 2025 am 12:13 AM
PHP und Python: Vergleich von zwei beliebten Programmiersprachen
Apr 14, 2025 am 12:13 AM
PHP und Python haben jeweils ihre eigenen Vorteile und wählen nach den Projektanforderungen. 1.PHP ist für die Webentwicklung geeignet, insbesondere für die schnelle Entwicklung und Wartung von Websites. 2. Python eignet sich für Datenwissenschaft, maschinelles Lernen und künstliche Intelligenz mit prägnanter Syntax und für Anfänger.
 PHP in Aktion: Beispiele und Anwendungen in realer Welt
Apr 14, 2025 am 12:19 AM
PHP in Aktion: Beispiele und Anwendungen in realer Welt
Apr 14, 2025 am 12:19 AM
PHP wird in E-Commerce, Content Management Systems und API-Entwicklung häufig verwendet. 1) E-Commerce: Wird für die Einkaufswagenfunktion und Zahlungsabwicklung verwendet. 2) Content -Management -System: Wird für die Erzeugung der dynamischen Inhalte und die Benutzerverwaltung verwendet. 3) API -Entwicklung: Wird für die erholsame API -Entwicklung und die API -Sicherheit verwendet. Durch Leistungsoptimierung und Best Practices werden die Effizienz und Wartbarkeit von PHP -Anwendungen verbessert.
 PHP: Eine Schlüsselsprache für die Webentwicklung
Apr 13, 2025 am 12:08 AM
PHP: Eine Schlüsselsprache für die Webentwicklung
Apr 13, 2025 am 12:08 AM
PHP ist eine Skriptsprache, die auf der Serverseite weit verbreitet ist und insbesondere für die Webentwicklung geeignet ist. 1.PHP kann HTML einbetten, HTTP -Anforderungen und Antworten verarbeiten und eine Vielzahl von Datenbanken unterstützt. 2.PHP wird verwendet, um dynamische Webinhalte, Prozessformdaten, Zugriffsdatenbanken usw. mit starker Community -Unterstützung und Open -Source -Ressourcen zu generieren. 3. PHP ist eine interpretierte Sprache, und der Ausführungsprozess umfasst lexikalische Analyse, grammatikalische Analyse, Zusammenstellung und Ausführung. 4.PHP kann mit MySQL für erweiterte Anwendungen wie Benutzerregistrierungssysteme kombiniert werden. 5. Beim Debuggen von PHP können Sie Funktionen wie error_reporting () und var_dump () verwenden. 6. Optimieren Sie den PHP-Code, um Caching-Mechanismen zu verwenden, Datenbankabfragen zu optimieren und integrierte Funktionen zu verwenden. 7
 PHP vs. Python: Verständnis der Unterschiede
Apr 11, 2025 am 12:15 AM
PHP vs. Python: Verständnis der Unterschiede
Apr 11, 2025 am 12:15 AM
PHP und Python haben jeweils ihre eigenen Vorteile, und die Wahl sollte auf Projektanforderungen beruhen. 1.PHP eignet sich für die Webentwicklung mit einfacher Syntax und hoher Ausführungseffizienz. 2. Python eignet sich für Datenwissenschaft und maschinelles Lernen mit präziser Syntax und reichhaltigen Bibliotheken.
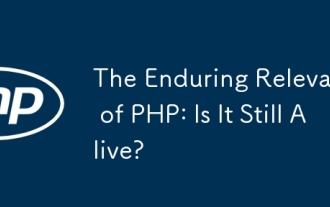 Die dauerhafte Relevanz von PHP: Ist es noch am Leben?
Apr 14, 2025 am 12:12 AM
Die dauerhafte Relevanz von PHP: Ist es noch am Leben?
Apr 14, 2025 am 12:12 AM
PHP ist immer noch dynamisch und nimmt immer noch eine wichtige Position im Bereich der modernen Programmierung ein. 1) Einfachheit und leistungsstarke Unterstützung von PHP machen es in der Webentwicklung weit verbreitet. 2) Seine Flexibilität und Stabilität machen es ausstehend bei der Behandlung von Webformularen, Datenbankoperationen und Dateiverarbeitung; 3) PHP entwickelt sich ständig weiter und optimiert, geeignet für Anfänger und erfahrene Entwickler.
 Php gegen andere Sprachen: Ein Vergleich
Apr 13, 2025 am 12:19 AM
Php gegen andere Sprachen: Ein Vergleich
Apr 13, 2025 am 12:19 AM
PHP eignet sich für die Webentwicklung, insbesondere für die schnelle Entwicklung und Verarbeitung dynamischer Inhalte, ist jedoch nicht gut in Anwendungen auf Datenwissenschaft und Unternehmensebene. Im Vergleich zu Python hat PHP mehr Vorteile in der Webentwicklung, ist aber nicht so gut wie Python im Bereich der Datenwissenschaft. Im Vergleich zu Java wird PHP in Anwendungen auf Unternehmensebene schlechter, ist jedoch flexibler in der Webentwicklung. Im Vergleich zu JavaScript ist PHP in der Back-End-Entwicklung präziser, ist jedoch in der Front-End-Entwicklung nicht so gut wie JavaScript.
 PHP und Python: Code Beispiele und Vergleich
Apr 15, 2025 am 12:07 AM
PHP und Python: Code Beispiele und Vergleich
Apr 15, 2025 am 12:07 AM
PHP und Python haben ihre eigenen Vor- und Nachteile, und die Wahl hängt von den Projektbedürfnissen und persönlichen Vorlieben ab. 1.PHP eignet sich für eine schnelle Entwicklung und Wartung großer Webanwendungen. 2. Python dominiert das Gebiet der Datenwissenschaft und des maschinellen Lernens.
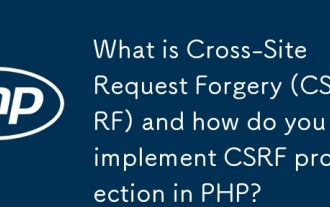 Was ist Cross-Site-Anforderungsfälschung (CSRF) und wie implementieren Sie den CSRF-Schutz in PHP?
Apr 07, 2025 am 12:02 AM
Was ist Cross-Site-Anforderungsfälschung (CSRF) und wie implementieren Sie den CSRF-Schutz in PHP?
Apr 07, 2025 am 12:02 AM
In PHP können Sie CSRF -Angriffe effektiv verhindern, indem Sie unvorhersehbare Token verwenden. Spezifische Methoden umfassen: 1. CSRF -Token in der Form erzeugen und einbetten; 2. Überprüfen Sie die Gültigkeit des Tokens bei der Bearbeitung der Anfrage.




