 Backend-Entwicklung
Backend-Entwicklung
 PHP-Tutorial
PHP-Tutorial
 Lösen Sie das Problem, dass localhost nach der Installation von WampServer nicht geöffnet werden kann
Lösen Sie das Problem, dass localhost nach der Installation von WampServer nicht geöffnet werden kann
Lösen Sie das Problem, dass localhost nach der Installation von WampServer nicht geöffnet werden kann
🎜>
Ich hatte dieses Problem, als ich zu Beginn von IIS Dienst war. Pfad: D: PHPWAMPBICHEAPACHE2.2.2.21conf, ändern Sie die httpd.conf und finden Sie den Port von Listen. Tatsächlich war es 80, hehe, ich habe es entschieden auf 88 geändert.
Dann Wamp neu starten, kein Druck~
Bei ihm fühle ich mich immer ungeschickt der Anfang. . . Komm schon!
Das Obige hat die Lösung für das Problem vorgestellt, dass localhost nach der Installation von WampServer nicht geöffnet werden kann. Ich hoffe, dass es Freunden, die sich für PHP-Tutorials interessieren, hilfreich sein wird.

Heiße KI -Werkzeuge

Undresser.AI Undress
KI-gestützte App zum Erstellen realistischer Aktfotos

AI Clothes Remover
Online-KI-Tool zum Entfernen von Kleidung aus Fotos.

Undress AI Tool
Ausziehbilder kostenlos

Clothoff.io
KI-Kleiderentferner

Video Face Swap
Tauschen Sie Gesichter in jedem Video mühelos mit unserem völlig kostenlosen KI-Gesichtstausch-Tool aus!

Heißer Artikel

Heiße Werkzeuge

Notepad++7.3.1
Einfach zu bedienender und kostenloser Code-Editor

SublimeText3 chinesische Version
Chinesische Version, sehr einfach zu bedienen

Senden Sie Studio 13.0.1
Leistungsstarke integrierte PHP-Entwicklungsumgebung

Dreamweaver CS6
Visuelle Webentwicklungstools

SublimeText3 Mac-Version
Codebearbeitungssoftware auf Gottesniveau (SublimeText3)

Heiße Themen
 So setzen Sie das CGI -Verzeichnis in Apache
Apr 13, 2025 pm 01:18 PM
So setzen Sie das CGI -Verzeichnis in Apache
Apr 13, 2025 pm 01:18 PM
Um ein CGI-Verzeichnis in Apache einzurichten, müssen Sie die folgenden Schritte ausführen: Erstellen Sie ein CGI-Verzeichnis wie "CGI-bin" und geben Sie Apache-Schreibberechtigungen. Fügen Sie den Block "scriptalias" -Richtungsblock in die Apache-Konfigurationsdatei hinzu, um das CGI-Verzeichnis der URL "/cgi-bin" zuzuordnen. Starten Sie Apache neu.
 Was tun, wenn der Port Apache80 belegt ist
Apr 13, 2025 pm 01:24 PM
Was tun, wenn der Port Apache80 belegt ist
Apr 13, 2025 pm 01:24 PM
Wenn der Port -80 -Port der Apache 80 besetzt ist, lautet die Lösung wie folgt: Finden Sie den Prozess, der den Port einnimmt, und schließen Sie ihn. Überprüfen Sie die Firewall -Einstellungen, um sicherzustellen, dass Apache nicht blockiert ist. Wenn die obige Methode nicht funktioniert, konfigurieren Sie Apache bitte so, dass Sie einen anderen Port verwenden. Starten Sie den Apache -Dienst neu.
 So stellen Sie eine Verbindung zur Datenbank von Apache her
Apr 13, 2025 pm 01:03 PM
So stellen Sie eine Verbindung zur Datenbank von Apache her
Apr 13, 2025 pm 01:03 PM
Apache verbindet eine Verbindung zu einer Datenbank erfordert die folgenden Schritte: Installieren Sie den Datenbanktreiber. Konfigurieren Sie die Datei web.xml, um einen Verbindungspool zu erstellen. Erstellen Sie eine JDBC -Datenquelle und geben Sie die Verbindungseinstellungen an. Verwenden Sie die JDBC -API, um über den Java -Code auf die Datenbank zuzugreifen, einschließlich Verbindungen, Erstellen von Anweisungen, Bindungsparametern, Ausführung von Abfragen oder Aktualisierungen und Verarbeitungsergebnissen.
 So starten Sie Apache
Apr 13, 2025 pm 01:06 PM
So starten Sie Apache
Apr 13, 2025 pm 01:06 PM
Die Schritte zum Starten von Apache sind wie folgt: Installieren Sie Apache (Befehl: sudo apt-Get-Get-Installieren Sie Apache2 oder laden Sie ihn von der offiziellen Website herunter). (Optional, Linux: sudo systemctl
 So sehen Sie Ihre Apache -Version an
Apr 13, 2025 pm 01:15 PM
So sehen Sie Ihre Apache -Version an
Apr 13, 2025 pm 01:15 PM
Es gibt 3 Möglichkeiten, die Version auf dem Apache -Server anzuzeigen: Über die Befehlszeile (apachect -v- oder apache2CTL -v) überprüfen Sie die Seite Serverstatus (http: // & lt; Server -IP- oder Domänenname & GT;/Server -Status) oder die Apache -Konfigurationsdatei (Serversion: Apache/& lt; Versionsnummer & GT;).).
 So löschen Sie mehr als Servernamen von Apache
Apr 13, 2025 pm 01:09 PM
So löschen Sie mehr als Servernamen von Apache
Apr 13, 2025 pm 01:09 PM
Um eine zusätzliche Servername -Anweisung von Apache zu löschen, können Sie die folgenden Schritte ausführen: Identifizieren und löschen Sie die zusätzliche Servername -Richtlinie. Starten Sie Apache neu, damit die Änderungen wirksam werden. Überprüfen Sie die Konfigurationsdatei, um Änderungen zu überprüfen. Testen Sie den Server, um sicherzustellen, dass das Problem behoben ist.
 So sehen Sie die Apache -Version an
Apr 13, 2025 pm 01:00 PM
So sehen Sie die Apache -Version an
Apr 13, 2025 pm 01:00 PM
Wie sehe ich die Apache -Version an? Starten Sie den Apache -Server: Verwenden Sie sudo Service Apache2, um den Server zu starten. Versionsnummer anzeigen: Verwenden Sie eine der folgenden Methoden, um die Version anzuzeigen: Befehlszeile: Führen Sie den Befehl apache2 -v aus. Seite Serverstatus: Greifen Sie in einem Webbrowser auf den Standardport des Apache -Servers (normalerweise 80) zu, und die Versionsinformationen werden unten auf der Seite angezeigt.
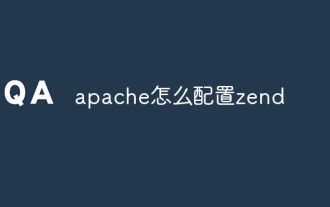 So konfigurieren Sie Zend für Apache
Apr 13, 2025 pm 12:57 PM
So konfigurieren Sie Zend für Apache
Apr 13, 2025 pm 12:57 PM
Wie konfigurieren Sie Zend in Apache? Die Schritte zur Konfiguration von Zend Framework in einem Apache -Webserver sind wie folgt: Installieren Sie Zend Framework und extrahieren Sie es in das Webserververzeichnis. Erstellen Sie eine .htaccess -Datei. Erstellen Sie das Zend -Anwendungsverzeichnis und fügen Sie die Index.php -Datei hinzu. Konfigurieren Sie die Zend -Anwendung (application.ini). Starten Sie den Apache -Webserver neu.





