解析Ubuntu下crontab命令的用法_php技巧
cron是一个Linux下的后台进程,用来定期的执行一些任务。因为我用的是Ubuntu,所以这篇文章中的所有命令也只能保证在Ubuntu下有效,但其他系统应该也差不多。
想要让cron执行你指定的任务,首先就要编辑crontab文件。crontab是一个文本文件,用来存放你要运行的命令。你可以以下命令
crontab -e
来打开你的用户所属的crontab文件。第一次用这个命令,会让你选择文本编辑器,我选的是vim。选定的编辑器也可以使用
select-editor
命令来更改。这点命令行中已经有足够的提示,就不多说了。
打开后的crontab文件类似这种样子:
# m h dom mon dow command
*/2 * * * * date >> ~/time.log
第二行是我为了测试写的一个定期任务,它的意思是,每隔两分钟就执行 date >> ~/time.log 命令(记录当前时间到time.log文件)。你可以把它加入你的crontab中,然后保存退出。
保存了crontab之后,我们还需要重启cron来应用这个计划任务。使用以下命令:
sudo service cron restart
下面稍微解释下crontab中每行的含义。crontab中的每一行代表一个定期执行的任务,分为6个部分。前5个部分表示何时执行命令,最后一个部分表示执行的命令。每个部分以空格分隔,除了最后一个部分(命令)可以在内部使用空格之外,其他部分都不能使用空格。前5个部分分别代表:分钟,小时,天,月,星期,每个部分的取值范围如下:
分钟 0 - 59
小时 0 - 23
天 1 - 31
月 1 - 12
星期 0 - 6 0表示星期天
除了这些固定值外,还可以配合星号(*),逗号(,),和斜线(/)来表示一些其他的含义:
星号 表示任意值,比如在小时部分填写 * 代表任意小时(每小时)
逗号 可以允许在一个部分中填写多个值,比如在分钟部分填写 1,3 表示一分钟或三分钟
斜线 一般配合 * 使用,代表每隔多长时间,比如在小时部分填写 */2 代表每隔两分钟。所以 */1 和 * 没有区别
*/2 可以看成是能被2整除的任意值。
以下是一些例子(省略了命令部分):
* * * * * # 每隔一分钟执行一次任务
0 * * * * # 每小时的0点执行一次任务,比如6:00,10:00
6,10 * 2 * * # 每个月2号,每小时的6分和10分执行一次任务
*/3,*/5 * * * * # 每隔3分钟或5分钟执行一次任务,比如10:03,10:05,10:06
以上就是在cron中加入计划任务的基本知识。因为cron中的任务基本就是执行命令行,所以当然也会有权限问题。以上例子中的任务就是以你当前登录用户的权限执行的,如果你需要以root用户执行某个任务,可以在crontab前加上sudo。
sudo crontab -e
顺带一提,crontab文件对每个用户都是不同的,所以刚才设置的定期看时间的任务,在这里是看不到的。因为我们没有为root用户增加这样的计划任务。
再顺带一提,不喜欢命令行的童鞋可以去 Ubuntu软件中心 下一个 计划任务 程序。在软件中心中搜索 schedule 就可以搜到。它是一个GUI的程序,做的还蛮傻瓜化的。不过好像没办法设置成使用root用户运行任务。而且,对于要ssl到服务器上进行操作的童鞋来说,命令行还是最好(唯一)的工具。
因为我目前就用到这些知识,所以对cron也没有更多了解。想了解Ubuntu下的cron的童鞋,可以去看看Ubuntu官方的这篇 CronHowTo ,个人觉得讲的还是蛮详细的。

Heiße KI -Werkzeuge

Undresser.AI Undress
KI-gestützte App zum Erstellen realistischer Aktfotos

AI Clothes Remover
Online-KI-Tool zum Entfernen von Kleidung aus Fotos.

Undress AI Tool
Ausziehbilder kostenlos

Clothoff.io
KI-Kleiderentferner

AI Hentai Generator
Erstellen Sie kostenlos Ai Hentai.

Heißer Artikel

Heiße Werkzeuge

Notepad++7.3.1
Einfach zu bedienender und kostenloser Code-Editor

SublimeText3 chinesische Version
Chinesische Version, sehr einfach zu bedienen

Senden Sie Studio 13.0.1
Leistungsstarke integrierte PHP-Entwicklungsumgebung

Dreamweaver CS6
Visuelle Webentwicklungstools

SublimeText3 Mac-Version
Codebearbeitungssoftware auf Gottesniveau (SublimeText3)

Heiße Themen
 Was soll ich tun, wenn das Ubuntu-Terminal nicht geöffnet werden kann? Wie kann das Problem behoben werden, dass Ubuntu das Terminal nicht öffnen kann?
Feb 29, 2024 pm 05:30 PM
Was soll ich tun, wenn das Ubuntu-Terminal nicht geöffnet werden kann? Wie kann das Problem behoben werden, dass Ubuntu das Terminal nicht öffnen kann?
Feb 29, 2024 pm 05:30 PM
Heutzutage ist es ein sehr häufiges Problem, dass Ubuntu seinen Benutzern nicht erlaubt, das Terminal zu öffnen. Wenn Sie ein ähnliches Problem erhalten und nicht wissen, was Sie als Nächstes tun sollen, erfahren Sie mehr über fünf Korrekturen zur Behebung des Problems „Ubuntu kann Terminal nicht öffnen“ auf Ihrem Linux-Gerät. Lassen Sie uns ohne weitere Umschweife auf die Ursachen und die dafür verfügbaren Lösungen eingehen. Warum kann Ubuntu das Terminal darauf nicht öffnen? Dies geschieht hauptsächlich, wenn Sie fehlerhafte Software installieren oder die Terminalkonfiguration ändern. Darüber hinaus können neue Anwendungen oder Spiele, die mit Gebietsschemas interagieren und diese beschädigen, ähnliche Probleme verursachen. Einige Benutzer meldeten eine Lösung für dieses Problem, als sie im Ubuntu-Aktivitätsmenü nach „Terminal“ suchten. Dies zeigt, dass
 Wie entferne ich das Schlosssymbol in der unteren rechten Ecke des Ubuntu 18.04-Ordners?
Jan 12, 2024 pm 11:18 PM
Wie entferne ich das Schlosssymbol in der unteren rechten Ecke des Ubuntu 18.04-Ordners?
Jan 12, 2024 pm 11:18 PM
Im Ubuntu-System stoßen wir häufig auf Ordner mit einer Sperrform am oberen Rand. Dies liegt daran, dass keine Berechtigung zum Bearbeiten der Datei vorhanden ist. Daher müssen wir ihre Berechtigungen ändern Schloss in der unteren rechten Ecke? Werfen wir einen Blick auf das ausführliche Tutorial unten. 1. Klicken Sie mit der rechten Maustaste auf den gesperrten Ordner – Eigenschaften. 2. Wählen Sie im Fenster die Option „Berechtigungen“ aus. 3. Wählen Sie alles darin aus, um Dateien zu erstellen und zu löschen. 4. Wählen Sie dann unten die Berechtigungen der enthaltenen Dateien ändern aus, die auch zum Erstellen und Löschen von Dateien festgelegt sind. Denken Sie abschließend daran, in der oberen rechten Ecke auf Ändern zu klicken. 5. Wenn die obige Sperre immer noch nicht entfernt wird oder die Optionen ausgegraut sind und nicht bedient werden können, können Sie mit der rechten Maustaste hineinklicken und das Terminal öffnen. 6. machen
 Melden Sie sich als Superuser bei Ubuntu an
Mar 20, 2024 am 10:55 AM
Melden Sie sich als Superuser bei Ubuntu an
Mar 20, 2024 am 10:55 AM
In Ubuntu-Systemen ist der Root-Benutzer normalerweise deaktiviert. Um den Root-Benutzer zu aktivieren, können Sie mit dem Befehl passwd ein Passwort festlegen und sich dann mit dem Befehl su- als Root anmelden. Der Root-Benutzer ist ein Benutzer mit uneingeschränkten Systemadministratorrechten. Er verfügt über Berechtigungen zum Zugriff auf und zum Ändern von Dateien, zur Benutzerverwaltung, zum Installieren und Entfernen von Software sowie zum Ändern der Systemkonfiguration. Es gibt offensichtliche Unterschiede zwischen dem Root-Benutzer und normalen Benutzern. Der Root-Benutzer verfügt über die höchste Autorität und umfassendere Kontrollrechte im System. Der Root-Benutzer kann wichtige Systembefehle ausführen und Systemdateien bearbeiten, was normale Benutzer nicht können. In dieser Anleitung werde ich den Ubuntu-Root-Benutzer untersuchen, wie man sich als Root anmeldet und wie er sich von einem normalen Benutzer unterscheidet. Beachten
 Ein kleiner Vorgeschmack auf die sieben Highlights von Ubuntu 24.04 LTS
Feb 27, 2024 am 11:22 AM
Ein kleiner Vorgeschmack auf die sieben Highlights von Ubuntu 24.04 LTS
Feb 27, 2024 am 11:22 AM
Ubuntu24.04LTS mit dem Codenamen „NobleNumbat“ wird bald veröffentlicht! Wenn Sie eine Nicht-LTS-Version wie Ubuntu 23.10 verwenden, müssen Sie früher oder später über ein Upgrade nachdenken. Für diejenigen, die Ubuntu20.04LTS oder Ubuntu22.04LTS verwenden, lohnt es sich, über ein Upgrade nachzudenken. Canonical hat angekündigt, dass Ubuntu 24.04LTS Update-Support für bis zu 12 Jahre bietet, der sich wie folgt aufteilt: Als LTS-Version wird es 5 Jahre lang regelmäßige Wartungs- und Sicherheitsupdates geben. Wenn Sie Ubuntu Pro abonnieren, können Sie weitere 5 Jahre Support genießen. Derzeit wurde dieser zusätzliche Supportzeitraum auf 7 Jahre verlängert, sodass Sie bis zu 12 Jahre erhalten
 Wie entferne ich Symbole im Ubuntu-Startmenü?
Jan 13, 2024 am 10:45 AM
Wie entferne ich Symbole im Ubuntu-Startmenü?
Jan 13, 2024 am 10:45 AM
Im Startmenü des Ubuntu-Systems sind viele Softwaresymbole aufgeführt. Es gibt viele ungewöhnliche Symbole. Wenn Sie sie löschen möchten, wie sollten Sie sie löschen? Werfen wir einen Blick auf das ausführliche Tutorial unten. 1. Rufen Sie zunächst den Ubuntu-Desktop auf und klicken Sie auf das Startmenü im linken Bereich. 2. Darin finden Sie ein Texteditor-Symbol, das wir löschen müssen. 3. Nun kehren wir zum Desktop zurück und klicken mit der rechten Maustaste, um das Terminal zu öffnen. 4. Öffnen Sie mit dem Befehl das Anwendungslistenverzeichnis. sudonautilus/usr/share/applicationssudonautilus~/.local/share/applications5. Suchen Sie darin das entsprechende Texteditor-Symbol. 6. Dann gehen Sie geradeaus
 Grafik-Tutorial zur Installation und Deinstallation der Ubuntu 20.04-Bildschirmaufzeichnungssoftware OBS
Feb 29, 2024 pm 04:01 PM
Grafik-Tutorial zur Installation und Deinstallation der Ubuntu 20.04-Bildschirmaufzeichnungssoftware OBS
Feb 29, 2024 pm 04:01 PM
OBS ist eine Open-Source-Software, die von ehrenamtlichen Mitarbeitern auf der ganzen Welt in ihrer Freizeit entwickelt wird. Eine Video-Live-Aufzeichnungssoftware, die hauptsächlich für die Videoaufzeichnung und das Live-Streaming verwendet wird. Bitte beachten Sie, dass OBSStudio bei der Installation von Ubuntu/Mint unter ChromeOS nicht vollständig funktionieren kann und Funktionen wie Bildschirm- und Fensteraufnahme nicht genutzt werden können. Es wird empfohlen, xserver-xorg1.18.4 oder eine neuere Version zu verwenden, um potenzielle Leistungsprobleme mit bestimmten Funktionen in OBS, wie z. B. Vollbildprojektoren, zu vermeiden. FFmpeg ist erforderlich (wenn Sie sich nicht sicher sind, ist dies wahrscheinlich nicht der Fall), können Sie es mit folgendem Befehl herunterladen: sudoaptinstallffmpeg. Ich habe es hier bereits installiert
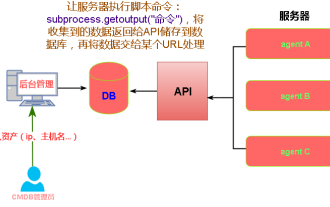 Kennen Sie einige Gründe, warum geplante Crontab-Aufgaben nicht ausgeführt werden?
Mar 09, 2024 am 09:49 AM
Kennen Sie einige Gründe, warum geplante Crontab-Aufgaben nicht ausgeführt werden?
Mar 09, 2024 am 09:49 AM
Zusammenfassung einiger Gründe, warum geplante Crontab-Aufgaben nicht ausgeführt werden: 9. Januar 2019, 09:34:57 Uhr Autor: Hope on the Field In diesem Artikel werden hauptsächlich einige Gründe zusammengefasst, warum geplante Crontab-Aufgaben nicht ausgeführt werden Für jeden der möglichen Auslöser werden Lösungen angegeben, die für Kollegen, die auf dieses Problem stoßen, einen gewissen Referenz- und Lernwert haben. Vorwort: Ich bin kürzlich auf einige Probleme bei der Arbeit gestoßen Die Aufgabe wurde nicht ausgeführt. Als ich später im Internet suchte, stellte ich fest, dass im Internet hauptsächlich diese fünf Anreize erwähnt wurden: 1. Der Crond-Dienst ist keine Funktion des Linux-Kernels, sondern basiert auf einem Cron.
 Ubuntu unterstützt endlich die Deaktivierung automatischer Updates von Snap-Paketen
Jan 13, 2024 am 10:09 AM
Ubuntu unterstützt endlich die Deaktivierung automatischer Updates von Snap-Paketen
Jan 13, 2024 am 10:09 AM
snap ist ein Softwarepaketierungs- und Bereitstellungssystem, das von Canonical für Betriebssysteme entwickelt wurde, die den Linux-Kernel und das Systemdinit-System verwenden. Diese als Snaps bezeichneten Pakete und das Tool, das sie verwendet, Snapd, sind in einer Reihe von Linux-Distributionen verfügbar und ermöglichen Upstream-Softwareentwicklern, ihre Anwendungen direkt für Benutzer zu veröffentlichen. Mit Snap können Benutzer problemlos Linux-Anwendungen installieren. Standardmäßig sucht snapd viermal täglich nach Updates und aktualisiert Snap-Anwendungen automatisch auf die neueste Version. Obwohl es viele Möglichkeiten gibt, zu steuern, wann und wie oft Updates installiert werden, können Benutzer automatische Updates aus Sicherheitsgründen nicht vollständig deaktivieren. Obwohl die ursprüngliche Absicht von Snap gut ist, nutzen es viele Menschen






