Angenommen, Sie haben eine sehr große ISO-Image-Datei auf Ihrem Linux-Server und möchten diese öffnen und dann eine der Dateien extrahieren oder kopieren. Was würden Sie tun?
Tatsächlich gibt es viele Möglichkeiten, diese Anforderung in Linux-Systemen zu erreichen.
Zum Beispiel können Sie den herkömmlichen Mount-Befehl verwenden, um die ISO-Image-Datei als Loop-Gerät im schreibgeschützten Modus zu mounten und die Datei dann in ein anderes Verzeichnis zu kopieren.
ISO-Image-Datei unter Linux-System extrahieren
Um diesen Test abzuschließen, müssen Sie über eine ISO-Image-Datei verfügen (ich verwende die System-Image-Datei ubuntu-16.10-server-amd64.iso) und Verwenden Sie das Verzeichnis zum Mounten und Extrahieren von ISO-Image-Dateien.
Verwenden Sie zunächst den folgenden Befehl, um ein Mount-Verzeichnis zum Mounten der ISO-Image-Datei zu erstellen:
$ sudo mkdir /mnt/iso
Nachdem das Verzeichnis erstellt wurde, können Sie den folgenden Befehl ausführen, um Ubuntu einfach zu mounten. 16.10-server-amd64.iso System-Image-Datei und sehen Sie sich deren Inhalt an.
$ sudo mount -o loop ubuntu-16.10-server-amd64.iso /mnt/iso $ ls /mnt/iso/
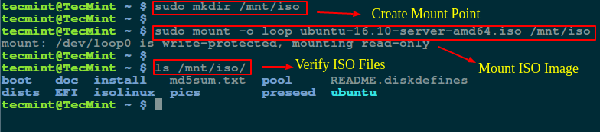
Mounten Sie das ISO-Image im Linux-System
Jetzt können Sie das Mountverzeichnis /mnt/iso eingeben und die Dateien ansehen oder verwenden cp-Befehl, um die Dateien in das Verzeichnis /tmp zu kopieren.
$ cd /mnt/iso $ sudo cp md5sum.txt /tmp/ $ sudo cp -r ubuntu /tmp/
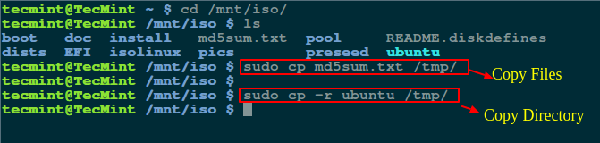
Kopieren Sie die Dateien im ISO-Image im Linux-System
Hinweis: Die Option -r wird verwendet, um den Inhalt des Verzeichnisses rekursiv zu kopieren . Bei Bedarf können Sie auch den Abschlussfortschritt des Kopierbefehls überwachen.
Verwenden Sie den 7zip-Befehl, um den Inhalt des ISO-Images zu extrahieren
Wenn Sie das ISO-Image nicht mounten möchten, können Sie einfach ein 7zip-Tool installieren, das kostenlos und Open Source ist Dekomprimierungssoftware zum Komprimieren oder Dekomprimieren von Dateien in verschiedenen Formaten, einschließlich TAR, XZ, GZIP, ZIP, BZIP2 und mehr.
$ sudo apt-get install p7zip-full p7zip-rar [On Debian/Ubuntu systems] $ sudo yum install p7zip p7zip-plugins [On CentOS/RHEL systems]
Nachdem die 7zip-Software installiert ist, können Sie den 7z-Befehl verwenden, um den Inhalt der ISO-Image-Datei zu extrahieren.
$ 7z x ubuntu-16.10-server-amd64.iso
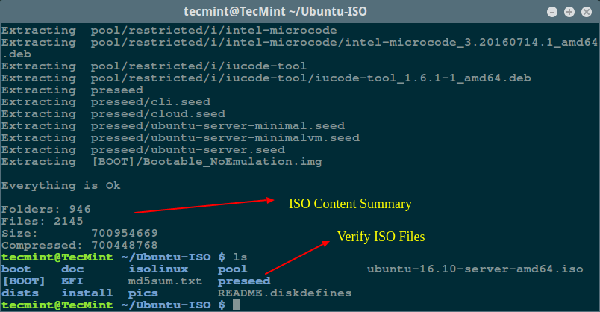
Verwenden Sie das 7zip-Tool, um die Dateien im ISO-Image unter dem Linux-System zu extrahieren
Hinweis: Im Vergleich zum Linux-Mount-Befehl ist 7zip Schneller und intelligenter beim Komprimieren und Dekomprimieren von Dateien jedes Formats.
Verwenden Sie den Befehl isoinfo, um den Inhalt der ISO-Image-Datei zu extrahieren
Obwohl der Befehl isoinfo verwendet wird, um den Inhalt der ISO9660-Image-Datei in Form eines Verzeichnisses aufzulisten, können Sie dies auch tun Verwenden Sie dieses Programm, um Dateien zu extrahieren.
Wie gesagt, das isoinfo-Programm zeigt eine Verzeichnisliste an, sodass der Inhalt der ISO-Image-Datei zuerst aufgeführt wird.
$ isoinfo -i ubuntu-16.10-server-amd64.iso -l
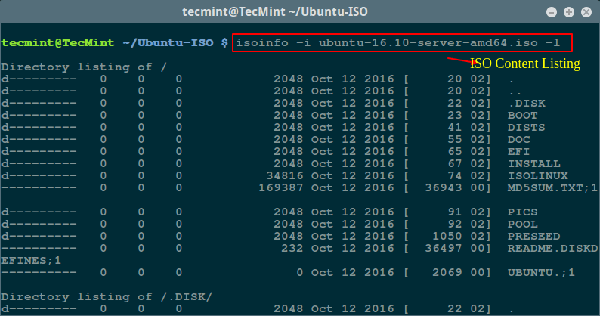
Listen Sie den Inhalt der ISO-Datei unter Linux auf
Jetzt können Sie eine einzelne Datei wie folgt aus der ISO-Image-Datei extrahieren:
$ isoinfo -i ubuntu-16.10-server-amd64.iso -x MD5SUM.TXT > MD5SUM.TXT
Hinweis: Da -x zur Standardausgabe dekomprimiert wird, muss zum Extrahieren der angegebenen Datei eine Umleitung verwendet werden.
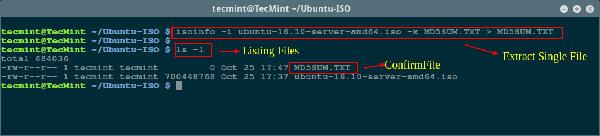
Eine einzelne Datei aus einem ISO-Image extrahieren




