Detaillierte Erklärung von Android ListView
ListView ist eine häufig verwendete Komponente in der Android-Entwicklung. Sie zeigt bestimmte Inhalte in Form einer Liste an und kann entsprechend der Länge der Daten adaptiv angezeigt werden. Ich habe mir die Zeit genommen, die Verwendung von ListView zu klären, und ein kleines Beispiel geschrieben, wie unten gezeigt.
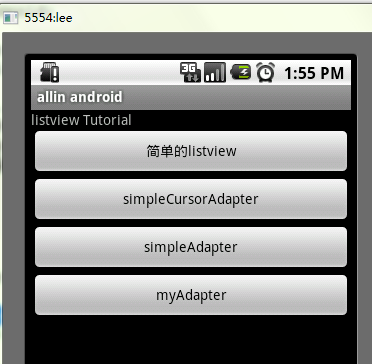
Die Anzeige der Liste erfordert drei Elemente:
1. ListVeiw-Ansicht zur Anzeige von Listen.
2. Der Adapter wird verwendet, um Daten dem Mediator in der ListView zuzuordnen.
3. Daten Die spezifische Zeichenfolge, das Bild oder die Basiskomponente, die zugeordnet wird.
Je nach Adaptertyp der Liste ist die Liste in drei Typen unterteilt: ArrayAdapter, SimpleAdapter und SimpleCursorAdapter
Von diesen ist ArrayAdapter der einfachste und kann nur eine Wortzeile anzeigen. SimpleAdapter bietet die beste Skalierbarkeit und kann verschiedene Effekte anpassen. SimpleCursorAdapter kann als einfache Kombination von SimpleAdapter und der Datenbank betrachtet werden, die den Inhalt der Datenbank in Form einer Liste anzeigen kann.
Wir beginnen mit der einfachsten ListView:
/**
* @author allin
*
*/
public class MyListView extends Activity {
private ListView listView;
//private List<String> data = new ArrayList<String>();
@Override
public void onCreate(Bundle savedInstanceState){
super.onCreate(savedInstanceState);
listView = new ListView(this);
listView.setAdapter(new ArrayAdapter<String>(this, android.R.layout.simple_expandable_list_item_1,getData()));
setContentView(listView);
}
private List<String> getData(){
List<String> data = new ArrayList<String>();
data.add("测试数据1");
data.add("测试数据2");
data.add("测试数据3");
data.add("测试数据4");
return data;
}
}Der obige Code verwendet ArrayAdapter(Context context, int textViewResourceId, List
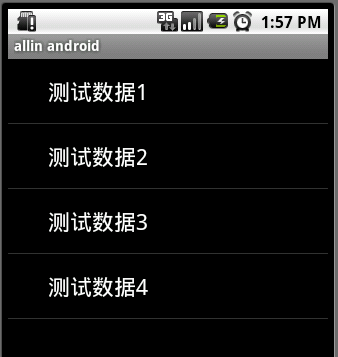
/**
* @author allin
*
*/
public class MyListView2 extends Activity {
private ListView listView;
//private List<String> data = new ArrayList<String>();
@Override
public void onCreate(Bundle savedInstanceState){
super.onCreate(savedInstanceState);
listView = new ListView(this);
Cursor cursor = getContentResolver().query(People.CONTENT_URI, null, null, null, null);
startManagingCursor(cursor);
ListAdapter listAdapter = new SimpleCursorAdapter(this, android.R.layout.simple_expandable_list_item_1,
cursor,
new String[]{People.NAME},
new int[]{android.R.id.text1});
listView.setAdapter(listAdapter);
setContentView(listView);
}
}Hinweis: Erforderliche Berechtigungen in AndroidManifest.xml:
Nach dem Ausführen des Effekts ist wie unten gezeigt:
SimpleAdaptersimpleAdapter hat die beste Skalierbarkeit und kann verschiedene Layouts definieren und ImageView (Bild) einfügen, Sie können auch Button ( Button), CheckBox (Kontrollkästchen) usw. Die folgenden Codes erben direkt ListActivity. Der Unterschied besteht darin, dass viele Optimierungen für die Anzeige von ListView vorgenommen wurden.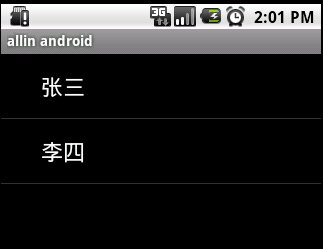 Das folgende Programm implementiert eine Klassentabelle mit Bildern.
Das folgende Programm implementiert eine Klassentabelle mit Bildern.
Zuerst müssen Sie eine XML definieren, um den Inhalt jeder Spalte anzuzeigen
vlist.xml
Das Folgende ist der Implementierungscode:Die von simpleAdapter verwendeten Daten sind im Allgemeinen eine Liste, die aus HashMap besteht. Jeder Abschnitt der Liste entspricht jeder Zeile der ListView. Alle Schlüsselwertdaten von HashMap werden der Komponente mit der entsprechenden ID in der Layoutdatei zugeordnet. Da das System keine entsprechende Layoutdatei zur Verfügung hat, können wir selbst ein Layout vlist.xml definieren. Nehmen Sie als Nächstes die Anpassung vor. Die Parameter eines neuen SimpleAdapters sind: this, Layoutdatei (vlist.xml), Titel und Informationen von HashMap, img. Die Komponenten-ID, der Titel, die Informationen und das Bild der Layoutdatei. Jede Komponente der Layoutdatei wird jedem Element der HashMap zugeordnet, um die Anpassung abzuschließen.
<?xml version="1.0" encoding="utf-8"?>
<LinearLayout xmlns:android="http://schemas.android.com/apk/res/android"
android:orientation="horizontal" android:layout_width="fill_parent"
android:layout_height="fill_parent">
<ImageView android:id="@+id/img"
android:layout_width="wrap_content"
android:layout_height="wrap_content"
android:layout_margin="5px"/>
<LinearLayout android:orientation="vertical"
android:layout_width="wrap_content"
android:layout_height="wrap_content">
<TextView android:id="@+id/title"
android:layout_width="wrap_content"
android:layout_height="wrap_content"
android:textColor="#FFFFFFFF"
android:textSize="22px" />
<TextView android:id="@+id/info"
android:layout_width="wrap_content"
android:layout_height="wrap_content"
android:textColor="#FFFFFFFF"
android:textSize="13px" />
</LinearLayout>
</LinearLayout>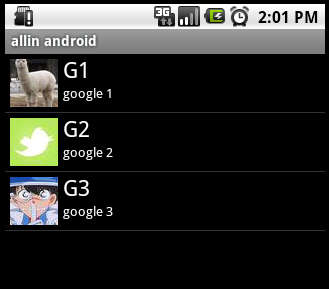
有按钮的ListView
但是有时候,列表不光会用来做显示用,我们同样可以在在上面添加按钮。添加按钮首先要写一个有按钮的xml文件,然后自然会想到用上面的方法定义一个适配器,然后将数据映射到布局文件上。但是事实并非这样,因为按钮是无法映射的,即使你成功的用布局文件显示出了按钮也无法添加按钮的响应,这时就要研究一下ListView是如何现实的了,而且必须要重写一个类继承BaseAdapter。下面的示例将显示一个按钮和一个图片,两行字如果单击按钮将删除此按钮的所在行。并告诉你ListView究竟是如何工作的。效果如下:
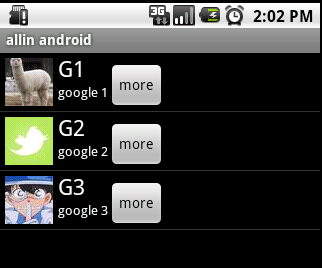
vlist2.xml
<?xml version="1.0" encoding="utf-8"?>
<LinearLayout xmlns:android="http://schemas.android.com/apk/res/android"
android:orientation="horizontal"
android:layout_width="fill_parent"
android:layout_height="fill_parent">
<ImageView android:id="@+id/img"
android:layout_width="wrap_content"
android:layout_height="wrap_content"
android:layout_margin="5px"/>
<LinearLayout android:orientation="vertical"
android:layout_width="wrap_content"
android:layout_height="wrap_content">
<TextView android:id="@+id/title"
android:layout_width="wrap_content"
android:layout_height="wrap_content"
android:textColor="#FFFFFFFF"
android:textSize="22px" />
<TextView android:id="@+id/info"
android:layout_width="wrap_content"
android:layout_height="wrap_content"
android:textColor="#FFFFFFFF"
android:textSize="13px" />
</LinearLayout>
<Button android:id="@+id/view_btn"
android:layout_width="wrap_content"
android:layout_height="wrap_content"
android:text="@string/s_view_btn"
android:layout_gravity="bottom|right" />
</LinearLayout>程序代码:
/**
* @author allin
*
*/
public class MyListView4 extends ListActivity {
private List<Map<String, Object>> mData;
@Override
public void onCreate(Bundle savedInstanceState) {
super.onCreate(savedInstanceState);
mData = getData();
MyAdapter adapter = new MyAdapter(this);
setListAdapter(adapter);
}
private List<Map<String, Object>> getData() {
List<Map<String, Object>> list = new ArrayList<Map<String, Object>>();
Map<String, Object> map = new HashMap<String, Object>();
map.put("title", "G1");
map.put("info", "google 1");
map.put("img", R.drawable.i1);
list.add(map);
map = new HashMap<String, Object>();
map.put("title", "G2");
map.put("info", "google 2");
map.put("img", R.drawable.i2);
list.add(map);
map = new HashMap<String, Object>();
map.put("title", "G3");
map.put("info", "google 3");
map.put("img", R.drawable.i3);
list.add(map);
return list;
}
// ListView 中某项被选中后的逻辑
@Override
protected void onListItemClick(ListView l, View v, int position, long id) {
Log.v("MyListView4-click", (String)mData.get(position).get("title"));
}
/**
* listview中点击按键弹出对话框
*/
public void showInfo(){
new AlertDialog.Builder(this)
.setTitle("我的listview")
.setMessage("介绍...")
.setPositiveButton("确定", new DialogInterface.OnClickListener() {
@Override
public void onClick(DialogInterface dialog, int which) {
}
})
.show();
}
public final class ViewHolder{
public ImageView img;
public TextView title;
public TextView info;
public Button viewBtn;
}
public class MyAdapter extends BaseAdapter{
private LayoutInflater mInflater;
public MyAdapter(Context context){
this.mInflater = LayoutInflater.from(context);
}
@Override
public int getCount() {
// TODO Auto-generated method stub
return mData.size();
}
@Override
public Object getItem(int arg0) {
// TODO Auto-generated method stub
return null;
}
@Override
public long getItemId(int arg0) {
// TODO Auto-generated method stub
return 0;
}
@Override
public View getView(int position, View convertView, ViewGroup parent) {
ViewHolder holder = null;
if (convertView == null) {
holder=new ViewHolder();
convertView = mInflater.inflate(R.layout.vlist2, null);
holder.img = (ImageView)convertView.findViewById(R.id.img);
holder.title = (TextView)convertView.findViewById(R.id.title);
holder.info = (TextView)convertView.findViewById(R.id.info);
holder.viewBtn = (Button)convertView.findViewById(R.id.view_btn);
convertView.setTag(holder);
}else {
holder = (ViewHolder)convertView.getTag();
}
holder.img.setBackgroundResource((Integer)mData.get(position).get("img"));
holder.title.setText((String)mData.get(position).get("title"));
holder.info.setText((String)mData.get(position).get("info"));
holder.viewBtn.setOnClickListener(new View.OnClickListener() {
@Override
public void onClick(View v) {
showInfo();
}
});
return convertView;
}
}
}下面将对上述代码,做详细的解释,listView在开始绘制的时候,系统首先调用getCount()函数,根据他的返回值得到listView的长度(这也是为什么在开始的第一张图特别的标出列表长度),然后根据这个长度,调用getView()逐一绘制每一行。如果你的getCount()返回值是0的话,列表将不显示同样return 1,就只显示一行。
系统显示列表时,首先实例化一个适配器(这里将实例化自定义的适配器)。当手动完成适配时,必须手动映射数据,这需要重写getView()方法。系统在绘制列表的每一行的时候将调用此方法。getView()有三个参数,position表示将显示的是第几行,covertView是从布局文件中inflate来的布局。我们用LayoutInflater的方法将定义好的vlist2.xml文件提取成View实例用来显示。然后将xml文件中的各个组件实例化(简单的findViewById()方法)。这样便可以将数据对应到各个组件上了。但是按钮为了响应点击事件,需要为它添加点击监听器,这样就能捕获点击事件。至此一个自定义的listView就完成了,现在让我们回过头从新审视这个过程。系统要绘制ListView了,他首先获得要绘制的这个列表的长度,然后开始绘制第一行,怎么绘制呢?调用getView()函数。在这个函数里面首先获得一个View(实际上是一个ViewGroup),然后再实例并设置各个组件,显示之。好了,绘制完这一行了。那 再绘制下一行,直到绘完为止。在实际的运行过程中会发现listView的每一行没有焦点了,这是因为Button抢夺了listView的焦点,只要布局文件中将Button设置为没有焦点就OK了。
运行效果如下图:
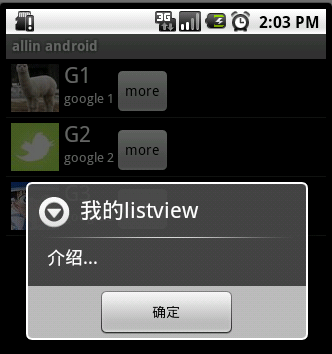

Heiße KI -Werkzeuge

Undresser.AI Undress
KI-gestützte App zum Erstellen realistischer Aktfotos

AI Clothes Remover
Online-KI-Tool zum Entfernen von Kleidung aus Fotos.

Undress AI Tool
Ausziehbilder kostenlos

Clothoff.io
KI-Kleiderentferner

AI Hentai Generator
Erstellen Sie kostenlos Ai Hentai.

Heißer Artikel

Heiße Werkzeuge

Notepad++7.3.1
Einfach zu bedienender und kostenloser Code-Editor

SublimeText3 chinesische Version
Chinesische Version, sehr einfach zu bedienen

Senden Sie Studio 13.0.1
Leistungsstarke integrierte PHP-Entwicklungsumgebung

Dreamweaver CS6
Visuelle Webentwicklungstools

SublimeText3 Mac-Version
Codebearbeitungssoftware auf Gottesniveau (SublimeText3)

Heiße Themen
 1376
1376
 52
52
 Wie funktioniert der Klassenladungsmechanismus von Java, einschließlich verschiedener Klassenloader und deren Delegationsmodelle?
Mar 17, 2025 pm 05:35 PM
Wie funktioniert der Klassenladungsmechanismus von Java, einschließlich verschiedener Klassenloader und deren Delegationsmodelle?
Mar 17, 2025 pm 05:35 PM
Mit der Klassenbelastung von Java wird das Laden, Verknüpfen und Initialisieren von Klassen mithilfe eines hierarchischen Systems mit Bootstrap-, Erweiterungs- und Anwendungsklassenloadern umfasst. Das übergeordnete Delegationsmodell stellt sicher
 Wie implementiere ich mehrstufige Caching in Java-Anwendungen mit Bibliotheken wie Koffein oder Guava-Cache?
Mar 17, 2025 pm 05:44 PM
Wie implementiere ich mehrstufige Caching in Java-Anwendungen mit Bibliotheken wie Koffein oder Guava-Cache?
Mar 17, 2025 pm 05:44 PM
In dem Artikel wird in der Implementierung von mehrstufigem Caching in Java mithilfe von Koffein- und Guava-Cache zur Verbesserung der Anwendungsleistung erläutert. Es deckt die Einrichtungs-, Integrations- und Leistungsvorteile sowie die Bestrafung des Konfigurations- und Räumungsrichtlinienmanagements ab
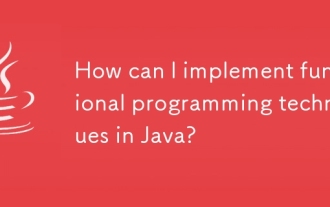 Wie kann ich funktionale Programmierungstechniken in Java implementieren?
Mar 11, 2025 pm 05:51 PM
Wie kann ich funktionale Programmierungstechniken in Java implementieren?
Mar 11, 2025 pm 05:51 PM
In diesem Artikel wird die Integration der funktionalen Programmierung in Java unter Verwendung von Lambda -Ausdrücken, Streams -API, Methodenreferenzen und optional untersucht. Es zeigt Vorteile wie eine verbesserte Lesbarkeit der Code und die Wartbarkeit durch SUKTIVE UND VERUSNAHMETALITÄT
 Wie kann ich JPA (Java Persistence-API) für Objektrelationszuordnungen mit erweiterten Funktionen wie Caching und faulen Laden verwenden?
Mar 17, 2025 pm 05:43 PM
Wie kann ich JPA (Java Persistence-API) für Objektrelationszuordnungen mit erweiterten Funktionen wie Caching und faulen Laden verwenden?
Mar 17, 2025 pm 05:43 PM
In dem Artikel werden mit JPA für Objektrelationszuordnungen mit erweiterten Funktionen wie Caching und faulen Laden erläutert. Es deckt Setup, Entity -Mapping und Best Practices zur Optimierung der Leistung ab und hebt potenzielle Fallstricke hervor. [159 Charaktere]
 Wie benutze ich Maven oder Gradle für das fortschrittliche Java -Projektmanagement, die Erstellung von Automatisierung und Abhängigkeitslösung?
Mar 17, 2025 pm 05:46 PM
Wie benutze ich Maven oder Gradle für das fortschrittliche Java -Projektmanagement, die Erstellung von Automatisierung und Abhängigkeitslösung?
Mar 17, 2025 pm 05:46 PM
In dem Artikel werden Maven und Gradle für Java -Projektmanagement, Aufbau von Automatisierung und Abhängigkeitslösung erörtert, die ihre Ansätze und Optimierungsstrategien vergleichen.
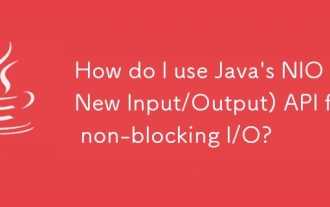 Wie verwende ich Javas NIO-API (neue Eingang/Ausgabe) für nicht blockierende I/O?
Mar 11, 2025 pm 05:51 PM
Wie verwende ich Javas NIO-API (neue Eingang/Ausgabe) für nicht blockierende I/O?
Mar 11, 2025 pm 05:51 PM
In diesem Artikel werden die NIO-API von Java für nicht blockierende E/A erläutert, wobei Selektoren und Kanäle verwendet werden, um mehrere Verbindungen effizient mit einem einzelnen Thread zu verarbeiten. Es beschreibt den Prozess, die Vorteile (Skalierbarkeit, Leistung) und mögliche Fallstricke (Komplexität,
 Wie erstelle und verwende ich benutzerdefinierte Java -Bibliotheken (JAR -Dateien) mit ordnungsgemäßem Versioning und Abhängigkeitsmanagement?
Mar 17, 2025 pm 05:45 PM
Wie erstelle und verwende ich benutzerdefinierte Java -Bibliotheken (JAR -Dateien) mit ordnungsgemäßem Versioning und Abhängigkeitsmanagement?
Mar 17, 2025 pm 05:45 PM
In dem Artikel werden benutzerdefinierte Java -Bibliotheken (JAR -Dateien) mit ordnungsgemäßem Versioning- und Abhängigkeitsmanagement erstellt und verwendet, wobei Tools wie Maven und Gradle verwendet werden.
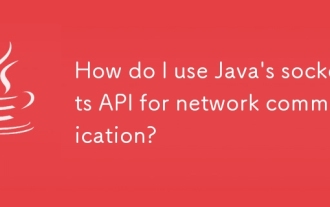 Wie verwende ich Javas Sockets -API für die Netzwerkkommunikation?
Mar 11, 2025 pm 05:53 PM
Wie verwende ich Javas Sockets -API für die Netzwerkkommunikation?
Mar 11, 2025 pm 05:53 PM
In diesem Artikel wird die Socket-API von Java für die Netzwerkkommunikation beschrieben, die das Setup des Client-Servers, die Datenbearbeitung und entscheidende Überlegungen wie Ressourcenverwaltung, Fehlerbehandlung und Sicherheit abdeckt. Es untersucht auch die Leistungsoptimierungstechniken, ich




