
Debugging ist ein wichtiger Teil des Softwareentwicklungszyklus. Es ist herausfordernd, verwirrend und ärgerlich zugleich. Im Allgemeinen ist bei etwas größeren Programmen das Debuggen unvermeidlich. In den letzten Jahren hat die Entwicklung von Debugging-Tools viele Debugging-Aufgaben einfacher und zeitsparender gemacht.
1 Bewegen Sie die Maus, um den Ausdruckswert anzuzeigen
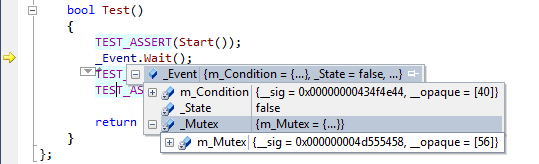
Das Debuggen kann eine Herausforderung sein. Sie können beispielsweise sehen, wo der Fehler aufgetreten ist, indem Sie die Funktion Schritt für Schritt ausführen, und Sie können wissen, wer die Funktion aufgerufen hat, indem Sie die Stapelinformationen usw. anzeigen.
In jedem Fall ist es jedoch sehr mühsam, die Werte von Ausdrücken und lokalen Variablen anzuzeigen (setzen Sie die Ausdrücke und lokalen Variablen in das Überwachungsfenster).
Eine einfachere Möglichkeit besteht darin, die Maus auf den Daten anzuhalten, die Sie anzeigen möchten. Wenn es sich um eine Klasse oder Struktur handelt, können Sie darauf klicken, um sie zu erweitern und ihre Felder schnell und einfach anzuzeigen.
2 Variablenwerte während des Betriebs ändern
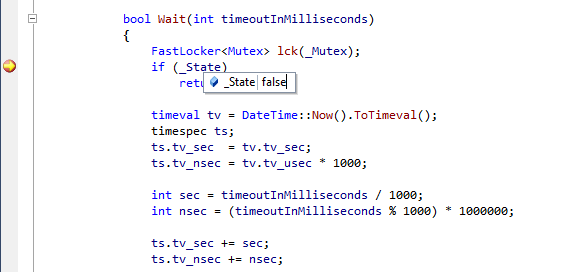
Der Debugger ist nicht nur ein Tool zur Analyse von Programmabstürzen und seltsamen Verhaltensweisen, sondern kann auch Daten überprüfen Schritt-für-Schritt-Debugging Viele Fehler werden behoben, indem das Problem gelöst wird, ob das Verhalten dem vom Programm erwarteten Verhalten entspricht. Manchmal fragen Sie sich, ob Sie bestimmte Bedingungen als wahr festlegen könnten, damit Ihr Programm ordnungsgemäß ausgeführt wird. Tatsächlich bewegen Sie einfach die Maus über die Variable, doppelklicken auf den Wert und geben den gewünschten Wert ein. Auf diese Weise ist es nicht erforderlich, den Code zu ändern oder das Programm neu zu starten.
3 Legen Sie die nächste Laufposition fest
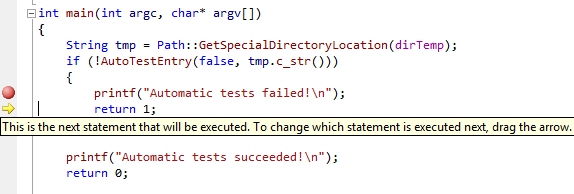
Ein typischer Debugging-Fall besteht darin, dass wir häufig die schrittweise Debugging-Methode verwenden, um zu analysieren, warum die Funktion ausgeführt wurde falsch. Zu diesem Zeitpunkt tritt ein Fehler auf, der von dieser Funktion beim Aufruf anderer Funktionen zurückgegeben wird, und dieser Fehler entspricht nicht Ihren Wünschen. Was sollten Sie tun? Debugger neu starten? Hier ist eine bessere Möglichkeit: Ziehen Sie einfach den gelben Laufpositionspfeil auf die gewünschte Laufposition. Tatsächlich bedeutet dies, dass der zwischendurch ausgeführte Code übersprungen und direkt zum gewünschten Speicherort weitergeleitet wird. Es ist ganz einfach.
4 Bearbeiten und weiter ausführen
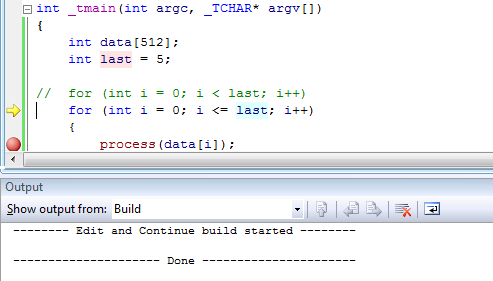
Beim Ausführen eines sehr komplexen Programms und Plug-Ins wird ein Fehler gefunden, den Sie aber nicht verschwenden möchten Zeit, das Programm neu zu kompilieren und neu zu starten.
Es ist ganz einfach: Ändern Sie einfach den Fehler an dieser Stelle und fahren Sie mit dem Debuggen fort. Visual Studio ändert das Programm, sodass Sie mit dem Debuggen fortfahren können, ohne das Programm neu starten zu müssen.
Es ist zu beachten, dass die Funktion „Bearbeiten und fortfahren“ mehreren Einschränkungen unterliegt. Erstens funktioniert es nicht mit 64-Bit-Code. Wenn Sie diese Funktion nutzen möchten, gehen Sie in den Projekteinstellungen zu den Kompilierungsoptionen und wählen Sie „x86“ als Zielplattform aus. Keine Sorge, die Release-Konfiguration dieser Zielplattform ist von „Debug“ getrennt, was bedeutet, dass es sich immer noch um die Einstellung „Beliebige CPU“ handelt. Zweitens gilt die Funktion „Bearbeiten und weiter ausführen“ nur für Änderungen innerhalb einer Funktion. Wenn Sie die Deklaration dieser Funktion ändern oder eine neue Methode hinzufügen möchten, können Sie nur das Programm neu starten oder ohne Änderungen fortfahren. Wenn die geänderte Methode einen Lambda-Ausdruck enthält, bedeutet dies, dass der Delegate-Typ automatisch von generiert wird Der Compiler wurde geändert und führt dazu, dass der Compiler nicht mehr ausgeführt wird.
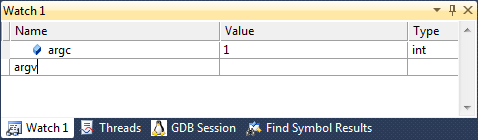 Die meisten modernen Debugger verfügen über ein Anzeigefenster Das Fenster ist sehr einfach zu verwenden. Klicken Sie einfach auf eine leere Zeile im Fenster, geben Sie den Ausdruck ein und drücken Sie die Eingabetaste, um den unnötigen Ausdruck zu löschen 🎜> Im Debugging-Fenster können Sie nicht nur gewöhnliche Variablenwerte anzeigen, Sie können sogar $handles eingeben, um die Anzahl der offenen Handles zu verfolgen, und $err, um den Fehlercode der Funktion anzuzeigen (verwenden Sie dann zum Anzeigen Extras->Fehler). die Beschreibung des Fehlercodes) oder geben Sie @eax (@rax auf 64-Bit) ein, um den Registerwert anzuzeigen, der den Rückgabewert der Funktion enthält. 6 Kommentar-Disassemblierung
Die meisten modernen Debugger verfügen über ein Anzeigefenster Das Fenster ist sehr einfach zu verwenden. Klicken Sie einfach auf eine leere Zeile im Fenster, geben Sie den Ausdruck ein und drücken Sie die Eingabetaste, um den unnötigen Ausdruck zu löschen 🎜> Im Debugging-Fenster können Sie nicht nur gewöhnliche Variablenwerte anzeigen, Sie können sogar $handles eingeben, um die Anzahl der offenen Handles zu verfolgen, und $err, um den Fehlercode der Funktion anzuzeigen (verwenden Sie dann zum Anzeigen Extras->Fehler). die Beschreibung des Fehlercodes) oder geben Sie @eax (@rax auf 64-Bit) ein, um den Registerwert anzuzeigen, der den Rückgabewert der Funktion enthält. 6 Kommentar-Disassemblierung
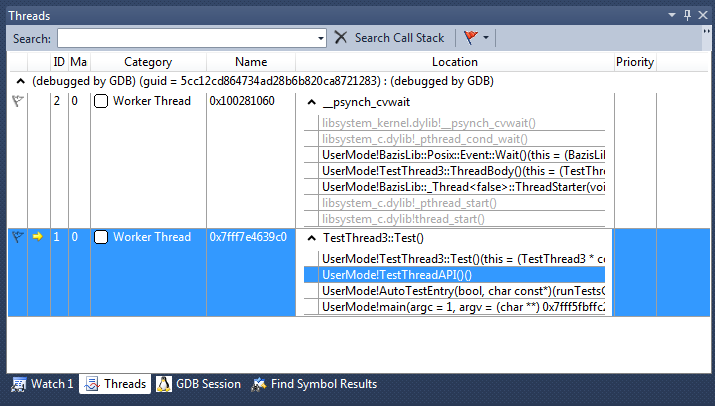
Das Debuggen von Multithread-Code ist mühsam. Könnte auch interessant sein. Das hängt von Ihrem Debugger ab. Eine großartige Funktion von Visual Studio besteht darin, die Stapelinformationen von Threads im Thread-Fenster anzuzeigen. Sie können alle Threads und ihre Stack-Informationen ganz einfach direkt sehen.
8 Bedingte Haltepunkte
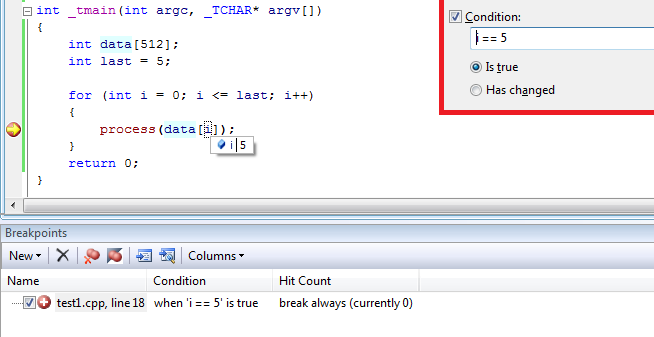
Wenn Sie ein Ereignis mit geringer Wahrscheinlichkeit reproduzieren möchten, der Haltepunkt jedoch unter einer großen Anzahl unnötiger Bedingungen ausgelöst wird. Sie können ganz einfach bedingte Haltepunkte festlegen. Legen Sie die Haltepunktbedingung im Haltepunktfenster fest. Visual Studio ignoriert automatisch Haltepunkte, die die Bedingungen nicht erfüllen.
9 Speicherfenster
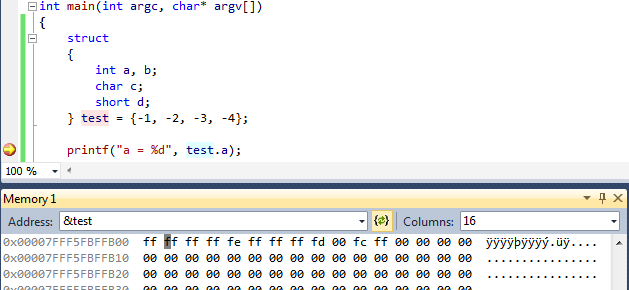
Einige Fehler werden durch falsche Strukturdefinitionen, fehlende Ausrichtungsattribute usw. verursacht. Das Anzeigen des Inhalts jeder Speicherzeile erleichtert das Auffinden und Beheben dieser Fehler. Das Speicherfenster von Visual Studio kann Daten in 8/16/32/64-Bit-Zahlen oder Gleitkommazahlen übersetzen. Sie können den Wert direkt im Bearbeitungsfenster ändern.
10 Zur Definition springen
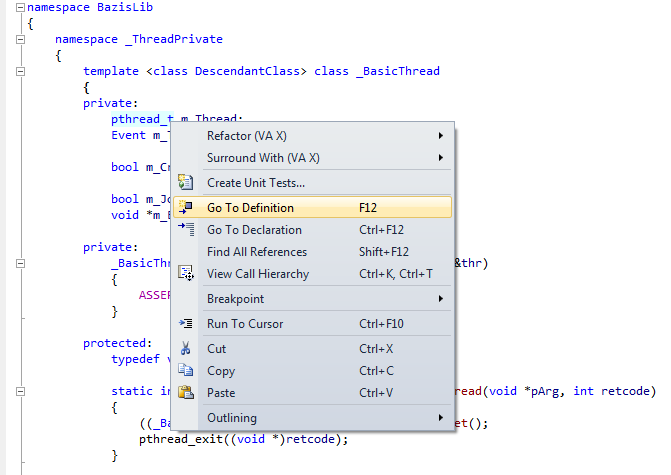
Wenn Sie einen Fehler in von anderen geschriebenem Code beheben, werden Sie auf „Was ist dieser Typ?“ stoßen Diese Funktion tun?
11 Befehlsfenster
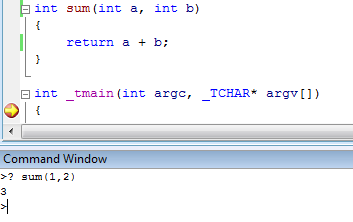
Dieser kleine Trick wurde von chaau vorgeschlagen, er kann Ihnen viel Zeit sparen. Visual Studio unterstützt ein Befehlsfenster, das Sie über das Menü „Ansicht->Andere Fenster->Befehlsfenster“ öffnen können. Sie können im Fenster verschiedene Befehle eingeben, um das Debuggen zu automatisieren. Sie können beispielsweise die MFC-Variable COleDateTime mit einem sehr einfachen Befehl testen.
Die oben genannten 11 Visual Studio-Debugging-Fähigkeiten werden Ihnen hoffentlich hilfreich sein.
Weitere Artikel zu Visual Studio-Debugging-Fähigkeiten finden Sie auf der chinesischen PHP-Website!
 Die Rolle der Validierungsfunktion
Die Rolle der Validierungsfunktion
 So lesen Sie Textdateien im HTML-Format
So lesen Sie Textdateien im HTML-Format
 Einführung in den Route Add-Befehl
Einführung in den Route Add-Befehl
 So handeln Sie mit VV-Münzen
So handeln Sie mit VV-Münzen
 bootmgr fehlt und kann nicht booten
bootmgr fehlt und kann nicht booten
 Offizielle Okex-Website
Offizielle Okex-Website
 Eigenschaften der Zweierkomplementarithmetik
Eigenschaften der Zweierkomplementarithmetik
 Einführung in das Dokument in JS
Einführung in das Dokument in JS
 So ändern Sie die Hintergrundfarbe eines Wortes in Weiß
So ändern Sie die Hintergrundfarbe eines Wortes in Weiß




