
ps+p+css erstellt einen blauen Hintergrund
Kompatibel mit gängigen Browsern sein
Wie entwerfe ich eine Seite?
Wie erreicht man ein besseres Schneiden?
Wie ist die Kompatibilität zu berücksichtigen?
Wie verwende ich p+css, um das prozentuale Layout des Hintergrunds zu erstellen?
Erstes Design in Photoshop
1 und erstellen Sie ein neues 1200px*768px; Öffnen Sie das Ebenenbedienfeld, entsperren Sie es, doppelklicken Sie auf die Hintergrundebene, entsperren Sie es und benennen Sie es: Hintergrundebene
2. Erstellen Sie einen neuen Ordner: Benennen Sie es als Farbsystem, erstellen Sie ein Fügen Sie eine neue Ebene hinzu und bestimmen Sie die Seite, in der die Farbe verwendet werden soll. Wie im Bild gezeigt:

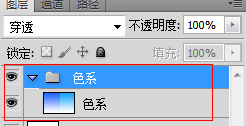

Links: Farbverlauf: Klicken Sie auf Vordergrundfarbe: #2366fe Hintergrund Farbe: # ffffff, wählen Sie das Verlaufswerkzeug von oben nach unten
Rechts: wie oben, Vordergrundfarbe: #009cff Hintergrundfarbe: #ffffff
PS: Ich habe das Farbsystem auf der gewählt Rechts.
3. Erstellen Sie einen Website-Hintergrund.
3-1: Ziehen Sie zuerst die Grundlinie der Seite: Da die Website im Allgemeinen 960 * 768 ist und wenn sie neu erstellt wird, ist sie: 1200 * 768, also gibt es: (1200-960)/ 2=120px auf der linken und rechten Seite leer.
Spezifische Methode: Strg+R, das Lineal wird angezeigt. Klicken Sie von der linken Linealposition aus mit der linken Maustaste, halten Sie sie gedrückt und ziehen Sie nach rechts.

Ziehen Sie jeweils zwei Linien heraus: 120px und 1080px
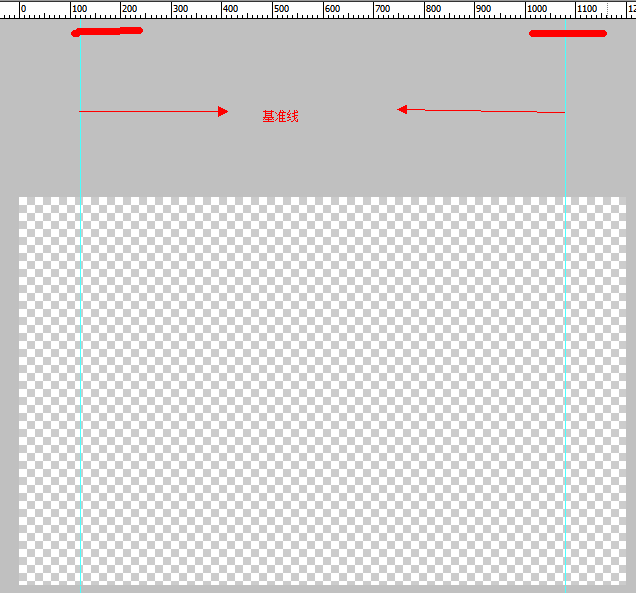
3-2, wählen Sie „Stroh“-Werkzeuge“ , öffnen Sie die „Farbebene“, wählen Sie eine Farbe aus: Ich habe ausgewählt: #3694cf
Doppelklicken Sie auf die „Hintergrundebene“, um den „Ebenenstil“ zu öffnen, wählen Sie „Verlaufsüberlagerung“ aus und klicken Sie darauf.

Klicken Sie auf 1 im Bild: Farbkartenetikett: Der „Farbwähler“ wird geöffnet. Wählen Sie die Vordergrundfarbe: #3694cf. Nach unten anpassen. Sicher.
Klicken Sie auf 2 im Bild: Farbkartenbezeichnung: wie oben, wählen Sie die Vordergrundfarbe aus: #3694cf, erhöhen Sie sie zuerst und bestätigen Sie.
OK.
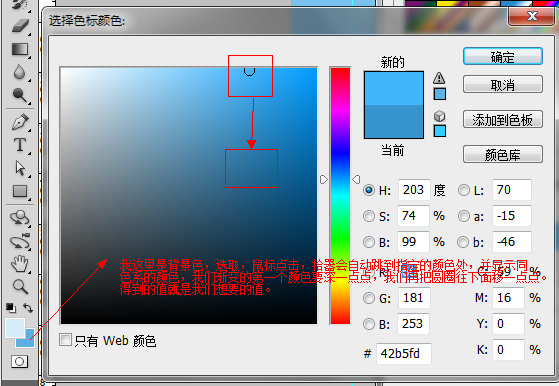
Nach der Bestätigung erhalten Sie den Hintergrund wie im Bild gezeigt

3-3: Erstellen Sie einen Hintergrund Highlight: Erstellen Sie eine neue Ebene: Nennen Sie sie Highlights. Klicken Sie auf „Auswahlwerkzeug“ -> „Ellipsenwerkzeug“. Ziehen Sie eine Auswahl im Bild, wie im Bild gezeigt:
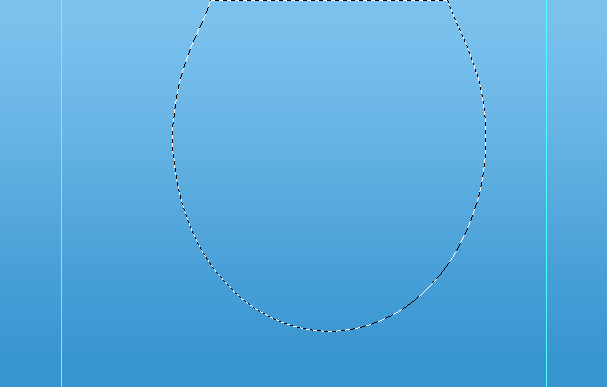
Rechtsklick auf die Auswahl -> Feder--> Geben Sie 40px ein, OK

Öffnen Sie das Farbsystem, wählen Sie das „Pipetten-Werkzeug“, klicken Sie auf die Hintergrundfarbe, wählen Sie die Farbe aus und bestätigen Sie. Klicken Sie außerdem auf die Vordergrundfarbe, wählen Sie die Farbe aus und bestätigen Sie: Meine Vordergrundfarbe ist: # d7ecf9 Die Hintergrundfarbe ist: # 5daee2


Wählen Sie den Auswahlmodus „Verlaufswerkzeug“ „Center Gradient“ und Ziehen Sie es von oben nach unten nach unten.


Das letzte Bild:


4, Logo und Titel entwerfen
4-1: Neuen Ordner erstellen, Logo benennen, Reihenfolge anpassen
4-2: Abstandswerkzeug und Parameter auswählen sind wie in der Abbildung gezeigt, wählen Sie den Logo-Ordner aus, klicken Sie auf
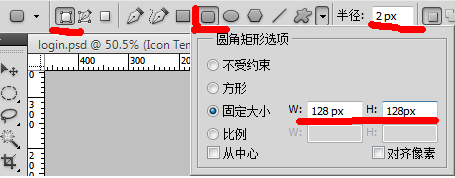
4-3: Doppelklicken Sie auf die neu generierte „Form 1“ --> --> Verlaufsüberlagerung --> Farbwert: # 09649e, # 449cd5
wie im Bild gezeigt:

4-4: Überprüfen : Projektion, Parameter wie im Bild gezeigt

4-5: Kontrolle: Strich, die Parameter sind wie im Bild gezeigt

Bestätigen
4-6: Wählen Sie „Textwerkzeug“-->“Geben Sie Text_MT ein“-->Farbe anpassen: „#cbe5f7“-->Größe anpassen_80px--> Position anpassen-->Schriftart festlegen.
4-7: Öffnen Sie „Ebenenstil“ -> Innerer Schatten, die Parameter sind wie in der Abbildung gezeigt:

Die endgültige Abbildung ist wie folgt angezeigt:

5: Systemtitel
5-1: Wählen Sie „Textwerkzeug“--> „Eingabetext_XXX-Verwaltungssystem“--> Farbe anpassen: „# e7f5fd“-->Größe anpassen_50px-->Position anpassen-->Schriftart festlegen.
5-2: Stil festlegen:


5-3-1: Reflexion hinzufügen-->Zuerst In der Ebene „XXX Management System“--> Drücken Sie: Strg+J, kopieren Sie eine Ebene;--> Holen Sie sich „XXX Management System Copy“--> Klicken Sie mit der rechten Maustaste auf „XXX Management System Copy“--> Wählen Sie „Text rastern“-->Holen Sie sich die Ebene „XXX Management System Copy“-->Erstellen Sie eine neue Ebene 3 und platzieren Sie sie unter „XXX Management System Copy“-->Wählen Sie die Ebene „XXX Management System Copy“ -->Strg+E Ebenen nach unten zusammenführen, um „Ebene 3“ zu erhalten
Zugehörige Bilder:

Vor der Rasterung:

Nach der Rasterung:

Vor dem Zusammenführen mit Schicht 3:

Nach dem Zusammenführen mit Schicht 3:

ps: Achten Sie auf den roten Teil, sonst wird die Zusammenführung nicht den Effekt erzielen
5-3-2: Ebene 3 auswählen: Strg+T, Position auf „XXX Management System“ verschieben " Direkt darunter positionieren, umdrehen und neigen, das Ergebnis ist wie in der Abbildung gezeigt, bestätigen

5-3-3: Ebene 3 auswählen, Maske hinzufügen

5-3-4, wählen Sie die Maske „Ebene 3“-->Ändern Sie „Vordergrundfarbe in: Weiß“, Hintergrundfarbe in: „Schwarz“ -- >Wählen Sie das "Verlaufswerkzeug" aus.-->Von oben nach unten nach unten ziehen. Wie im Bild gezeigt,

Beachten Sie hier: Die Oberseite ist etwas länger und die Unterseite reicht gerade bis zum Ende der Schriftart

Zu diesem Zeitpunkt ist der Effekt:

Schicht:

6, Anmeldemodul erstellen und einen neuen Anmeldeordner erstellen, unter dem Logo platzieren
6-1: Hintergrund erstellen, „Entfernungswerkzeug“ auswählen, der Logarithmus lautet wie folgt:

6-2-1: Holen Sie sich die Form „Ebene 2“--> Öffnen Sie „Ebenenstil“--> : #09649e, #449cd5.
6-2-2: Aktivieren Sie „Projektion“. Die Parameter sind wie in der Abbildung dargestellt:

6-2-3: Aktivieren Sie „Hub“. ", Die Parameter sind wie im Bild gezeigt:

6-2-4: Überprüfen Sie den Parameter „Inner Glow“ wie im Bild gezeigt:

6-3: Passen Sie die Position nach Bedarf an.
6-4: Befolgen Sie Schritt 5-3, um einen Hintergrund für „Form 2“ zu erstellen. Danach ist der endgültige Effekt wie folgt:

6- 5-1: Hier werden zwei Symbole verwendet. Die Verarbeitungsmethode ist wie folgt:
Strg+T-->Größe anpassen-->„Ebenenstil“ hinzufügen-->„Verlaufsfüllung“ aktivieren, Parameter „#80aed1, #c9e0f3“- - >Überprüfen Sie die „Schatten“-Parameter: Abstand: 1 Pixel, Größe: 2 Pixel, Deckkraft: 30 %, der Effekt ist wie folgt:

6-5-2: Erstellen Sie ein Textfeld und wählen Sie die Parameter „Distanzwerkzeug“ wie folgt aus

6-5 -3: Zeichnen Sie ein Textfeld, passen Sie die Größe an, passen Sie die Position an und fügen Sie einen „Ebenenstil“ hinzu. Die Parameter lauten wie folgt:



Der Effekt ist wie folgt:

Ein weiteres Textfeld mit Fokus erstellen:
Strg+J zu Kopieren Sie eine Ebene, doppelklicken Sie, um den „Ebenenstil“ zu ändern. Die Parameter lauten wie folgt:


Der Fokuseffekt ist wie folgt :

6-4: Passwortfeld, Bestätigungscode-Eingabefeld, kopieren Sie eines und passen Sie die Position an:

Der Effekt ist wie folgt:
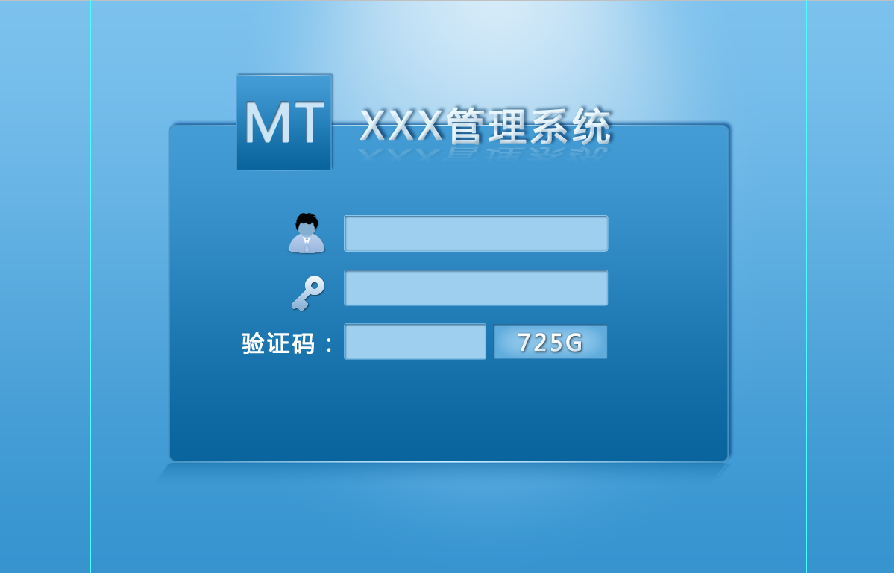
7: Erstellung der Anmeldeschaltfläche.
7-1: Befolgen Sie die Schritte: 6-5-2, um eine abgerundete Eckenform zu zeichnen, die Größe wird angepasst, der abgerundete Eckenradius wird empfohlen: 4px; passen Sie die Position an,
7-2: Öffnen Sie „Ebenenstil“. Die Parameter lauten wie folgt:




Effekt:

7-3: Erstellen Sie eine Schaltfläche, die den Fokus erhält, und ändern Sie den Stil wie gezeigt:


Effekt:

Das Design ist jetzt fertig
Sehen Sie sich die endgültige Dateistruktur an:

Die endgültige Darstellung:
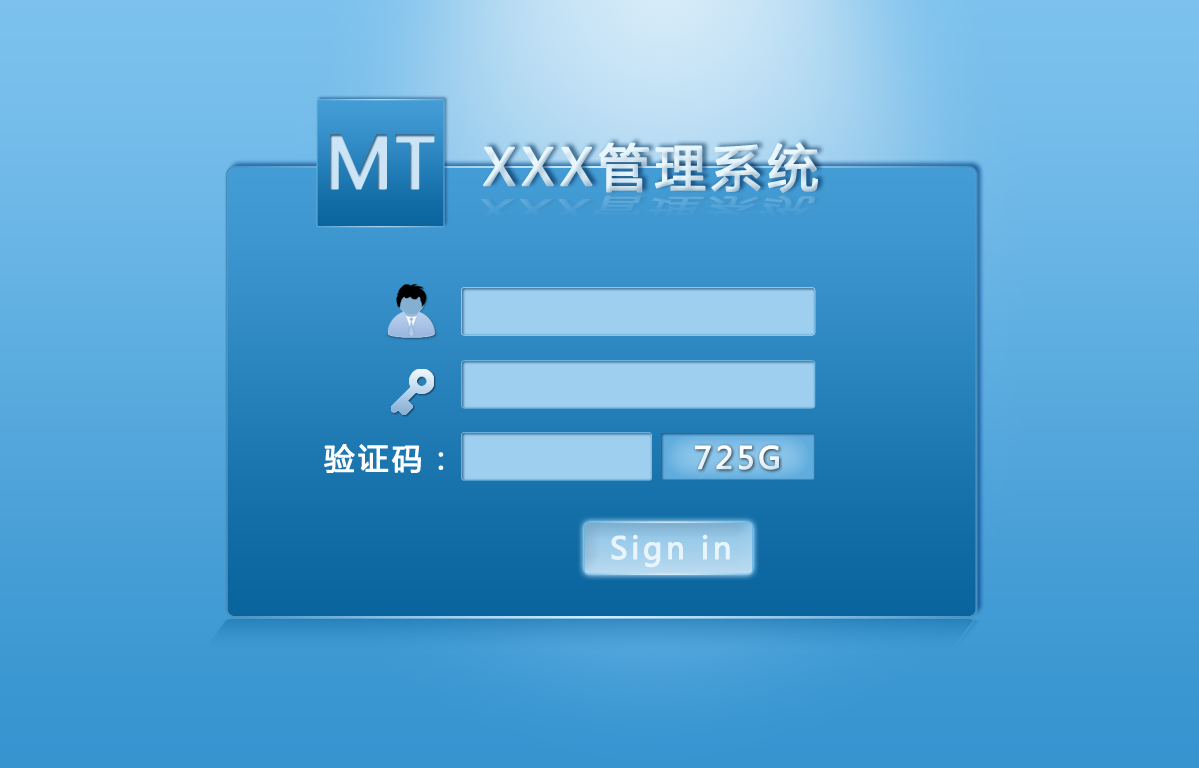
Bitte geben Sie die Quelle für den Nachdruck an: http:// / www.php.cn/
Weitere Artikel zum Thema ps+div+css zum Erstellen eines blauen Hintergrunds – Anmeldeseitendesign finden Sie auf der chinesischen PHP-Website!
 Der Unterschied zwischen vue2.0 und 3.0
Der Unterschied zwischen vue2.0 und 3.0
 Ihr Computer kann nicht normal gestartet werden
Ihr Computer kann nicht normal gestartet werden
 Das heißt, die Verknüpfung kann nicht gelöscht werden
Das heißt, die Verknüpfung kann nicht gelöscht werden
 Verwendung von Elementen in Python
Verwendung von Elementen in Python
 So tätigen Sie einen Anruf, ohne Ihre Nummer anzuzeigen
So tätigen Sie einen Anruf, ohne Ihre Nummer anzuzeigen
 Mit welcher Software öffnen Sie DAT-Dateien?
Mit welcher Software öffnen Sie DAT-Dateien?
 Der Computer ist infiziert und kann nicht eingeschaltet werden
Der Computer ist infiziert und kann nicht eingeschaltet werden
 Notebook mit zwei Grafikkarten
Notebook mit zwei Grafikkarten




