Verwenden Sie PS, um PDF als Bild (JPG) zu speichern.
Es gibt viele PDF-Konvertierungstools im Internet und ich habe viel gesucht. Beim Herunterladen gab es viele Probleme:
1. Nach dem Speichern als Bild sind die chinesischen Schriftzeichen verstümmelt.
2. Nach dem Speichern sind nur noch englische Buchstaben und keine chinesischen Schriftzeichen vorhanden.
Alle Online-Tools können PDF-Seiten nicht vollständig als Bilder speichern.
==================================== ======== ============================== ========== =====================
Viele Leute können Screenshots machen, während sie zuschauen. Das ist nicht schlecht. Aber wenn es zu viele Bilder gibt, werden wir es sehr umständlich finden.Dann haben wir noch einmal gesucht und einen neuen Hinweis gefunden: die Verwendung von Photoshop-Tools.Vorher habe ich es getan Ich weiß nicht, dass das Photoshop-Tool PDF-Dokumente öffnen kann, nachdem ich so lange PS- und PDF-Dokumente verwendet habe. Dann bin ich diesem Hinweis gefolgt und habe auf Baidu gesucht Folgende Ergebnisse wurden erzielt:
Option 1.Im Folgenden finden Sie eine detaillierte Beschreibung der Schritte von Option 1:=========== ======= =Schritte 1-5 sind Vorbereitungen.====================
1. Öffnen Sie ps, öffnen Sie die PDF-Datei (wählen Sie hier eine kleinere PDF-Datei. Die PDF-Datei ist größer. Wenn Sie viele Symbole auf einmal verarbeiten, friert die Maschine ein. Warten Sie einfach eine Weile. Vielleicht meine Konfiguration ist niedrig, haha):
2. Halten Sie die Umschalttaste gedrückt und wählen Sie sie alle aus (wie oben gezeigt). Bestätigen Sie dann 🎜>3. Wählen Sie „Fenster“, „Aktion“ (Tastenkombination: Alt+F9), um das Aktionsfeld aufzurufen (siehe unten) 
4. Klicken Sie einfach auf das gelbe Rechteck im Bild oben, um die Position zu markieren. Ein neues Aktionsdialogfeld wird angezeigt. Geben Sie als Tastenkombination den Namen „pdf2jpg“ ein (Geben Sie hier einfach einen zufälligen Namen.) 
5. Bestätigen Sie „Aufzeichnen“.
================== 
7 „, „Speichern unter“ (Tastenkombination: Strg+Umschalt+S), um „Speichern unter“ aufzurufen. Wählen Sie im Dialogfeld den Speicherpfad aus, ohne den Dateinamen zu ändern, „OK“, und das Dialogfeld „PNG-Optionen“ wird angezeigt Popup, „OK“, wie unten gezeigt: 
8. Bild schließen: 
9 Rechteck im obigen Bild, um den Ort zu markieren und die Aufnahme zu stoppen: 
Sie können die ursprünglichen Seiten sehen. Die ausgewählten Seiten werden alle im PNG-Bildformat gespeichert.

5. Wählen Sie „Speichern als Befehl“
6. Wählen Sie abschließend „Speichern unter“. Bestätigen Sie den Pfad. (Geben Sie weiter ein, das ist bequemer.)
Bestätigen Sie, bis alle Bilder verarbeitet sind:
Unten abgeschlossener Effekt: 
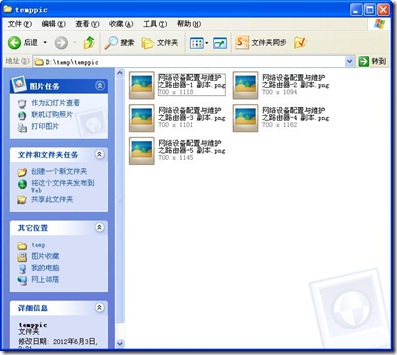 Nachteile: Eine manuelle Bestätigung ist weiterhin erforderlich.
Nachteile: Eine manuelle Bestätigung ist weiterhin erforderlich.
================ = ================
Weitere Artikel im Zusammenhang mit der Verwendung von PS zum Speichern von PDF-Dateien als Bilder (JPG) finden Sie hier zur chinesischen PHP-Website!
Heiße KI -Werkzeuge

Undresser.AI Undress
KI-gestützte App zum Erstellen realistischer Aktfotos

AI Clothes Remover
Online-KI-Tool zum Entfernen von Kleidung aus Fotos.

Undress AI Tool
Ausziehbilder kostenlos

Clothoff.io
KI-Kleiderentferner

AI Hentai Generator
Erstellen Sie kostenlos Ai Hentai.

Heißer Artikel

Heiße Werkzeuge

Notepad++7.3.1
Einfach zu bedienender und kostenloser Code-Editor

SublimeText3 chinesische Version
Chinesische Version, sehr einfach zu bedienen

Senden Sie Studio 13.0.1
Leistungsstarke integrierte PHP-Entwicklungsumgebung

Dreamweaver CS6
Visuelle Webentwicklungstools

SublimeText3 Mac-Version
Codebearbeitungssoftware auf Gottesniveau (SublimeText3)

Heiße Themen
 1377
1377
 52
52
 PS-Seriennummer CS5 dauerhaft kostenlos 2020
Jul 13, 2023 am 10:06 AM
PS-Seriennummer CS5 dauerhaft kostenlos 2020
Jul 13, 2023 am 10:06 AM
Zu den PS-Seriennummern CS5 Permanent Free 2020 gehören: 1. 1330-1384-7388-4265-2355-8589 (Chinesisch); 2. 1330-1409-7892-5799-0412-7680 (Chinesisch); -8375-9492-6951 (Chinesisch); 4. 1330-1971-2669-5043-0398-7801 (Chinesisch) usw.
 Was tun, wenn die PS-Installation den Registrierungswertfehler 160 nicht schreiben kann?
Mar 22, 2023 pm 02:33 PM
Was tun, wenn die PS-Installation den Registrierungswertfehler 160 nicht schreiben kann?
Mar 22, 2023 pm 02:33 PM
Lösung für Fehler 160, wenn die PS-Installation den Registrierungswert nicht schreiben kann: 1. Überprüfen Sie, ob 2345-Software auf dem Computer vorhanden ist. Wenn ja, deinstallieren Sie die Software. 2. Drücken Sie „Win+R“ und geben Sie „Regedit“ ein, um die Systemregistrierung zu öffnen , suchen Sie dann nach „Photoshop.exe“ und löschen Sie das Photoshop-Element.
 So löschen Sie den ausgewählten Bereich in PS
Aug 07, 2023 pm 01:46 PM
So löschen Sie den ausgewählten Bereich in PS
Aug 07, 2023 pm 01:46 PM
Schritte zum Löschen des ausgewählten Bereichs in PS: 1. Öffnen Sie das Bild, das Sie bearbeiten möchten. 2. Verwenden Sie das entsprechende Werkzeug, um eine Auswahl zu erstellen. 3. Sie können den Inhalt in der Auswahl auf verschiedene Arten löschen. Taste „Löschen“, verwenden Sie das „Heilungspinsel-Werkzeug“, verwenden Sie „Inhaltsbasierte Füllung“, verwenden Sie das „Stempel-Werkzeug“ usw.; 4. Verwenden Sie Werkzeuge, um alle offensichtlichen Spuren oder Mängel zu reparieren, damit das Bild natürlicher aussieht; 5 . Klicken Sie nach Abschluss der Bearbeitung auf „Datei“ > in der Menüleiste „Speichern“, um die Bearbeitungsergebnisse zu speichern.
 Was soll ich tun, wenn die Schriftart der PS-Schnittstelle zu klein ist?
Dec 01, 2022 am 11:31 AM
Was soll ich tun, wenn die Schriftart der PS-Schnittstelle zu klein ist?
Dec 01, 2022 am 11:31 AM
So beheben Sie eine zu kleine Schriftart der PS-Benutzeroberfläche: 1. Öffnen Sie PS und klicken Sie auf die Schaltfläche „Bearbeiten“ in der oberen Menüleiste von PS, um das Bearbeitungsmenü zu erweitern. 2. Klicken Sie im erweiterten Bearbeitungsmenü auf die Schaltfläche „Einstellungen“. und klicken Sie dann auf die Schaltfläche „Schnittstelle …“. 3. Stellen Sie in den Schnittstelleneinstellungen die Schriftgröße der Benutzeroberfläche auf „Groß“ ein, stellen Sie die Skalierung der Benutzeroberfläche auf „200 %“ ein und speichern Sie die Einstellungen. Starten Sie dann PS neu, damit sie wirksam werden.
 Einführung in den Prozess des Extrahierens von Strichzeichnungen in PS
Apr 01, 2024 pm 12:51 PM
Einführung in den Prozess des Extrahierens von Strichzeichnungen in PS
Apr 01, 2024 pm 12:51 PM
1. Öffnen Sie die Software und importieren Sie ein Materialstück, wie im Bild unten gezeigt. 2. Drücken Sie dann Strg+Umschalt+U, um die Farbe zu entfernen. 3. Drücken Sie dann Strg+J, um die Ebene zu kopieren. 4. Drücken Sie dann die Tastenkombination Strg+I um und stellen Sie dann den Ebenenüberblendungsmodus auf „Farbabwedeln“ ein. 5. Klicken Sie auf Filter – Andere – Minimum. 6. Stellen Sie im Popup-Dialogfeld den Radius auf 2 ein und klicken Sie auf OK. 7. Schließlich können Sie den extrahierten Linienentwurf sehen.
 So automatisieren Sie Aufgaben mit PowerShell
Feb 20, 2024 pm 01:51 PM
So automatisieren Sie Aufgaben mit PowerShell
Feb 20, 2024 pm 01:51 PM
Wenn Sie ein IT-Administrator oder Technologieexperte sind, müssen Sie sich der Bedeutung der Automatisierung bewusst sein. Insbesondere für Windows-Benutzer ist Microsoft PowerShell eines der besten Automatisierungstools. Microsoft bietet eine Vielzahl von Tools für Ihre Automatisierungsanforderungen, ohne dass Sie Anwendungen von Drittanbietern installieren müssen. In diesem Leitfaden erfahren Sie, wie Sie PowerShell zur Automatisierung von Aufgaben nutzen können. Was ist ein PowerShell-Skript? Wenn Sie Erfahrung mit PowerShell haben, haben Sie möglicherweise Befehle zum Konfigurieren Ihres Betriebssystems verwendet. Ein Skript ist eine Sammlung dieser Befehle in einer .ps1-Datei. .ps1-Dateien enthalten von PowerShell ausgeführte Skripte, z. B. grundlegende Get-Help
 Umfassende Liste der PS-Tastenkombinationen
Mar 11, 2024 pm 04:31 PM
Umfassende Liste der PS-Tastenkombinationen
Mar 11, 2024 pm 04:31 PM
1. Strg + N: Neues Dokument erstellen. 2. Strg + O: Eine Datei öffnen. 3. Strg + S: Aktuelle Datei speichern. 4. Strg + Umschalt + S: Speichern unter. 5. Strg + W: Schließen Sie das aktuelle Dokument. 6. Strg + Q: Photoshop beenden. 7. Strg + Z: Rückgängig machen. 8. Strg + Y: Wiederherstellen. 9. Strg + X: Den ausgewählten Inhalt ausschneiden. 10. Strg + C: Kopieren Sie den ausgewählten Inhalt.
 Zum Ausfüllen können keine PS-Tastenkombinationen verwendet werden
Feb 19, 2024 am 09:18 AM
Zum Ausfüllen können keine PS-Tastenkombinationen verwendet werden
Feb 19, 2024 am 09:18 AM
Mit der Entwicklung des digitalen Zeitalters ist Bildverarbeitungssoftware zu einem unverzichtbaren Bestandteil unseres Lebens und Arbeitens geworden. Unter ihnen ist Photoshop (kurz PS) eine der bekanntesten Bildverarbeitungssoftware, die über leistungsstarke Funktionen und flexible Bedienung verfügt und bei Benutzern sehr beliebt ist. Bei der Verwendung von PS berichteten einige Benutzer jedoch, dass die Tastenkombination „Ausfüllen“ nicht normal verwendet werden konnte, was zu Problemen bei der Benutzererfahrung führte. Tastenkombinationen sind eine in der Software bereitgestellte Schnellbedienungsmethode, um langwierige Mausklickvorgänge zu vermeiden.




