PS-Maskenausschnitt
Das Materialbild sieht nicht kompliziert aus, aber es ist schwierig, alle Haardetails, Farben usw. mit einer einzigen Ausschnittmethode beizubehalten. Der Autor hat hier die Kanten angepasst, um das Motiv schnell auszuschneiden, den Extraktionsfilter verwendet, um die Details der Haare beizubehalten, und dann den Kanal verwendet, um die Farbe wiederherzustellen. Der Endeffekt war perfekt. Endgültiger Effekt

Originalbild

1. Öffnen Sie die Bild, Strg+J, um eine Ebene zu kopieren, um Ebene 1 zu erhalten, klicken Sie auf den roten Kreis, um eine neue Ebene 2 zu erstellen, platzieren Sie sie zwischen Ebene 1 und der Hintergrundebene, füllen Sie sie mit der gewünschten Farbe als Prüfeffekt und einer neuen Hintergrundebene.
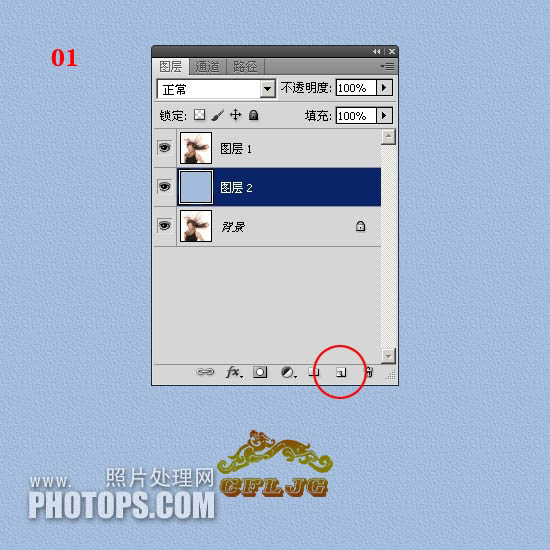
2. Klicken Sie auf Ebene 1 und treffen Sie mit dem „Schnellauswahl-Tool“ eine grobe Auswahl. Nachdem die Auswahl getroffen wurde, wird die Schaltfläche „Anpassen“ angezeigt Die Option „Kanten“ ist aktiviert.
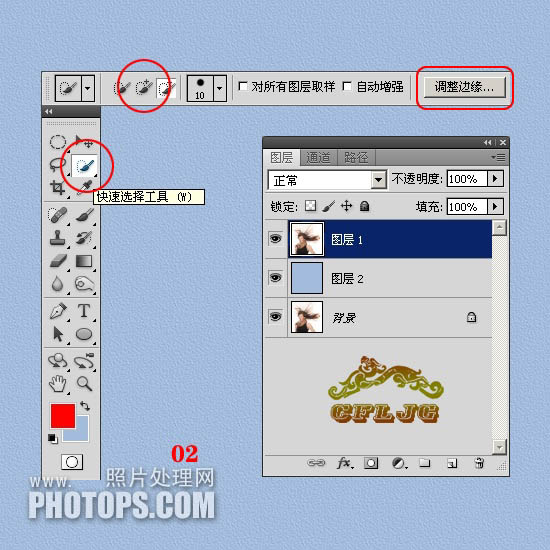
3. Im Auswahlbereich erscheinen Ameisenlinien.

4. Klicken Sie auf die Option „Kante anpassen“, um das Dialogfeld „Kante anpassen“ aufzurufen. Sehen Sie sich vorerst die Einstellungen für jeden Parameter an. und verwenden Sie das Werkzeug „Radius anpassen“, um die Form der Figur anzupassen.
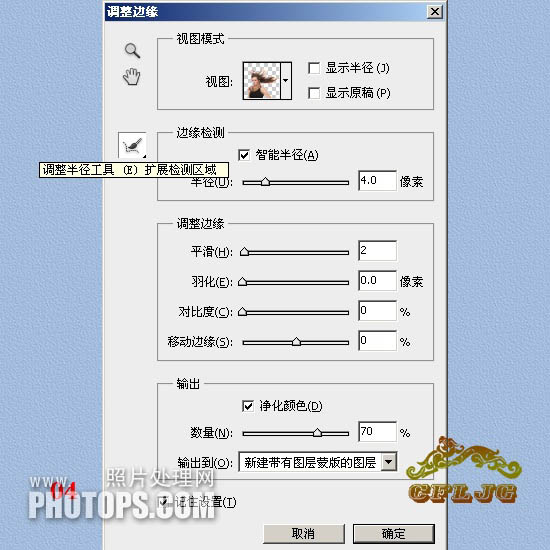
5. Versuchen Sie beim Auftragen, alle Haare zu beschichten. Wenn Sie feststellen, dass etwas fehlt, können Sie die fehlenden Bereiche einmal neu streichen , bis alle Haare sichtbar sind. Wenn Sie feststellen, dass die ursprüngliche Hintergrundfarbe noch zwischen den Haarsträhnen verbleibt, wenden Sie sie einfach dort an, wo sie ist. Klicken Sie dann auf „OK“, wenn Sie zufrieden sind.

6. Erstellen Sie nach der Bestätigung eine neue Kopie von Ebene 1 mit einer Ebenenmaske.
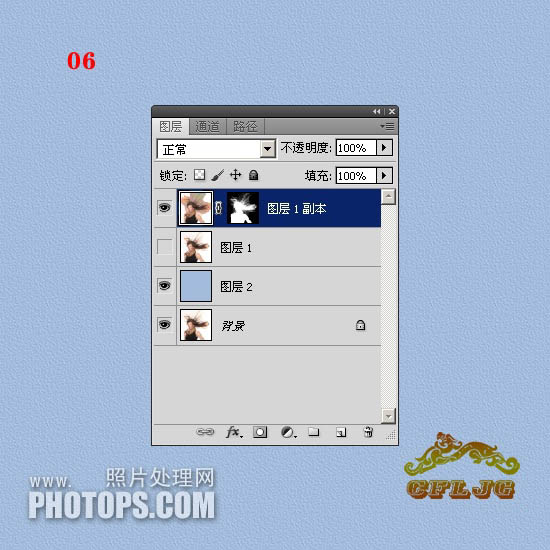
7. Zu diesem Zeitpunkt ist der Verteilungsausschnitt im Wesentlichen fertiggestellt. Dies ist der eigentliche „Maskenausschnitt“, der eine neue Ergänzung ist Photoshop-Upgrade. Bilder lassen sich schnell ausschneiden und die ursprüngliche Farbe der Randhaare bleibt im Wesentlichen erhalten. Es ist ein hervorragendes Werkzeug. Allerdings haben wir auch gesehen, dass viele vereinzelte Details verloren gegangen sind, sodass die Methode zum Ausschneiden der Randmaske nicht allmächtig ist, also betrachten Sie sie nicht als magisch.

8. Was tun mit den verlorenen Daten? Dazu ist ein altes Tool erforderlich, ein Tool, das in der neuen Version von PS nicht mehr verwendet wird, um den Filter zu extrahieren und die verlorenen Details wiederherzustellen. Klicken Sie auf Ebene 1, schalten Sie das kleine Auge der Kopierebene von Ebene 1 aus, führen Sie den Filter in Ebene 1 aus – extrahieren – überprüfen Sie den Vordergrund erzwingen – nehmen Sie die Pipette am dunkelsten roten Punkt des Haares im Bild Farbe – Verwenden Sie das Textmarker-Werkzeug, um wie gezeigt Grün aufzutragen – OK.
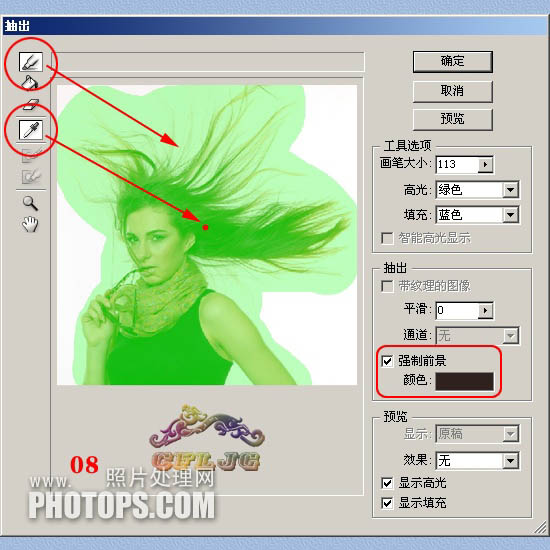
9. Vergrößern Sie das Bild nach dem Extrahieren und entfernen Sie es mit einem Radiergummi oder einer Ebenenmaske Entfernen Sie das Randrauschen, um das Bild klar zu halten.
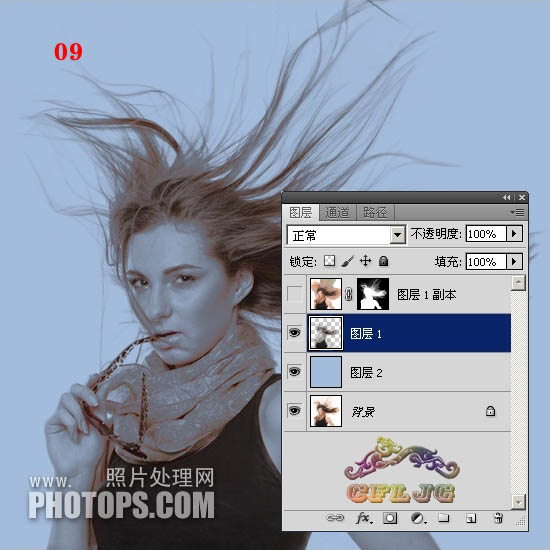
10. Vergleichen Sie und prüfen Sie, ob ein offensichtlicher Verlust von Details vorliegt und ob diese wiederhergestellt wurden.

11. Die Details wurden wiederhergestellt. Es sind jedoch erneut neue Probleme aufgetreten Es sind auch Haare ausgefallen. Okay, was soll ich tun? Keine Sorge, wir werden es später herausfinden.

12 Klicken Sie auf die Hintergrundebene, schalten Sie die kleinen Augen vor der Kopie von Ebene 1, Ebene 2 und Ebene 1 aus und Geben Sie den Kanal ein und kopieren Sie den blauen Kanal, um eine blaue Kopie zu erhalten, da der blaue Kanal die reichhaltigsten Details aufweist.
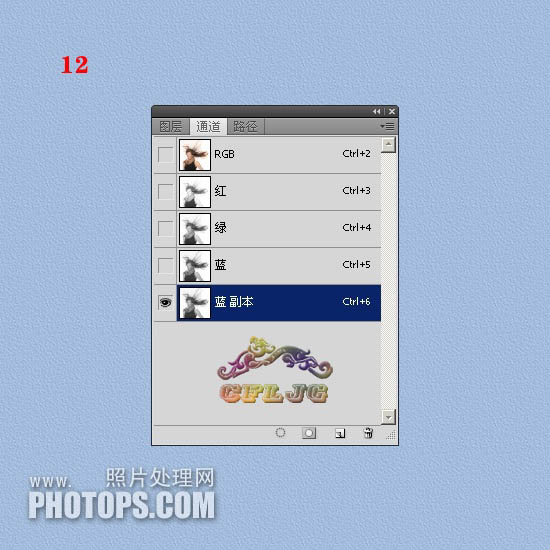
13. Führen Sie Bild--Anpassung--Ebenen in der blauen Kopie aus und stellen Sie die Parameter wie in der Abbildung gezeigt ein.

14. Wir sehen, dass es immer noch bunte Farben am Rand des Haares gibt Malen Sie den Hauptkörper der Figur weiß aus.

15. Nach dem Malen mit einem schwarzen und weißen Pinsel sieht das Ergebnis so aus.

16. Wir verwenden Kanäle, um eine Auswahl zu treffen und die gewünschten Teile durch die Kanäle zu extrahieren. Die weiße Farbe in den Kanälen repräsentiert, was wir wollen Bei Teilen stellt Schwarz den zu verwerfenden Teil und Grau den extrahierten durchscheinenden Teil dar. Mit anderen Worten: Machen Sie den gewünschten Teil weiß, den unerwünschten Teil schwarz und den durchscheinenden Teil grau. Verwenden Sie Strg+I zum Umkehren, klicken Sie auf den roten Kreis, um eine Auswahl zu treffen, und eine Ameisenlinie wird angezeigt.
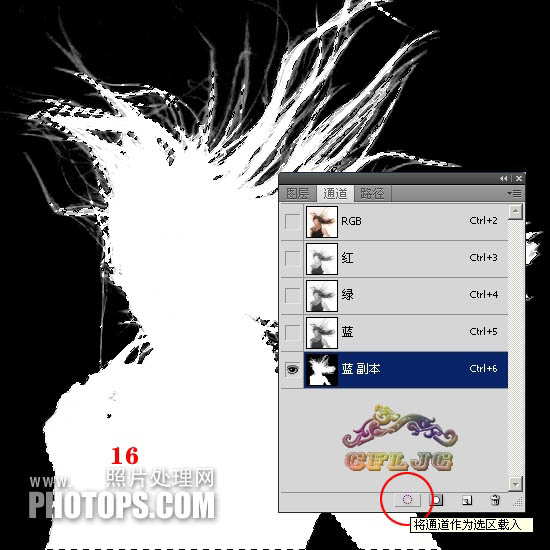
17. Klicken Sie auf den RGB-Kanal, kehren Sie zur Hintergrundebene zurück, drücken Sie Strg+J zum Kopieren und platzieren Sie Ebene 3 auf der obersten Ebene.
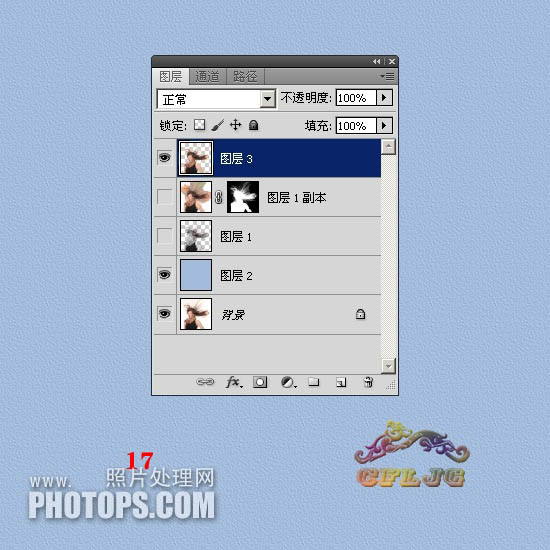
18. Das ist der Kanalausschnitt, und das Ausschnittbild sieht so aus.

19. Stellen Sie den Mischmodus von Ebene 3 auf Farbe ein und schalten Sie die kleinen Augen aller Ebenen ein.
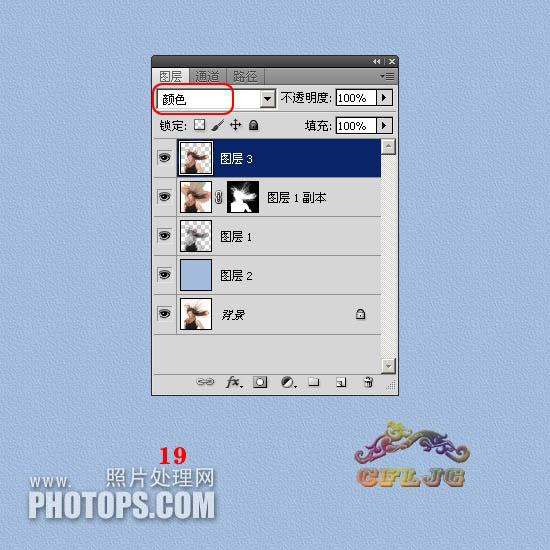
Zwanzig, wow! Die verlorene Farbe wurde gefunden.

21. Stempeln Sie die Ebene, um Ebene 4 zu erhalten, und schärfen Sie Ebene 4 entsprechend. Fügen Sie Textur hinzu.
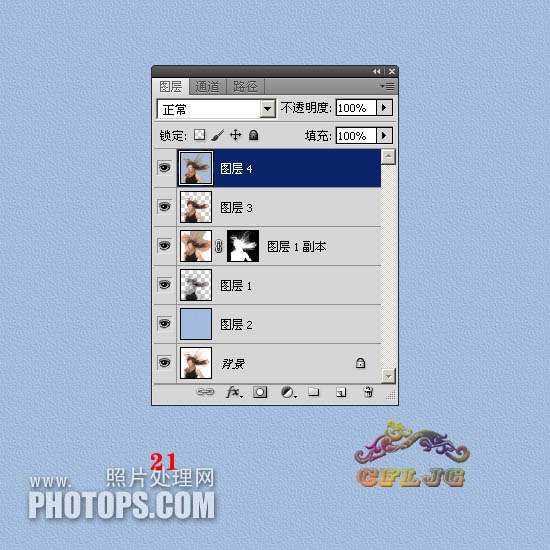
Endeffekt:

Bitte beachten Sie weitere Artikel zum Thema PS-Maskenausschnitt PHP chinesische Website!

Heiße KI -Werkzeuge

Undresser.AI Undress
KI-gestützte App zum Erstellen realistischer Aktfotos

AI Clothes Remover
Online-KI-Tool zum Entfernen von Kleidung aus Fotos.

Undress AI Tool
Ausziehbilder kostenlos

Clothoff.io
KI-Kleiderentferner

AI Hentai Generator
Erstellen Sie kostenlos Ai Hentai.

Heißer Artikel

Heiße Werkzeuge

Notepad++7.3.1
Einfach zu bedienender und kostenloser Code-Editor

SublimeText3 chinesische Version
Chinesische Version, sehr einfach zu bedienen

Senden Sie Studio 13.0.1
Leistungsstarke integrierte PHP-Entwicklungsumgebung

Dreamweaver CS6
Visuelle Webentwicklungstools

SublimeText3 Mac-Version
Codebearbeitungssoftware auf Gottesniveau (SublimeText3)

Heiße Themen
 1374
1374
 52
52
 Wie benutze ich Photoshop zum Erstellen von Social -Media -Grafiken?
Mar 18, 2025 pm 01:41 PM
Wie benutze ich Photoshop zum Erstellen von Social -Media -Grafiken?
Mar 18, 2025 pm 01:41 PM
Die Artikel detailliert mit Photoshop für Social -Media -Grafiken, Abdeckungen von Setup, Design -Tools und Optimierungstechniken. Es betont Effizienz und Qualität bei der Grafikkreation.
 Wie verwende ich Photoshops inhaltsbewusste Füllung und inhaltsbewusste Bewegungswerkzeuge effektiv?
Mar 13, 2025 pm 07:35 PM
Wie verwende ich Photoshops inhaltsbewusste Füllung und inhaltsbewusste Bewegungswerkzeuge effektiv?
Mar 13, 2025 pm 07:35 PM
In Artikeln werden die inhaltsbewussten Füll- und Verschieben von Photoshop effektiv mithilfe von Photoshops erörtert, wodurch Tipps zur Auswahl von Quellbereichen, die Vermeidung von Fehlern und das Anpassen der Einstellungen für optimale Ergebnisse angeboten werden.
 Wie bereite ich Bilder für die Verwendung von Web -Verwendung in Photoshop (Dateigröße, Auflösung, Farbraum) vor?
Mar 13, 2025 pm 07:28 PM
Wie bereite ich Bilder für die Verwendung von Web -Verwendung in Photoshop (Dateigröße, Auflösung, Farbraum) vor?
Mar 13, 2025 pm 07:28 PM
In Artikeln werden Bilder für die Verwendung von Websäuren in Photoshop vorbereitet und konzentrieren sich auf die Optimierung der Dateigröße, der Auflösung und des Farbraums. Das Hauptproblem ist das Ausgleich der Bildqualität mit schnellen Ladezeiten.
 Wie kalibriere ich meinen Monitor für genaue Farbe in Photoshop?
Mar 13, 2025 pm 07:31 PM
Wie kalibriere ich meinen Monitor für genaue Farbe in Photoshop?
Mar 13, 2025 pm 07:31 PM
In Artikel werden in den Kalibrierungsmonitoren für genaue Farbe in Photoshop, Werkzeuge zur Kalibrierung, die Auswirkungen einer unsachgemäßen Kalibrierung und die Neukalibrierungsfrequenz erörtert. Hauptproblem ist die Gewährleistung der Farbgenauigkeit.
 Wie bereite ich Bilder für den Druck mit Photoshop (Auflösung, Farbprofile) vor?
Mar 18, 2025 pm 01:36 PM
Wie bereite ich Bilder für den Druck mit Photoshop (Auflösung, Farbprofile) vor?
Mar 18, 2025 pm 01:36 PM
Der Artikel führt zum Vorbereiten von Bildern für den Druck in Photoshop und konzentriert sich auf Auflösung, Farbprofile und Schärfe. Es wird argumentiert, dass 300 pPI- und CMYK -Profile für Qualitätsdrucke unerlässlich sind.
 Wie bereite ich Bilder für das Web mithilfe von Photoshop vor (optimieren Sie die Dateigröße, Auflösung)?
Mar 18, 2025 pm 01:35 PM
Wie bereite ich Bilder für das Web mithilfe von Photoshop vor (optimieren Sie die Dateigröße, Auflösung)?
Mar 18, 2025 pm 01:35 PM
In Artikeln wird die Optimierung von Bildern für das Web mithilfe von Photoshop erläutert, wobei der Schwerpunkt auf Dateigröße und -auflösung liegt. Das Hauptproblem ist die Ausgleich von Qualität und Ladezeiten.
 Wie verwende ich Photoshops Videobearbeitungsfunktionen?
Mar 18, 2025 pm 01:37 PM
Wie verwende ich Photoshops Videobearbeitungsfunktionen?
Mar 18, 2025 pm 01:37 PM
In dem Artikel wird erläutert, wie Photoshop zum Bearbeiten von Videoen verwendet wird, Schritte zum Importieren, Bearbeiten und Exportieren von Videos sowie zum Hervorheben von Schlüsselfunktionen wie Timeline -Panel, Videoebenen und Effekten.
 Wie erstelle ich animierte GIFs in Photoshop?
Mar 18, 2025 pm 01:38 PM
Wie erstelle ich animierte GIFs in Photoshop?
Mar 18, 2025 pm 01:38 PM
In Artikel werden animierte GIFs in Photoshop erstellt und optimiert, einschließlich Hinzufügen von Frames zu vorhandenen GIFs. Der Schwerpunkt liegt auf dem Ausgleich von Qualität und Dateigröße.




