Photoshop Hintergrund entfernen
Dieses Tutorial wurde vor langer Zeit geschrieben, nachdem ich meinen Computer aussortiert hatte, also werde ich es hier veröffentlichen. Die in diesem Beispiel verwendete Photoshop CS-Version.
Hinweis: Es gibt andere einfachere Verarbeitungsmethoden für die Bilder in diesem Tutorial. Hier verwende ich dieses Bild nur, um über die allgemeinere Kanalausschnittmethode zu sprechen.
Vergleich von Vorher- und Nachher-Effekten
Bei der Verarbeitung von Bildern sind Ausschnitte ein häufiges Problem, auf das jeder stößt. Für diejenigen mit sauberen Kanten und starkem Pixelkontrast. Sie können das Bild mit dem Zauberstab oder dem Pfadwerkzeug ausschneiden. Für Charaktere mit langen Haaren ist es jedoch unmöglich, diese Werkzeuge zu verwenden. Tatsächlich gibt es viele Möglichkeiten, Bilder auszuschneiden, und für verschiedene Bilder gibt es unterschiedliche Ausschneidemethoden. Im Folgenden empfiehlt der Autor jedem eine der am häufigsten verwendeten und effektivsten Methoden – die Kanalausschnittmethode.
Tipps: Die Kanalausschnittmethode verwendet die Kanalinformationen des Bildes selbst, um den Teil auszuwählen, der ausgeschnitten werden muss.
1. Starten Sie Photoshop, importieren Sie das zu bearbeitende Bild, klicken Sie auf das „Stift“-Werkzeug, legen Sie die Eigenschaften fest
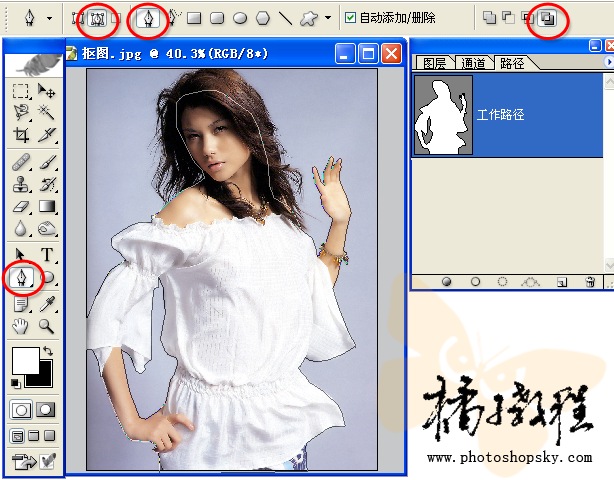
und skizzieren Sie den Hauptteil des Bildes Person auf dem Bild. Achten Sie darauf, dass sich die abgebrochenen Haare nicht darin verfangen, da diese später speziell bearbeitet werden.
Tipps: Wenn Sie das Bild mit dem „Stift“-Werkzeug zeichnen, bewegen Sie es leicht nach innen, damit im Endprodukt keine Kanten entstehen.
2. Wählen Sie „Fenster → Pfad“, um das Bedienfeld „Pfad“ zu öffnen. Klicken Sie nun auf „Pfad als Auswahl laden“. Klicken Sie auf die Schaltfläche „, um es zu schließen. Der Pfad wird in eine Auswahl umgewandelt. 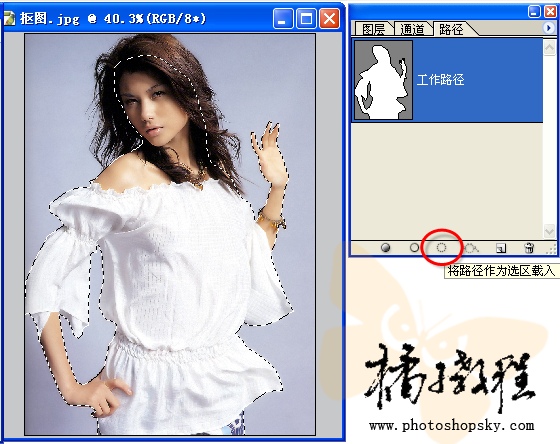
3. Wählen Sie „Fenster → Ebenen“, um das Ebenenbedienfeld zu öffnen, klicken Sie auf die Ebene „Hintergrund“, klicken Sie mit der rechten Maustaste und klicken Sie auf den Befehl „Ebene kopieren“, um eine neue Ebene zu erstellen. Hintergrundkopie" ". Klicken Sie auf „Hintergrundkopie“ und dann auf die Schaltfläche „Ebenenmaske hinzufügen“
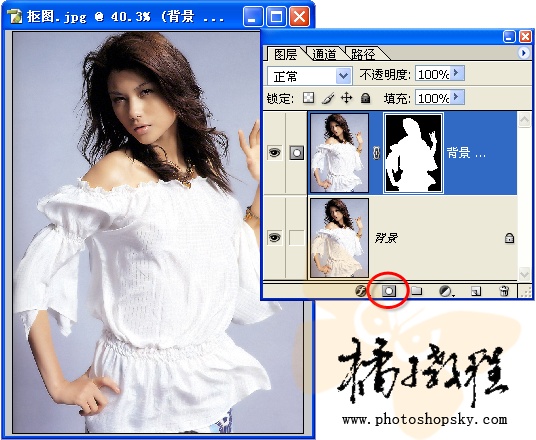
Tipps: Ebenenmasken lassen sich leicht ändern, um die Vorteile des Originals zu zerstören Schicht.
4. Wählen Sie „Fenster → Kanal“, um das Bedienfeld „Kanal“ zu öffnen, ziehen Sie den „grünen“ Kanal auf die Schaltfläche „Neu“ unter dem Kanalfeld und erstellen Sie eine Kopie
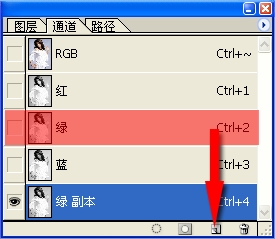
Tipps: Grundsätzlich sollte man für die Kopierbearbeitung einen Kanal mit einem großen Kontrast zwischen Hell und Dunkel wählen. Der „blaue“ Kanal dieses Bildes hat einen größeren Der Kontrast zwischen hell und dunkel ist größer als beim „grünen“ Kanal, aber aufgrund der Qualität des Bildes. Der Grund dafür ist, dass es einen Verlust im „blauen“ Kanal gibt, der sich auf den endgültigen Ausschnitteffekt auswirkt sehr hoch, der „blaue“ Kanal ist die beste Wahl.
5. Klicken Sie auf „Grüne Kopie“ und drücken Sie die Tastenkombination Strg+L, um die Farbstufen anzupassen. Ziehen Sie den schwarzen Schieberegler links nach rechts und den weißen Schieberegler rechts nach links. Dadurch werden die dunklen Töne und Glanzlichter im Mitteltonbereich verstärkt, um Haare und Hintergrund gut voneinander zu trennen 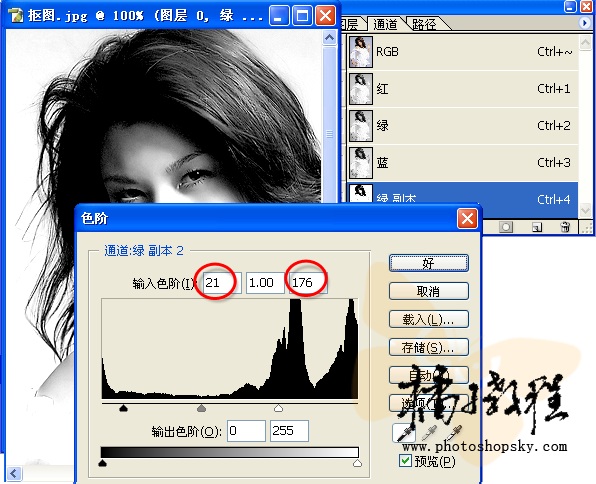
6. Drücken Sie die Tastenkombination Strg+I, um das „Grün“ zu invertieren Kopieren Sie den Kanal und klicken Sie auf das Werkzeug „Pinsel“, Attributeinstellungen
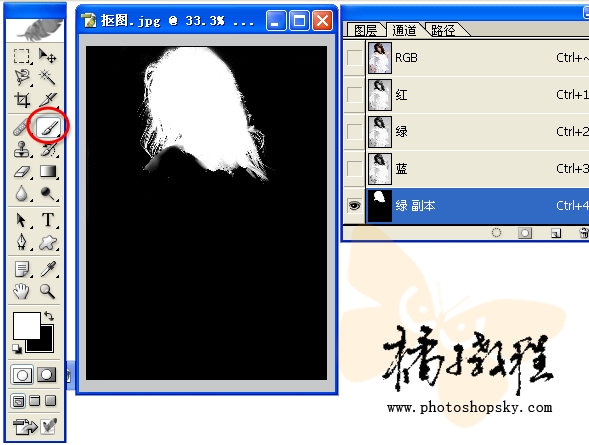
Verwenden Sie einen schwarzen Pinsel, um den Bereich außerhalb des Haares zu schwärzen (d. h. (die Bereiche, die nicht ausgewählt werden müssen) und tragen Sie dann mit einem weißen Pinsel Weiß auf, wo es im Haar benötigt wird.
7. Klicken Sie im Bedienfeld „Kanal“ auf die Schaltfläche „Kanal als Auswahl laden“, um die Auswahl „Grüne Kopie“ zu erhalten.
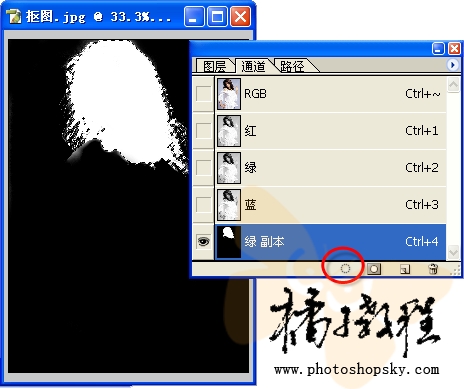
8. Kehren Sie zum Bedienfeld „Ebene“ zurück, doppelklicken Sie auf die „Hintergrundebene“ und ändern Sie sie in eine normale „Ebene“. 0" ”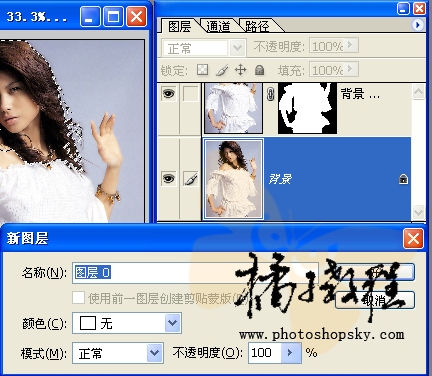
9. Klicken Sie auf die Schaltfläche „Ebenenmaske hinzufügen“, um eine Ebenenmaske zu „Ebene 0“ hinzuzufügen
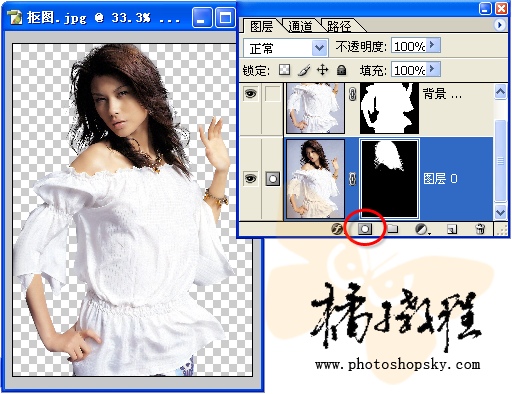
Dieses schöne Mädchen ist von diesem Bild getrennt.
Tipps: Wenn eine schlechte Verbindung zwischen dem Motiv und den Haaren besteht, können Sie die Maske mit einem schwarzen Pinsel bearbeiten. Deshalb habe ich mich damals für die Ebenenmaske entschieden.
Die ganze Arbeit ist jetzt erledigt, jetzt können Sie das ausgeschnittene MM in einen beliebigen Hintergrund einfügen.
Tipps: Achten Sie beim Ändern des Hintergrunds für MM darauf, ob die Richtung der Hintergrundlichtquelle und die Beleuchtungsrichtung des Charakters konsistent sind, um die Koordination zu gewährleisten und nicht steif zu wirken.
Weitere Artikel zum Thema Photoshop-Hintergrundentfernung finden Sie auf der chinesischen PHP-Website!

Heiße KI -Werkzeuge

Undresser.AI Undress
KI-gestützte App zum Erstellen realistischer Aktfotos

AI Clothes Remover
Online-KI-Tool zum Entfernen von Kleidung aus Fotos.

Undress AI Tool
Ausziehbilder kostenlos

Clothoff.io
KI-Kleiderentferner

AI Hentai Generator
Erstellen Sie kostenlos Ai Hentai.

Heißer Artikel

Heiße Werkzeuge

Notepad++7.3.1
Einfach zu bedienender und kostenloser Code-Editor

SublimeText3 chinesische Version
Chinesische Version, sehr einfach zu bedienen

Senden Sie Studio 13.0.1
Leistungsstarke integrierte PHP-Entwicklungsumgebung

Dreamweaver CS6
Visuelle Webentwicklungstools

SublimeText3 Mac-Version
Codebearbeitungssoftware auf Gottesniveau (SublimeText3)

Heiße Themen
 1376
1376
 52
52
 Wie benutze ich Photoshop zum Erstellen von Social -Media -Grafiken?
Mar 18, 2025 pm 01:41 PM
Wie benutze ich Photoshop zum Erstellen von Social -Media -Grafiken?
Mar 18, 2025 pm 01:41 PM
Die Artikel detailliert mit Photoshop für Social -Media -Grafiken, Abdeckungen von Setup, Design -Tools und Optimierungstechniken. Es betont Effizienz und Qualität bei der Grafikkreation.
 Wie verwende ich Photoshops inhaltsbewusste Füllung und inhaltsbewusste Bewegungswerkzeuge effektiv?
Mar 13, 2025 pm 07:35 PM
Wie verwende ich Photoshops inhaltsbewusste Füllung und inhaltsbewusste Bewegungswerkzeuge effektiv?
Mar 13, 2025 pm 07:35 PM
In Artikeln werden die inhaltsbewussten Füll- und Verschieben von Photoshop effektiv mithilfe von Photoshops erörtert, wodurch Tipps zur Auswahl von Quellbereichen, die Vermeidung von Fehlern und das Anpassen der Einstellungen für optimale Ergebnisse angeboten werden.
 Wie bereite ich Bilder für die Verwendung von Web -Verwendung in Photoshop (Dateigröße, Auflösung, Farbraum) vor?
Mar 13, 2025 pm 07:28 PM
Wie bereite ich Bilder für die Verwendung von Web -Verwendung in Photoshop (Dateigröße, Auflösung, Farbraum) vor?
Mar 13, 2025 pm 07:28 PM
In Artikeln werden Bilder für die Verwendung von Websäuren in Photoshop vorbereitet und konzentrieren sich auf die Optimierung der Dateigröße, der Auflösung und des Farbraums. Das Hauptproblem ist das Ausgleich der Bildqualität mit schnellen Ladezeiten.
 Wie kalibriere ich meinen Monitor für genaue Farbe in Photoshop?
Mar 13, 2025 pm 07:31 PM
Wie kalibriere ich meinen Monitor für genaue Farbe in Photoshop?
Mar 13, 2025 pm 07:31 PM
In Artikel werden in den Kalibrierungsmonitoren für genaue Farbe in Photoshop, Werkzeuge zur Kalibrierung, die Auswirkungen einer unsachgemäßen Kalibrierung und die Neukalibrierungsfrequenz erörtert. Hauptproblem ist die Gewährleistung der Farbgenauigkeit.
 Wie bereite ich Bilder für den Druck mit Photoshop (Auflösung, Farbprofile) vor?
Mar 18, 2025 pm 01:36 PM
Wie bereite ich Bilder für den Druck mit Photoshop (Auflösung, Farbprofile) vor?
Mar 18, 2025 pm 01:36 PM
Der Artikel führt zum Vorbereiten von Bildern für den Druck in Photoshop und konzentriert sich auf Auflösung, Farbprofile und Schärfe. Es wird argumentiert, dass 300 pPI- und CMYK -Profile für Qualitätsdrucke unerlässlich sind.
 Wie bereite ich Bilder für das Web mithilfe von Photoshop vor (optimieren Sie die Dateigröße, Auflösung)?
Mar 18, 2025 pm 01:35 PM
Wie bereite ich Bilder für das Web mithilfe von Photoshop vor (optimieren Sie die Dateigröße, Auflösung)?
Mar 18, 2025 pm 01:35 PM
In Artikeln wird die Optimierung von Bildern für das Web mithilfe von Photoshop erläutert, wobei der Schwerpunkt auf Dateigröße und -auflösung liegt. Das Hauptproblem ist die Ausgleich von Qualität und Ladezeiten.
 Wie erstelle ich animierte GIFs in Photoshop?
Mar 18, 2025 pm 01:38 PM
Wie erstelle ich animierte GIFs in Photoshop?
Mar 18, 2025 pm 01:38 PM
In Artikel werden animierte GIFs in Photoshop erstellt und optimiert, einschließlich Hinzufügen von Frames zu vorhandenen GIFs. Der Schwerpunkt liegt auf dem Ausgleich von Qualität und Dateigröße.
 Wie verwende ich Photoshops Videobearbeitungsfunktionen?
Mar 18, 2025 pm 01:37 PM
Wie verwende ich Photoshops Videobearbeitungsfunktionen?
Mar 18, 2025 pm 01:37 PM
In dem Artikel wird erläutert, wie Photoshop zum Bearbeiten von Videoen verwendet wird, Schritte zum Importieren, Bearbeiten und Exportieren von Videos sowie zum Hervorheben von Schlüsselfunktionen wie Timeline -Panel, Videoebenen und Effekten.




