
1. Wenn die Ebene in ein Rasterformat wechselt (Abbildung 1), kann der Text zu diesem Zeitpunkt nicht bearbeitet werden und muss neu geschrieben werden. Da der Text mit einem Werkzeug ausgeschnitten oder neu gezeichnet wurde, können Schriftart und -größe des Texts nicht geändert werden. Ändern Sie es einfach in das in Abbildung 2 gezeigte Format.
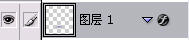 Bild 1
Bild 1 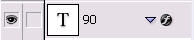 Bild 2
Bild 2
2. In der linken Hälfte von Bild 3 befindet sich ein Kästchen , was wie eine Spur aussieht. Die Seiten sind gleich. Dies liegt daran, dass Form 1 in der rechten Hälfte von Abbildung 3 ausgewählt wurde. Klicken Sie darauf, um die linke Hälfte des Felds zu entfernen, wie in Abbildung 4 dargestellt.
Bild 3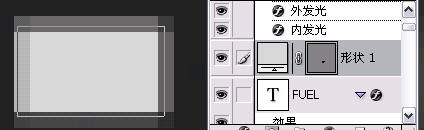
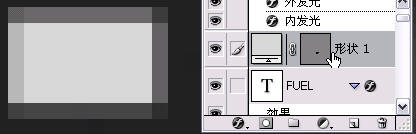 3. Halten Sie die Tastenkombination Strg+Umschalt+ gedrückt Ziehen Sie mit den R-Tasten das Lineal heraus und ziehen Sie es dann nach Bedarf auf dem Pfeil, um zu messen, ob sich das Design auf einer horizontalen oder vertikalen Linie befindet.
3. Halten Sie die Tastenkombination Strg+Umschalt+ gedrückt Ziehen Sie mit den R-Tasten das Lineal heraus und ziehen Sie es dann nach Bedarf auf dem Pfeil, um zu messen, ob sich das Design auf einer horizontalen oder vertikalen Linie befindet.
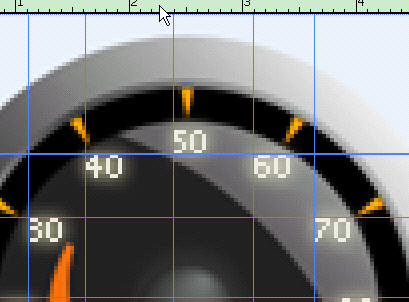 4. Machen Sie das kleine Kästchen im Bild unten versenkt
4. Machen Sie das kleine Kästchen im Bild unten versenkt
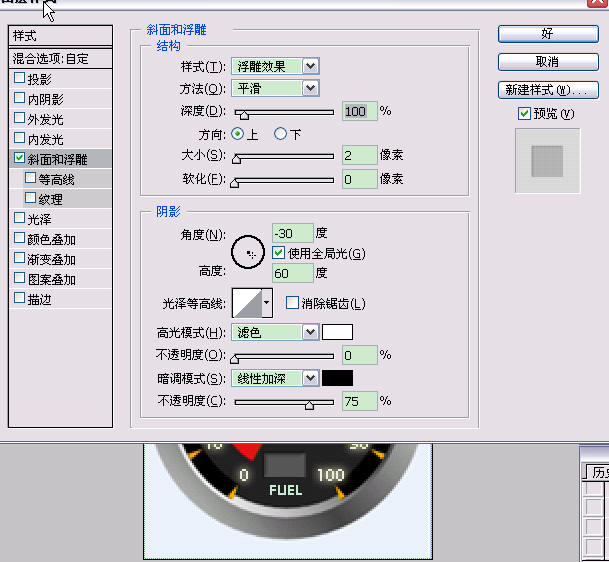 5. Unten abgebildet. Was Sie in PS sehen können, ist, dass der Boden eine Ellipse ist. Wenn Sie einen Kreis zeichnen möchten, halten Sie die Umschalttaste gedrückt und zeichnen Sie, und Sie zeichnen einen perfekten Kreis.
5. Unten abgebildet. Was Sie in PS sehen können, ist, dass der Boden eine Ellipse ist. Wenn Sie einen Kreis zeichnen möchten, halten Sie die Umschalttaste gedrückt und zeichnen Sie, und Sie zeichnen einen perfekten Kreis.
Wenn Sie die Größe des Kreises ändern möchten, drücken Sie nach dem Zeichnen des Kreises die Tasten Strg+T. Daraufhin wird ein Rahmen zum Ändern der Größe angezeigt.

 6. Wenn der Stift zu einem Kreis wird, wenn Sie eine quadratische Form wünschen, dann setzen Sie den rechteckigen Pinsel ein und wählen Sie dann Gehärteter Stift .
6. Wenn der Stift zu einem Kreis wird, wenn Sie eine quadratische Form wünschen, dann setzen Sie den rechteckigen Pinsel ein und wählen Sie dann Gehärteter Stift .
7. Stellen Sie die Schrift außerdem so ein, dass sie innen und außen leuchtet, sodass sie glänzend aussieht. Sie können auch mit
einen rechteckigen Rahmen zeichnen oder das obere verwenden. Denken Sie jedoch daran, dass Sie bei Verwendung des letzteren vor der Verwendung eine Ebene erstellen und dann weiche Kanten, Füllfarbe usw. auswählen müssen Verwenden Sie das erstere. Wenn Sie zeichnen möchten, zeichnen Sie einfach direkt. Dann beziehen Sie sich einfach auf den zweiten und vierten Punkt oben, um den gewünschten Effekt zu erzielen. 
 Weitere Artikel zum Thema Photoshop finden Sie auf der chinesischen PHP-Website!
Weitere Artikel zum Thema Photoshop finden Sie auf der chinesischen PHP-Website!
 Der Unterschied zwischen MATE60 und MATE60PRO
Der Unterschied zwischen MATE60 und MATE60PRO
 Warum kann ich nicht auf den Ethereum-Browser zugreifen?
Warum kann ich nicht auf den Ethereum-Browser zugreifen?
 MySQL-Datenbank wiederherstellen
MySQL-Datenbank wiederherstellen
 Was ist eine relationale Datenbank?
Was ist eine relationale Datenbank?
 So verwenden Sie onclick in HTML
So verwenden Sie onclick in HTML
 Welche Software ist Openal?
Welche Software ist Openal?
 So öffnen Sie die Registrierung
So öffnen Sie die Registrierung
 dynamisches Fotoalbum
dynamisches Fotoalbum
 Öffnen Sie den Home-Ordner auf dem Mac
Öffnen Sie den Home-Ordner auf dem Mac




