Photoshop-Leistungsoptimierung
Da Photoshop-Versionen immer höher werden, werden die Funktionen immer leistungsfähiger, und häufig erfordern leistungsstarke Funktionen einen Computer mit guter Konfiguration, um ausgeführt zu werden, wie z. B. HDR, Bildsynthese oder 3D und Video und andere ähnliche Funktionen als Verarbeitungsvergleich Wenn die Computerkonfiguration nicht stark genug ist, ist es zu diesem Zeitpunkt sehr wichtig, die Leistung von Photoshop einzustellen Im Ausland werden hauptsächlich 10 Schritte zur Optimierung der Leistung der Photoshop-Software vorgestellt. Schauen wir uns diese an und richten sie gemeinsam ein.
1. Speichernutzung Photoshop ist eine native 64-Bit-Anwendung und kann daher den von Ihnen bereitgestellten Speicher nutzen. Bei der Verarbeitung größerer Bilder wäre mehr Speicher von Vorteil. Standardmäßig reserviert Photoshop 70 % des Speichers für die Nutzung, Sie können diesen Wert jedoch über das Menü „Bearbeiten“ > „Voreinstellungen“ > „Leistung“ ändern. Nachdem der Wert geändert wurde, starten Sie Photoshop neu, damit er wirksam wird. Dies ist wahrscheinlich die effektivste Möglichkeit, die Leistung von Photoshop zu verbessern. 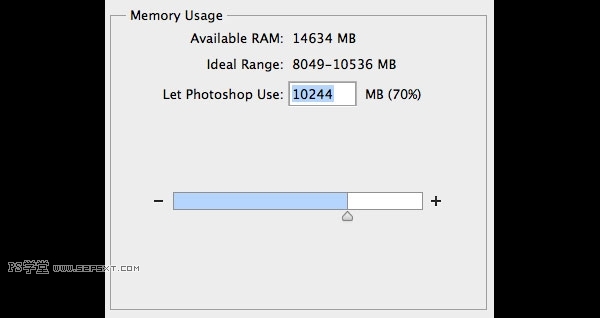
Die Leistungseinstellungen von Photoshop zeigen an, wie viel Speicher Sie Photoshop verwenden lassen.
2. Verwenden Sie eine Arbeitsdiskette. Wenn Ihr Speicher vollständig ausgenutzt ist, übernimmt die Festplatte Ihres Computers die verbleibende Arbeitslast. Standardmäßig ist Ihr Arbeitsvolume die Systempartition (Bootpartition), die normalerweise bereits mit Ihren installierten Anwendungen und Ihrem Betriebssystem geladen ist. Es wird empfohlen, alle freien Festplatten als Arbeitslaufwerke hinzuzufügen. Unter dem Menüpunkt Bearbeiten > Einstellungen > Leistung können Sie das Fenster mit den Arbeitslaufwerksoptionen öffnen und auf die Aufwärts- und Abwärtspfeile rechts klicken, um die Festplatten entsprechend ihrer Priorität zu ordnen Verwendung. Sie können auch die folgenden Aspekte berücksichtigen: •Solid-State-Laufwerke (SSD) sind schneller als herkömmliche Festplatten (HDD). •Als Arbeitslaufwerk sind interne Laufwerke schneller als externe Laufwerke. •Wenn Sie einen externen Treiber verwenden und über die entsprechenden Funktionen verfügen, stellen Sie sicher, dass Sie USB 3.0, Firewire oder Thunderbolt verwenden.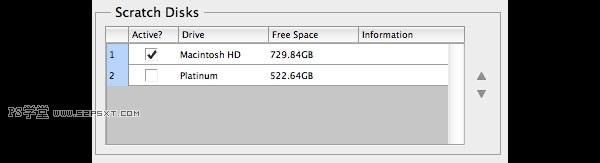
Sie können im Fenster „Leistungseinstellungen“ von Photoshop Zuweisungen und Prioritäten festlegen.
3. Effizienzanzeige Wenn Sie in der unteren Statusleiste des Dokumentfensters Effizienz auswählen, können Sie den Effizienzgrad von Photoshop sehen. Wenn 100 % angezeigt werden, bedeutet dies die höchste Effizienz. Sie können die Effizienz verbessern, indem Sie die Anzahl der Ebenen und Smart Objects reduzieren. Dies kann jedoch Ihren Arbeitsablauf stören, da bearbeitbare Quellebenen nicht beibehalten werden. 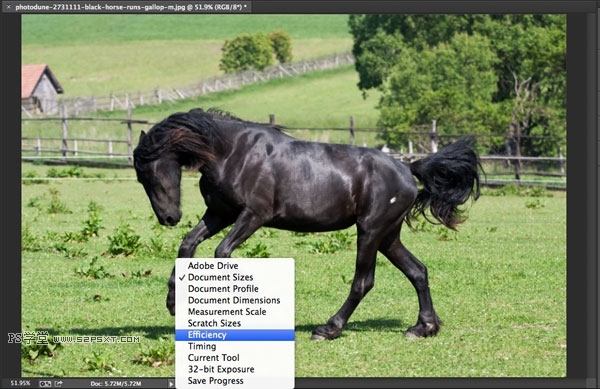
Wenn Sie ein Photoshop-Dokument öffnen, wird die Statusleiste unten im Dokumentfenster angezeigt.
4. Cache und Verlauf Nachdem Sie Bilder in Photoshop geöffnet haben, speichert der Cache Versionen der Bilder mit niedriger Auflösung, sodass Sie sie schnell neu zeichnen können. Es gibt 8 verschiedene Cache-Level. Je höher der Cache-Level, desto länger dauert es, bis Photoshop die Datei öffnet (verwenden Sie einen zu hohen Cache-Level mit Vorsicht, da die Datei sonst sehr langsam geöffnet wird). Das heißt, je höher der Cache-Level, desto schneller verarbeitet Photoshop die Datei nach dem Öffnen. Sie finden Verlauf und Cache im Menü Bearbeiten > Einstellungen > Leistung. Wenn Ihr Dokumentbild klein ist und viele Ebenen hat (Webdesign, UI-Design), können Sie „Dokument kleiner“ verwenden. Wenn Ihr Dokumentbild groß ist und nur wenige Ebenen enthält (digitale Malerei, Bildnachbearbeitung usw.), können Sie „Großes Dokument“ auswählen. Andernfalls wählen Sie „Standard“. Eine große Anzahl von Verlaufsseiten kann die Leistung beeinträchtigen. Der Variationsbereich beträgt 1-1000. Wenn Sie alles im zerstörungsfreien Bearbeitungsmodus erledigen, kann dieser Wert auf 5 gesenkt werden. Wenn Sie ein Digitalkünstler sind und das Pinselwerkzeug häufig verwenden, empfehle ich Ihnen, 100 zu wählen. 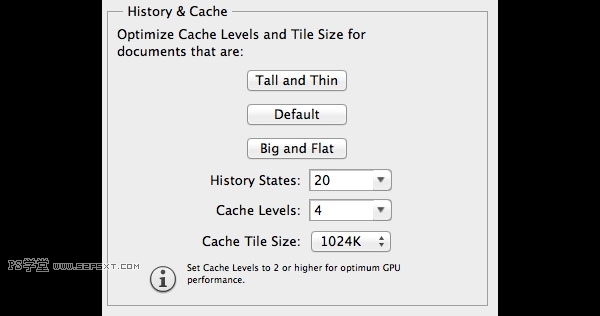
5. Reduzieren Sie die Bildauflösung. Bevor Sie in Photoshop arbeiten, ist es von Vorteil, wenn der Zweck Ihres Dokuments klar ist. Erstellen Sie kein 2-Megapixel-Bild, wenn Sie wissen, dass es nur auf Seiten mit einer Breite von 600 Pixeln verwendet wird. Stellen Sie sicher, dass Sie zuerst die Größe Ihres Bildes ändern, bevor Sie Filter, Anpassungen und Effekte verwenden. 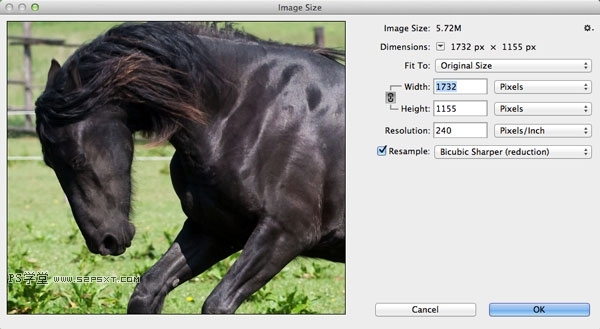
6. Nicht benötigte Dokumente schließen Das ist selbsterklärend. Das gleichzeitige Öffnen mehrerer Dokumente ist nicht nur verwirrend, sondern verringert auch die Effizienz von Photoshop. Ihr Ziel sollte eine Arbeitseffizienz von 100 % sein (Sie können sich auf die zuvor eingeführte Effizienzstatusleiste beziehen). 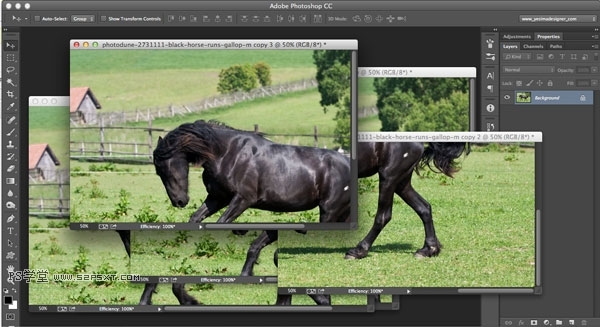
7. Im Hintergrund speichern und automatisch speichern. Diese Option finden Sie unter Bearbeiten>Einstellungen>Dateiverwaltung. Wenn Sie den Hintergrundspeicher aktivieren, können Sie in Photoshop weiterarbeiten und gleichzeitig große Dateien speichern. Den Speicherfortschritt können Sie in der Statusleiste sehen. Wenn Sie es deaktivieren, können Sie die automatische Speicherung auch nicht nutzen. Beim automatischen Speichern wird auf einem Arbeitsvolume gespeichert, was zu Problemen führen kann, wenn auf dem Arbeitsvolume kein freier Speicherplatz vorhanden ist. Sie können das automatische Speicherintervall auch von alle 5 Minuten bis zu jeder Stunde einstellen. 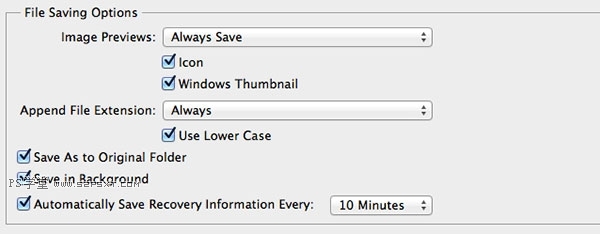
Speicheroptionen für Photoshop-Dateien
8. Verlauf und Zwischenablage bereinigen Sie können den gesamten Verlauf und die Zwischenablage schnell über Bearbeiten > Bereinigen > Alle Informationen löschen. Dies ist nützlich, wenn Sie über einen umfangreichen Verlauf verfügen oder größere Bilder kopiert haben. Sobald eine Datei ausgewählt und kopiert wird, wird die Datei in der Zwischenablage gespeichert und belegt wertvollen Speicherplatz. 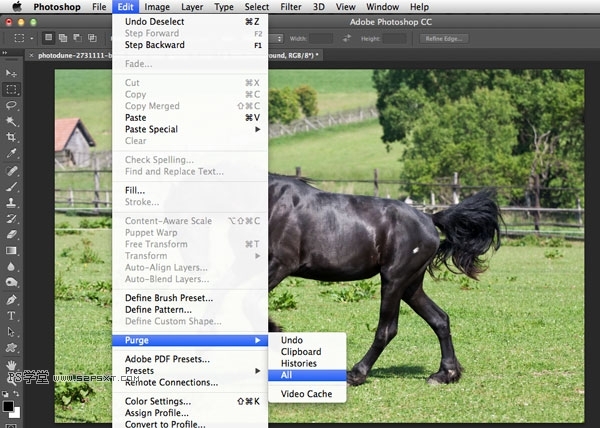
9. Deaktivieren Sie die Vorschau und Miniaturansichten des Ebenenbedienfelds. Für Ebenen, Kanäle und Pfade können Sie die Vorschau deaktivieren (Ebenenbedienfeldmenü > Bedienfeldoptionen > Keine). Das Deaktivieren der Ebenenvorschau-Miniaturansichten beschleunigt Photoshop, erschwert jedoch möglicherweise das Auffinden von Ebenen. Wenn Sie es gewohnt sind, Ebenen zu benennen und zu gruppieren, können Sie sie auch dann nicht finden, wenn Sie Miniaturansichten deaktivieren. 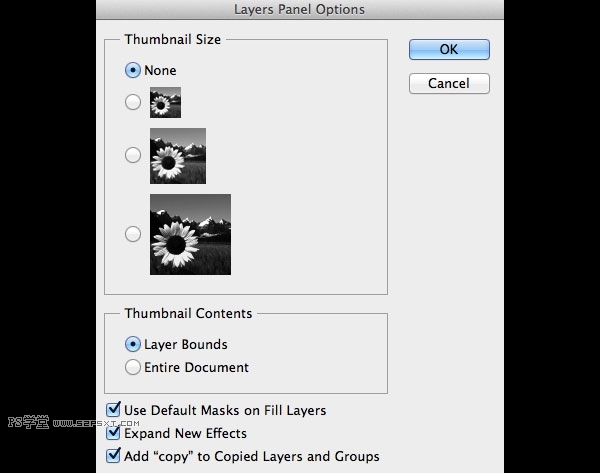
10. Verwenden Sie Ebenen mit Bedacht. Zunächst wird empfohlen, die Statusleiste so einzustellen, dass sie die Dokumentgröße anzeigt. Die erste Größe ist die minimal erreichbare Gesamtdateigröße des Dokuments und die andere Größe nach „/“ ist die aktuelle Dokumentgröße. Wenn Sie mehrere Ebenen haben, ist die aktuelle Dokumentgröße auf jeden Fall größer als die Mindestgröße. Eines der wichtigsten Dinge, die Sie bedenken sollten, ist, dass Einstellungsebenen auf jeden Fall besser zu verwenden sind als Kopierebenen, da Einstellungsebenen die Größe Ihres Dokuments kaum vergrößern. Durch das Reduzieren der Ebenen kann die Dateigröße auf ein Minimum reduziert werden. Dies ist jedoch eine wesentliche Änderung, da alle Ebenen für die zerstörungsfreie Bearbeitung verloren gehen. Unter Datei > Skripte finden Sie die folgenden Elemente, mit denen Sie auch die Größe des Dokuments reduzieren können, ohne Ebenen zu reduzieren.
•Alle leeren Ebenen löschen
•Alle Ebeneneffekte reduzieren
•Alle Masken reduzieren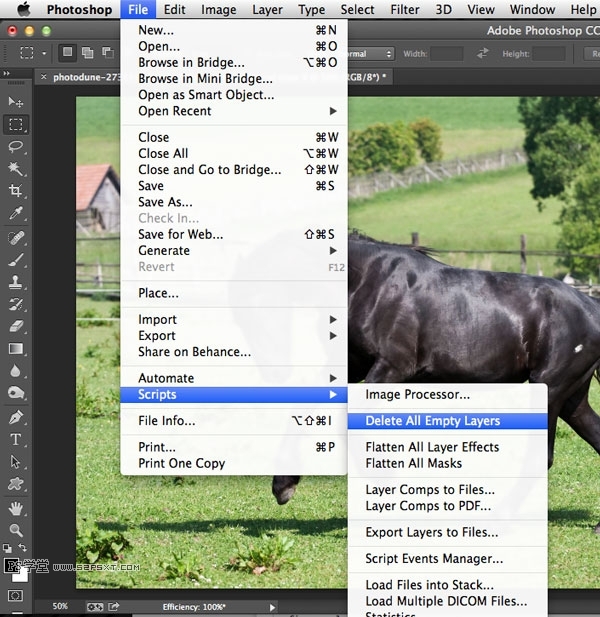
Zusammenfassung
Bitte klicken Sie nach der Einstellung auf die 10 oben Die Leistung der Software wird einen großen Schritt nach vorne machen. Obwohl die oben gezeigten Technikbilder auf Englisch sind, können sie auch in CS5- und höheren Versionen verwendet werden. Ich hoffe, dass Sie durch die oben genannten 10 Schritte die Leistung Ihrer Photoshop-Software besser optimieren können.
Weitere Artikel zur PhotoShop-Leistungsoptimierung finden Sie auf der chinesischen PHP-Website!

Heiße KI -Werkzeuge

Undresser.AI Undress
KI-gestützte App zum Erstellen realistischer Aktfotos

AI Clothes Remover
Online-KI-Tool zum Entfernen von Kleidung aus Fotos.

Undress AI Tool
Ausziehbilder kostenlos

Clothoff.io
KI-Kleiderentferner

Video Face Swap
Tauschen Sie Gesichter in jedem Video mühelos mit unserem völlig kostenlosen KI-Gesichtstausch-Tool aus!

Heißer Artikel

Heiße Werkzeuge

Notepad++7.3.1
Einfach zu bedienender und kostenloser Code-Editor

SublimeText3 chinesische Version
Chinesische Version, sehr einfach zu bedienen

Senden Sie Studio 13.0.1
Leistungsstarke integrierte PHP-Entwicklungsumgebung

Dreamweaver CS6
Visuelle Webentwicklungstools

SublimeText3 Mac-Version
Codebearbeitungssoftware auf Gottesniveau (SublimeText3)

Heiße Themen
 Was sind die häufigsten Fragen zum Exportieren von PDF auf PS
Apr 06, 2025 pm 04:51 PM
Was sind die häufigsten Fragen zum Exportieren von PDF auf PS
Apr 06, 2025 pm 04:51 PM
Häufig gestellte Fragen und Lösungen beim Exportieren von PS als PDF: Schriftbettungsprobleme: Überprüfen Sie die Option "Schriftart", wählen Sie "Einbetten" oder konvertieren Sie die Schriftart in eine Kurve (Pfad). Farbabweichungsproblem: Umwandeln Sie die Datei in den CMYK -Modus und passen Sie die Farbe an. Das direkte Exportieren mit RGB erfordert eine psychologische Vorbereitung auf Vorschau und Farbabweichung. Auflösungs- und Dateigrößesprobleme: Wählen Sie die Lösung gemäß den tatsächlichen Bedingungen oder verwenden Sie die Komprimierungsoption, um die Dateigröße zu optimieren. Problem mit Spezialeffekten: Vor dem Exportieren oder Abwägen der Vor- und Nachteile verschmelzen (flach) Schichten.
 Was ist der Grund, warum PS immer wieder Laden zeigt?
Apr 06, 2025 pm 06:39 PM
Was ist der Grund, warum PS immer wieder Laden zeigt?
Apr 06, 2025 pm 06:39 PM
PS "Laden" Probleme werden durch Probleme mit Ressourcenzugriff oder Verarbeitungsproblemen verursacht: Die Lesegeschwindigkeit von Festplatten ist langsam oder schlecht: Verwenden Sie Crystaldiskinfo, um die Gesundheit der Festplatte zu überprüfen und die problematische Festplatte zu ersetzen. Unzureichender Speicher: Upgrade-Speicher, um die Anforderungen von PS nach hochauflösenden Bildern und komplexen Schichtverarbeitung zu erfüllen. Grafikkartentreiber sind veraltet oder beschädigt: Aktualisieren Sie die Treiber, um die Kommunikation zwischen PS und der Grafikkarte zu optimieren. Dateipfade sind zu lang oder Dateinamen haben Sonderzeichen: Verwenden Sie kurze Pfade und vermeiden Sie Sonderzeichen. Das eigene Problem von PS: Installieren oder reparieren Sie das PS -Installateur neu.
 So setzen Sie den Kennwortschutz für Exportieren von PDF auf PS
Apr 06, 2025 pm 04:45 PM
So setzen Sie den Kennwortschutz für Exportieren von PDF auf PS
Apr 06, 2025 pm 04:45 PM
PDF mit Passwort geschützt in Photoshop exportieren: Öffnen Sie die Bilddatei. Klicken Sie auf "Datei" & gt; "Export" & gt; "Exportieren Sie als PDF". Stellen Sie die Option "Sicherheit" fest und geben Sie dasselbe Passwort zweimal ein. Klicken Sie auf "Exportieren", um eine PDF -Datei zu generieren.
 Wie beschleunigt man die Ladegeschwindigkeit von PS?
Apr 06, 2025 pm 06:27 PM
Wie beschleunigt man die Ladegeschwindigkeit von PS?
Apr 06, 2025 pm 06:27 PM
Das Lösen des Problems des langsamen Photoshop-Startups erfordert einen mehrstufigen Ansatz, einschließlich: Upgrade-Hardware (Speicher, Solid-State-Laufwerk, CPU); Deinstallieren veraltete oder inkompatible Plug-Ins; Reinigen des Systemmülls und übermäßiger Hintergrundprogramme regelmäßig; irrelevante Programme mit Vorsicht schließen; Vermeiden Sie das Öffnen einer großen Anzahl von Dateien während des Starts.
 Wie kann man das Problem des Ladens lösen, wenn PS immer zeigt, dass es geladen wird?
Apr 06, 2025 pm 06:30 PM
Wie kann man das Problem des Ladens lösen, wenn PS immer zeigt, dass es geladen wird?
Apr 06, 2025 pm 06:30 PM
PS -Karte ist "Laden"? Zu den Lösungen gehören: Überprüfung der Computerkonfiguration (Speicher, Festplatte, Prozessor), Reinigen der Festplattenfragmentierung, Aktualisierung des Grafikkartentreibers, Anpassung der PS -Einstellungen, der Neuinstallation von PS und der Entwicklung guter Programmiergewohnheiten.
 So verwenden Sie PS Pen -Tool
Apr 06, 2025 pm 10:15 PM
So verwenden Sie PS Pen -Tool
Apr 06, 2025 pm 10:15 PM
Das Stiftwerkzeug ist ein Werkzeug, das präzise Pfade und Formen erstellt und verwendet wird von: Wählen Sie das Stiftwerkzeug (P). Legt Pfad-, Füll-, Hub- und Formoptionen fest. Klicken Sie auf den Ankerpunkt erstellen und ziehen Sie die Kurve, um den Ankerpunkt erstellen. Drücken Sie Strg/CMD ALT/Option, um den Ankerpunkt zu löschen, den Ankerpunkt zu ziehen und zu verschieben und auf die Kurve einzustellen. Klicken Sie auf den ersten Anker, um den Pfad zu schließen, um eine Form zu erstellen, und doppelklicken Sie auf den letzten Anker, um einen geöffneten Pfad zu erstellen.
 Ist das langsame PS -Laden mit der Computerkonfiguration zusammen?
Apr 06, 2025 pm 06:24 PM
Ist das langsame PS -Laden mit der Computerkonfiguration zusammen?
Apr 06, 2025 pm 06:24 PM
Der Grund für die langsame PS -Belastung ist der kombinierte Einfluss von Hardware (CPU, Speicher, Festplatte, Grafikkarte) und Software (System, Hintergrundprogramm). Zu den Lösungen gehören: Aktualisieren von Hardware (insbesondere Ersetzen von Solid-State-Laufwerken), Optimierung der Software (Reinigung von Systemmüll, Aktualisierung von Treibern, Überprüfung von PS-Einstellungen) und Verarbeitung von PS-Dateien. Regelmäßige Computerwartung kann auch dazu beitragen, die PS -Laufgeschwindigkeit zu verbessern.
 Photoshop für Profis: Fortgeschrittene Bearbeitungs- und Workflow -Techniken
Apr 05, 2025 am 12:15 AM
Photoshop für Profis: Fortgeschrittene Bearbeitungs- und Workflow -Techniken
Apr 05, 2025 am 12:15 AM
Zu den erweiterten Bearbeitungsfähigkeiten von Photoshop gehören die Frequenztrennung und die HDR -Synthese, und optimierte Workflows können automatisiert werden. 1) Die Frequenz -Trennungstechnologie trennt die Textur- und Farbdetails von Bildern. 2) Die HDR -Synthese verstärkt den dynamischen Bilderbereich. 3) Automatisieren von Workflows, um die Effizienz zu verbessern und eine Konsistenz zu gewährleisten.






