
Nehmen Sie den vorliegenden Canon LIDE 100 als Beispiel
Installieren Sie zunächst den Scannertreiber, was über die integrierte Treiber-CD oder den Treiberassistenten erfolgen kann.
Öffnen Sie das Photoshop-Programm, nehmen Sie CS5 als Beispiel, suchen Sie den Scannereingang:
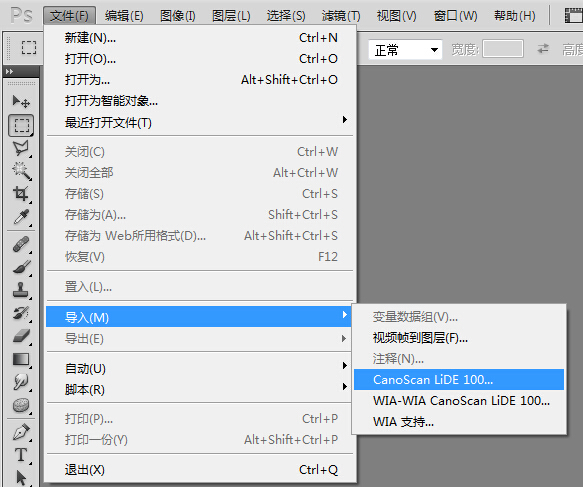
Klicken auf „Erweitert“ Konfigurieren Sie den Modus. Was der Stiftbesitzer scannen möchte, sind gewöhnliche B5-Notizbuchdaten. Die Eingabe in die entsprechenden Einstellungen kann die Scanzeit verkürzen und sie automatisch zuschneiden 🎜>
Über dpi:Da der aktuell vom Autor verwendete Monitor 18,5 Zoll groß ist und eine Auflösung von 1366*768 hat, wird die aktuell angewendete Pixeldichte mit 85ppi (die Pixeldichte) berechnet Die Dichte normaler Monitore beträgt etwa 100 ppi, daher ist die Ausgabeauflösung hier im Allgemeinen auf 150 dpi eingestellt, was für allgemeine Informationsdokumente als Referenz ausreicht (ungefähr der doppelte Vergrößerungseffekt).
Natürlich kann dies auch der Fall sein Je höher die dpi-Einstellung, desto größer ist der tatsächliche Effekt. Je größer die gescannte Bilddatei ist, desto mehr Platz nimmt sie ein.
Die optische Auflösung des vorhandenen Scanners beträgt 2400 x 4800 dpi. Theoretisch beträgt die maximal verfügbare dpi für verlustfrei also 2400
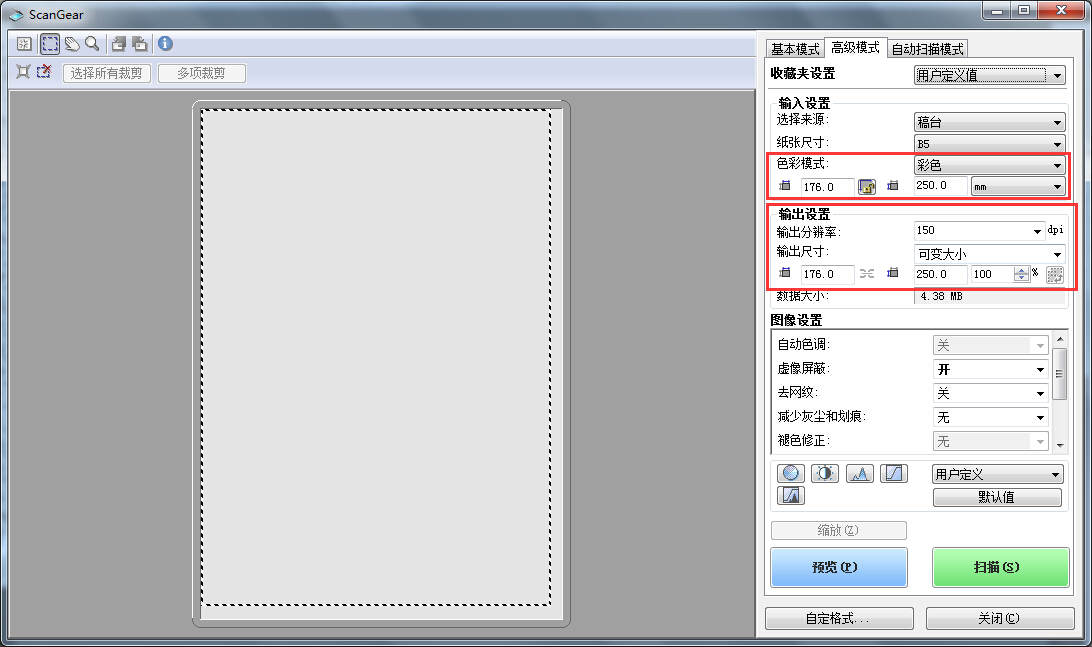
Fügen Sie die zu scannende Datei ein (ausgerichtet an der unteren linken Ecke als Maßstab). Klicken Sie auf „Scannen“, und nachdem der Scanvorgang abgeschlossen ist, klicken Sie im Popup-Eingabeaufforderungsfeld auf „
“, um andere Bilder zu scannen.Aktivieren Sie „Nicht erneut anzeigen“ und fahren Sie mit dem Scannen anderer Dokumente fort. Das gescannte Bild wird automatisch in den Photoshop-Arbeitsbereich verschoben (nicht gespeicherter Zustand)
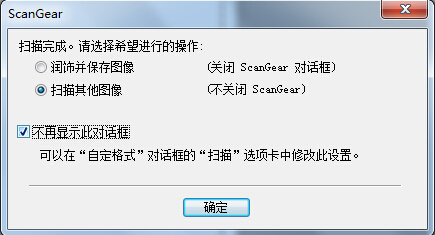
Nachdem alle Dateien gescannt wurden, schließen Sie das ScanGear-Fenster, öffnen Sie das Aktionsfeld (Alt+F9) und erstellen Sie eine neue Aktion , nennen Sie es [Speichern] und zeichnen Sie den Speicher- und Schließvorgang einer der gescannten Dateien auf

Öffnen
Datei – Automatisch – Stapel Verarbeitung, wählen Sie die gerade aufgezeichnete Aktion [Speichern] aus, wählen Sie andere Optionen wie unten gezeigt aus, klicken Sie auf OK, der aktuelle Auftrag wird ausgeführt. Alle gescannten Bilder im Bereich werden automatisch in einem Stapel in einem bestimmten Ordner gespeichert (z. B. D: (Bild). Später können andere Stapelbenennungstools verwendet werden, um alle gescannten Bildsequenzdateien unter Berücksichtigung des verfügbaren Speicherplatzes des Systems umzubenennen (jedes gescannte Bild im Arbeitsbereich belegt 15 MB). Es wird empfohlen, nach dem Scannen einer bestimmten Anzahl von Dateien (ca. 30 Bilder) einen automatischen Stapelspeichervorgang durchzuführen und die temporären Daten im Arbeitsbereich zu löschen
Mehr 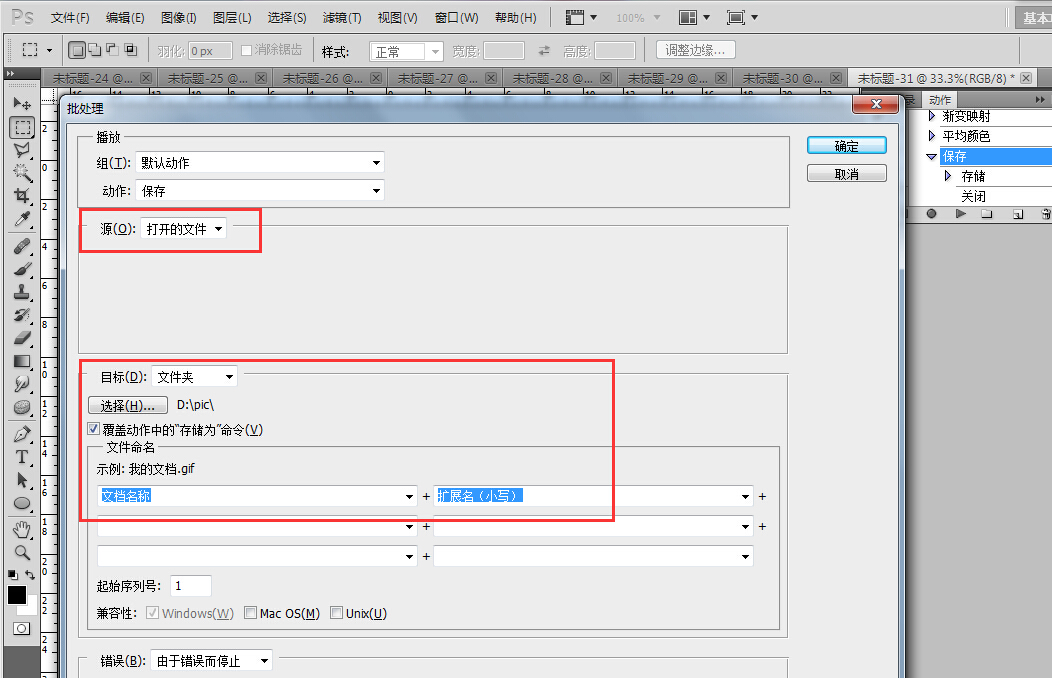
Für verwandte Artikel beachten Sie bitte die chinesische PHP-Website!




