10 Missverständnisse über Photoshop
1. Falschen Bildmodus verwenden
Das Bedienmenü wird grau? Die Farbe passt nicht? Wenn Sie auf diese Probleme stoßen, sollten Sie mit der Bearbeitung aufhören. Dies können Probleme sein, die durch die Verwendung des falschen Bildmodus verursacht werden. Wählen Sie im Hauptmenü „Bild > Modus“ und stellen Sie sicher, dass Sie hier den richtigen Bildmodus auswählen. Wenn Sie nicht wissen, welchen Bildmodus Sie wählen sollen, wählen Sie bitte den RGB-Modus! Denn aus folgenden Gründen besteht eine Wahrscheinlichkeit von 99 %, dass das Bild im RGB-Modus besser geeignet ist:
Jedes Netzwerkbild zeigt das Bild im RGB-Modus an
Digitale Bilder werden im RGB-Modus aufgenommen und sollten daher im RGB-Modus bearbeitet werden
Die meisten Werkzeuge und Filter können nur im RGB-Modus verwendet werden
- Eine verlustfreie Konvertierung zwischen RGB-Modus und CMYK-Modus kann nicht erreicht werden. Der CMYK-Modus und der RGB-Modus verarbeiten Bildfarben auf völlig unterschiedliche Weise. Der CMYK-Modus gleicht eher einer Abschwächung der Farben. Wenn Sie beispielsweise das Malwerkzeug verwenden, wirkt sich das Mischen mehrerer Farben im CMYK-Modus dunkler aus, während es im RGB-Modus heller wird.
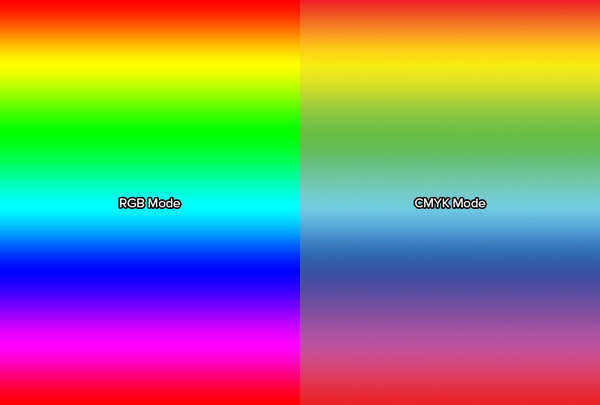


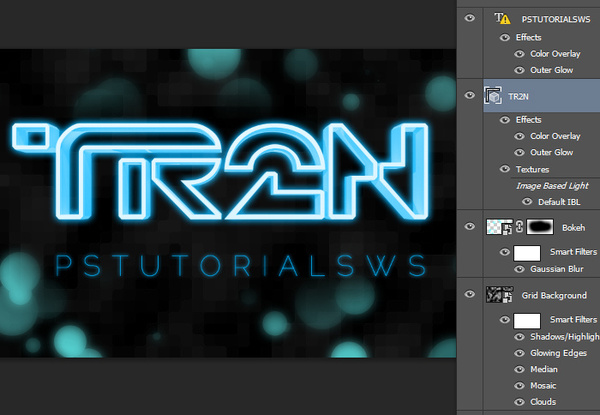
4. Das Anpassen der Ebenengröße führt zu einer verringerten Bildqualität.
Manchmal müssen wir die Ebenen rastern. Es wird empfohlen, die zu bearbeitenden Ebenen vor dem Rastern in intelligente Objekte umzuwandeln. Denn wenn wir Wenn Sie eine Rasterebene anpassen, verringert jede Anpassung die Anzeigequalität des Bildes. Wenn Sie das Bild vergrößern, werden Sie feststellen, dass das Bild unscharf ist. Wenn Sie sich jedoch in einem Smart-Objekt befinden, können Sie so weit hinein- und herauszoomen, wie Sie möchten Und um die Bildqualität müssen Sie sich keine Sorgen machen.

5. Verwenden Sie das Stiftwerkzeug, um papiergeschnittene Ausschnitte zu erstellen.
Viele Leute empfehlen, das Stiftwerkzeug zum Erstellen einer Ebenenmaske zu verwenden. Sofern andere Auswahlwerkzeuge nicht schwierig zu bedienen sind, können Sie mit dem Stiftwerkzeug dennoch Ebenenmasken reibungslos hinzufügen. Dies ist jedoch nicht immer der richtige Ansatz, da das Stiftwerkzeug besonders nützlich ist, wenn Sie mit Szenen arbeiten, die keine Tiefe haben, wie zum Beispiel beim Maskieren von Vektoren und beim 3D-Rendering. Bei Bildern sieht die Verwendung des Stiftwerkzeugs jedoch wie ein Papierausschnitt aus.
Wenn Sie das Bild bei sehr kleinen Pixeln betrachten, werden Sie feststellen, dass das Stiftwerkzeug nach dem Maskieren keine perfekt scharfen Kanten aufweist. Stattdessen werden Sie feststellen, dass diese Kanten dazu führen, dass die Fokus- und Verlaufseffekte des Bildes verschwinden. Wählen Sie das Auswahlwerkzeug, das Werkzeug „Kante anpassen“ und aktivieren Sie das Werkzeug „Intelligenter Radius“, damit Sie automatisch verschiedene scharfe Kanten erfassen können.
Das Bild unten ist ein Beispiel dafür, wann das Auswahlwerkzeug besser ist als das Stiftwerkzeug.

6. Reduzieren Sie die Sättigung, um einen Schwarzweiß-Fotoeffekt zu erzeugen.
Das Reduzieren der Sättigung des Bildes ist möglicherweise der schnellste Weg, ein Schwarz-Weiß-Foto zu entwerfen Das Foto ist zwar weiß, aber dadurch verliert das Bild an Tiefe. Versuchen Sie es stattdessen mit einer Schwarzweiß-Einstellungsebene oder einer Kanalmixer-Einstellungsebene. Diese Methode führt zu besseren Anpassungsergebnissen als die einfache Anpassung der Sättigung.
Wie im Bild unten gezeigt, vermittelt ein einfaches entsättigtes Bild den Menschen ein langweiligeres Gefühl, während die Schwarz-Weiß-Einstellungsebene mehr Möglichkeiten bietet.
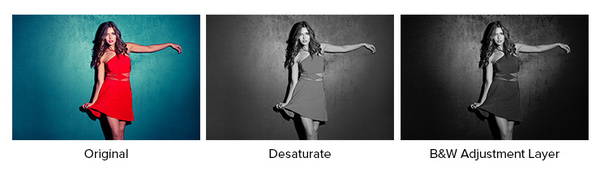
7. Verwenden Sie nach dem Zusammenführen von Ebenen das Reparaturwerkzeug und das Stempelwerkzeug.
Beachten Sie, dass der Reparaturpinsel, der Klonstempel und andere ähnliche Werkzeuge auf a angewendet werden können Eine separate neue Ebene erstellen? Normalerweise kopieren wir die gesamte Ebene und führen sie zu einer Ebene zusammen, bevor wir nachfolgende Vorgänge ausführen. Tatsächlich können wir in der Attributanpassungsleiste dieser Werkzeuge die Option „Alle Ebenen abtasten“ aktivieren, sodass der Vorgang in einer neuen Ebene abgeschlossen werden kann.
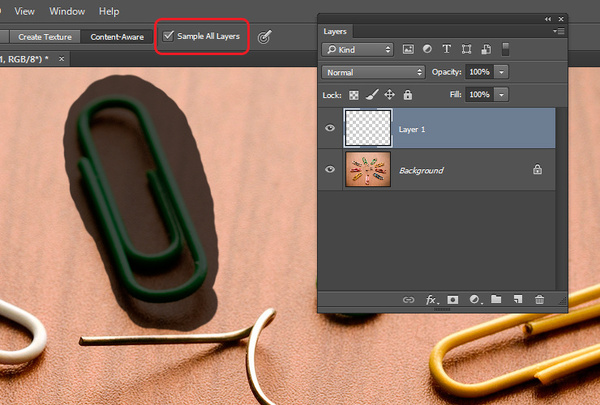
8. Eine übermäßige Bearbeitung des Bildes macht es hässlich.
Übermäßiger Einsatz von Einstellungsebenen ist, als würde man einen Drachen in sein Drachengewand kleiden, auch wenn es so aussieht „Es ist cool, aber später wirst du dich fragen, was du getan hast.“ etwas. Wir nehmen ständig Anpassungen und Modifikationen vor, haben aber nie die Zeit, zurückzublicken und zu sehen, wie es im Vergleich zum ursprünglichen Effekt abschneidet. Wenn Sie also das nächste Mal ein Dokument speichern, bitten Sie jemanden, einen Blick darauf zu werfen und nach seiner Meinung zu fragen. Sehen Sie, es könnte gute Ergebnisse bringen. Wenn Sie die Ebene zu stark angepasst haben, können Sie diese auch verwenden, um die Deckkraft der Ebene anzupassen und dem Anpassungseffekt auszuweichen.

9. Beheben Sie den durch Helligkeit verursachten Verlust von Glanzlichtern und Schattendetails.
Beim Anpassen der Belichtung und des Kontrasts des Fotos werden die Details der Glanzlichter bzw Schatten können verloren gehen. Diese Details, die aufgrund von Anpassungen verloren gehen können, erfordern äußerst sorgfältige Aufmerksamkeit. Manchmal ist es notwendig, die Kurven anstelle der Helligkeits-/Kontrast-Einstellungsebene anzupassen.

10. Verschwenden Sie hart verdientes Geld für Grafikkarten
Nach Photoshop Mit den Verbesserungen in den CS6- und CC-Versionen kann Photoshop die Leistung der GPU grundsätzlich voll ausnutzen. Wenn Sie häufig 3D-Bearbeitung und 3D-Rendering verwenden, erspart Ihnen eine leistungsstarke GPU die Arbeit Viel Renderzeit. Darüber hinaus sollte Ihre Grafikkarte, egal ob AMD oder Nvidia, mit mindestens 512 MB Videospeicher ausgestattet sein. Wenn Sie die 3D-Funktion nicht oft nutzen, geben Sie 200 US-Dollar für den Kauf einer hochwertigen Videokamera aus. Eine Frequenzgrafikkarte ist völlige Verschwendung, da sie nur begrenzte Verbesserungen für Ihren normalen Betrieb bietet. Wenn Sie eine leistungsstarke GPU suchen, mit der Sie Ihre Kreationen effizient und schnell fertigstellen können, ist die GeForce GTX 750 die richtige Wahl TI ist Ihre ideale Wahl (nur als Referenz).

MehrTop 10 Missverständnisse von PhotoShop Für verwandte Artikel beachten Sie bitte die chinesische PHP-Website!

Heiße KI -Werkzeuge

Undresser.AI Undress
KI-gestützte App zum Erstellen realistischer Aktfotos

AI Clothes Remover
Online-KI-Tool zum Entfernen von Kleidung aus Fotos.

Undress AI Tool
Ausziehbilder kostenlos

Clothoff.io
KI-Kleiderentferner

AI Hentai Generator
Erstellen Sie kostenlos Ai Hentai.

Heißer Artikel

Heiße Werkzeuge

Notepad++7.3.1
Einfach zu bedienender und kostenloser Code-Editor

SublimeText3 chinesische Version
Chinesische Version, sehr einfach zu bedienen

Senden Sie Studio 13.0.1
Leistungsstarke integrierte PHP-Entwicklungsumgebung

Dreamweaver CS6
Visuelle Webentwicklungstools

SublimeText3 Mac-Version
Codebearbeitungssoftware auf Gottesniveau (SublimeText3)

Heiße Themen
 1381
1381
 52
52
 Wie benutze ich Photoshop zum Erstellen von Social -Media -Grafiken?
Mar 18, 2025 pm 01:41 PM
Wie benutze ich Photoshop zum Erstellen von Social -Media -Grafiken?
Mar 18, 2025 pm 01:41 PM
Die Artikel detailliert mit Photoshop für Social -Media -Grafiken, Abdeckungen von Setup, Design -Tools und Optimierungstechniken. Es betont Effizienz und Qualität bei der Grafikkreation.
 Wie bereite ich Bilder für das Web mithilfe von Photoshop vor (optimieren Sie die Dateigröße, Auflösung)?
Mar 18, 2025 pm 01:35 PM
Wie bereite ich Bilder für das Web mithilfe von Photoshop vor (optimieren Sie die Dateigröße, Auflösung)?
Mar 18, 2025 pm 01:35 PM
In Artikeln wird die Optimierung von Bildern für das Web mithilfe von Photoshop erläutert, wobei der Schwerpunkt auf Dateigröße und -auflösung liegt. Das Hauptproblem ist die Ausgleich von Qualität und Ladezeiten.
 Was ist der Grund, warum PS immer wieder Laden zeigt?
Apr 06, 2025 pm 06:39 PM
Was ist der Grund, warum PS immer wieder Laden zeigt?
Apr 06, 2025 pm 06:39 PM
PS "Laden" Probleme werden durch Probleme mit Ressourcenzugriff oder Verarbeitungsproblemen verursacht: Die Lesegeschwindigkeit von Festplatten ist langsam oder schlecht: Verwenden Sie Crystaldiskinfo, um die Gesundheit der Festplatte zu überprüfen und die problematische Festplatte zu ersetzen. Unzureichender Speicher: Upgrade-Speicher, um die Anforderungen von PS nach hochauflösenden Bildern und komplexen Schichtverarbeitung zu erfüllen. Grafikkartentreiber sind veraltet oder beschädigt: Aktualisieren Sie die Treiber, um die Kommunikation zwischen PS und der Grafikkarte zu optimieren. Dateipfade sind zu lang oder Dateinamen haben Sonderzeichen: Verwenden Sie kurze Pfade und vermeiden Sie Sonderzeichen. Das eigene Problem von PS: Installieren oder reparieren Sie das PS -Installateur neu.
 Was sind die häufigsten Fragen zum Exportieren von PDF auf PS
Apr 06, 2025 pm 04:51 PM
Was sind die häufigsten Fragen zum Exportieren von PDF auf PS
Apr 06, 2025 pm 04:51 PM
Häufig gestellte Fragen und Lösungen beim Exportieren von PS als PDF: Schriftbettungsprobleme: Überprüfen Sie die Option "Schriftart", wählen Sie "Einbetten" oder konvertieren Sie die Schriftart in eine Kurve (Pfad). Farbabweichungsproblem: Umwandeln Sie die Datei in den CMYK -Modus und passen Sie die Farbe an. Das direkte Exportieren mit RGB erfordert eine psychologische Vorbereitung auf Vorschau und Farbabweichung. Auflösungs- und Dateigrößesprobleme: Wählen Sie die Lösung gemäß den tatsächlichen Bedingungen oder verwenden Sie die Komprimierungsoption, um die Dateigröße zu optimieren. Problem mit Spezialeffekten: Vor dem Exportieren oder Abwägen der Vor- und Nachteile verschmelzen (flach) Schichten.
 Wie bereite ich Bilder für den Druck mit Photoshop (Auflösung, Farbprofile) vor?
Mar 18, 2025 pm 01:36 PM
Wie bereite ich Bilder für den Druck mit Photoshop (Auflösung, Farbprofile) vor?
Mar 18, 2025 pm 01:36 PM
Der Artikel führt zum Vorbereiten von Bildern für den Druck in Photoshop und konzentriert sich auf Auflösung, Farbprofile und Schärfe. Es wird argumentiert, dass 300 pPI- und CMYK -Profile für Qualitätsdrucke unerlässlich sind.
 Wie kann man das Problem des Ladens lösen, wenn PS immer zeigt, dass es geladen wird?
Apr 06, 2025 pm 06:30 PM
Wie kann man das Problem des Ladens lösen, wenn PS immer zeigt, dass es geladen wird?
Apr 06, 2025 pm 06:30 PM
PS -Karte ist "Laden"? Zu den Lösungen gehören: Überprüfung der Computerkonfiguration (Speicher, Festplatte, Prozessor), Reinigen der Festplattenfragmentierung, Aktualisierung des Grafikkartentreibers, Anpassung der PS -Einstellungen, der Neuinstallation von PS und der Entwicklung guter Programmiergewohnheiten.
 Wie verwende ich Photoshops Videobearbeitungsfunktionen?
Mar 18, 2025 pm 01:37 PM
Wie verwende ich Photoshops Videobearbeitungsfunktionen?
Mar 18, 2025 pm 01:37 PM
In dem Artikel wird erläutert, wie Photoshop zum Bearbeiten von Videoen verwendet wird, Schritte zum Importieren, Bearbeiten und Exportieren von Videos sowie zum Hervorheben von Schlüsselfunktionen wie Timeline -Panel, Videoebenen und Effekten.
 So setzen Sie den Kennwortschutz für Exportieren von PDF auf PS
Apr 06, 2025 pm 04:45 PM
So setzen Sie den Kennwortschutz für Exportieren von PDF auf PS
Apr 06, 2025 pm 04:45 PM
PDF mit Passwort geschützt in Photoshop exportieren: Öffnen Sie die Bilddatei. Klicken Sie auf "Datei" & gt; "Export" & gt; "Exportieren Sie als PDF". Stellen Sie die Option "Sicherheit" fest und geben Sie dasselbe Passwort zweimal ein. Klicken Sie auf "Exportieren", um eine PDF -Datei zu generieren.




