 Datenbank
Datenbank
 MySQL-Tutorial
MySQL-Tutorial
 Detaillierte Einführung in das Tutorial zur Installation und Konfiguration von mysql5.7.17 winx64 (Bild)
Detaillierte Einführung in das Tutorial zur Installation und Konfiguration von mysql5.7.17 winx64 (Bild)
Detaillierte Einführung in das Tutorial zur Installation und Konfiguration von mysql5.7.17 winx64 (Bild)
Dieser Artikel stellt hauptsächlich das MySQL 5.7.17 Winx64-Installations- und Konfigurations-Tutorial vor, das einen gewissen Referenzwert hat
Heute haben wir eine weitere Installation einmalig die MySQL-Datenbank auf Ihrem Computer. Jedes Mal, wenn Sie das System neu installieren, müssen Sie die Datenbank neu installieren, aber jedes Mal müssen Sie sich auf das Installations- und Konfigurations-Tutorial von Baidu beziehen. Deshalb habe ich beschlossen, einen Blogbeitrag zu schreiben, um das MySQL-Installations-Tutorial vorzustellen, wenn ich nichts zu tun habe. Dies ist das erste Mal, dass ich einen Blogbeitrag schreibe. Ich hoffe, Sie können mir verzeihen, wenn ich Fehler habe!
Als nächstes werde ich meine Installationseinführung vorstellen:
Mein Computer ist win764, daher stellt dieser Blogbeitrag auch die 64-Bit-Installation vor.
1. Der erste Schritt ist also das Herunterladen von Windows (x86, 64-Bit), ZIP-Archiv
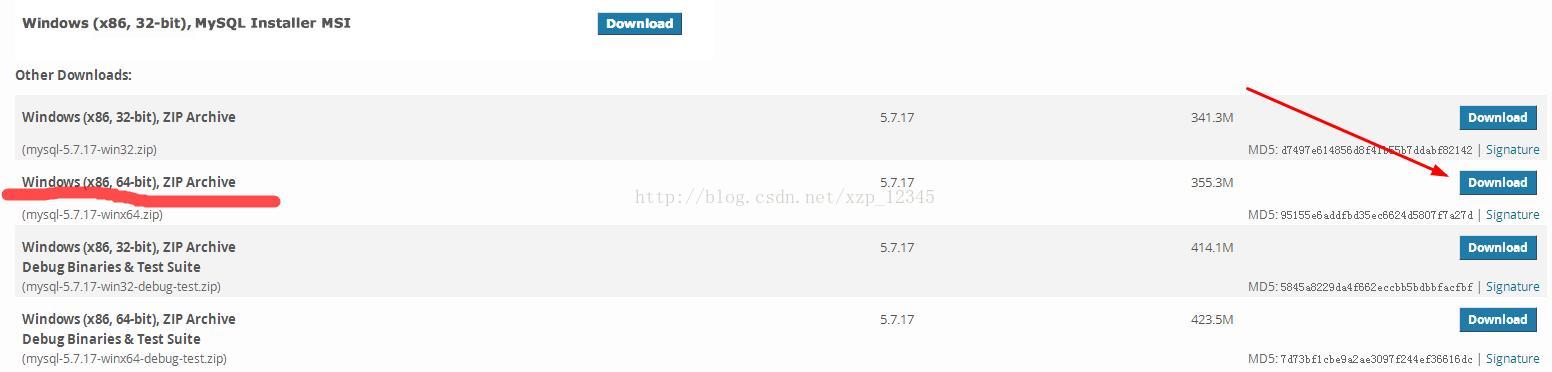
2 Entpacken Sie es nach Abschluss in den Pfad, den Sie installieren möchten . Ich habe es beispielsweise in den Pfad D:MySQLmysql-5.7.17-winx64 entpackt. Nach dem Entpacken sollten es die folgenden Ordner sein:
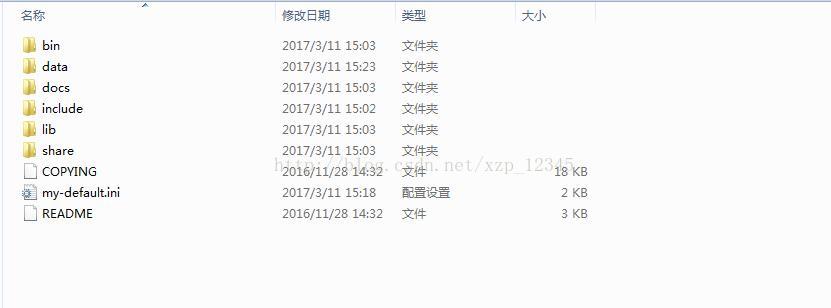
3. Dieser Schritt dient zum Starten der Konfiguration . Wenn Ihr Dateisuffixname nicht angezeigt wird, wird empfohlen, dass Sie Ihre eigene Dateisuffixanzeige festlegen. weil wir Beim Hinzufügen der Konfigurationsdatei müssen Sie Folgendes verwenden: Schritte zum Festlegen der Dateisuffixanzeige: Doppelklicken Sie in Win7 auf „Computer“ -> Klicken Sie auf „Organisation“ unter der Navigationsleiste -> Wählen Sie „Ordner“. und Suchauswahl „Element“——> Klicken Sie auf „Anzeigen“——> Deaktivieren Sie „Erweiterungen für bekannte Dateitypen ausblenden“.
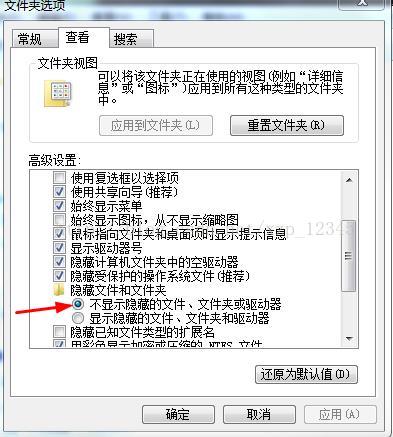
4.Erstellen Sie eine neue my.ini-KonfigurationsdateiDiese Konfigurationsdatei überschreibt die aktuelle my-default.ini-Datei Das Festlegen des Anzeigedateisuffixes im vorherigen Schritt dient zur Vorbereitung dieses Schritts und fügt der Datei den folgenden Code hinzu:
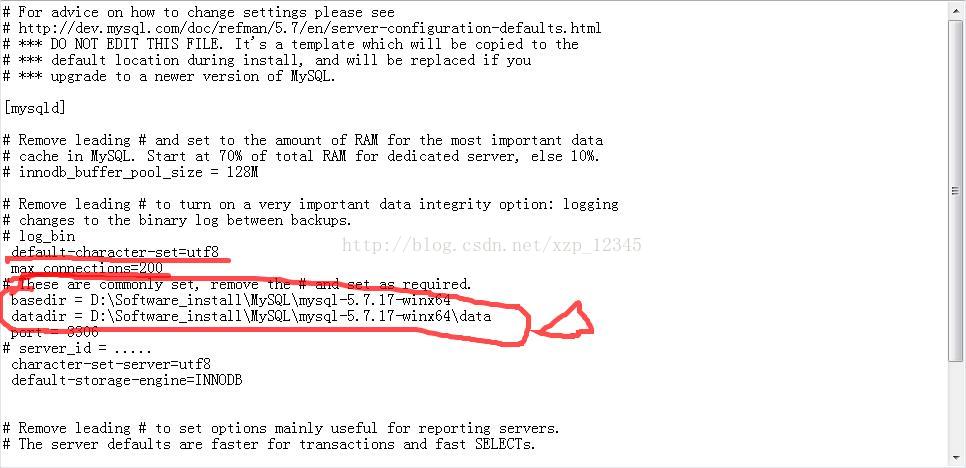
Darunter möchten wir einen neuen leeren Ordner mit Daten in unserem Installationsverzeichnis erstellen:
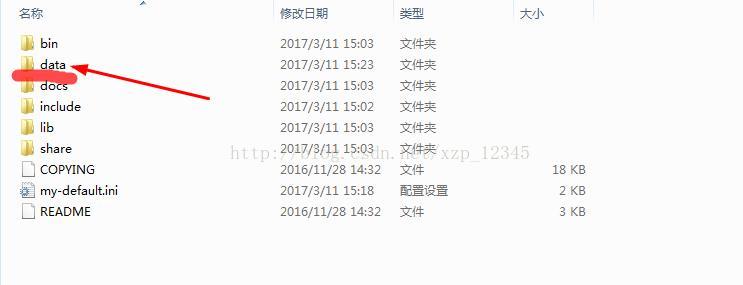
5. Die vorbereitenden Vorbereitungen wurden getroffen, und dann beginnen wir mit der Installation Führen Sie den Dienst als Administrator aus. Denken Sie daran, ihn als Administrator auszuführen. Geben Sie das Installations-Bin-Verzeichnis ein. Der wichtigste und wichtigste Befehl befindet sich hier. Geben Sie den Befehl mysqld --initialize --user=mysql ein und drücken Sie dann die Eingabetaste. Geben Sie dann mysqld install ein, um den Dienst zu installieren ist erfolgreich, wird eine Meldung angezeigt, dass die Installation erfolgreich war, und startet dann MySQL. Der Dienst ist in Ordnung,
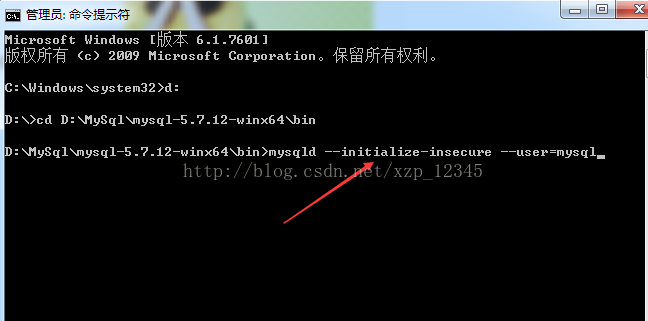
7. Umgebungsvariablen konfigurieren——> Klicken Sie auf den Computer und auf „Eigenschaften“ – „Erweiterte Systemeinstellungen“ – > „Umgebungsvariable“ -> „Pfad“ -> Kopieren Sie ihn am besten in die Umgebungsvariable „Pfad“. nach vorne und fügen Sie danach ein Semikolon hinzu. 8. Öffnen Sie MySQL, öffnen Sie cmd.exe, geben Sie den Befehl mysql -uroot -p ein. Standardmäßig gibt es kein Kennwort. Drücken Sie zur Eingabe die Eingabetaste. Wenn einige bereits ein Passwort festgelegt haben, müssen Sie zur Eingabe das Passwort eingeben. Wenn Sie ein Passwort haben, können Sie mysql -uroot -p Passwort verwenden, oder Sie können mysql -uroot -p verwenden und die Eingabetaste drücken, um das Passwort einzugeben. Die zweite Option wird empfohlen.
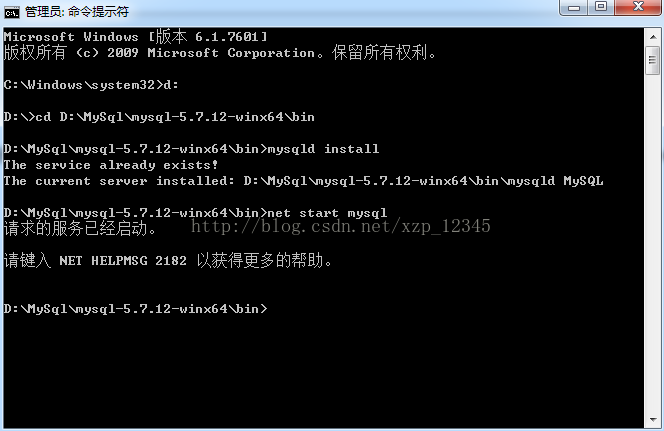
Jetzt sind Sie fertig! Geben Sie „exit“ ein, um MySQL zu beenden.
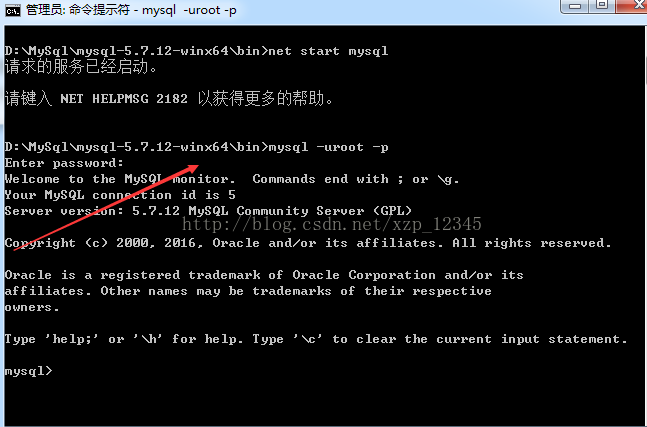
Das obige ist der detaillierte Inhalt vonDetaillierte Einführung in das Tutorial zur Installation und Konfiguration von mysql5.7.17 winx64 (Bild). Für weitere Informationen folgen Sie bitte anderen verwandten Artikeln auf der PHP chinesischen Website!

Heiße KI -Werkzeuge

Undresser.AI Undress
KI-gestützte App zum Erstellen realistischer Aktfotos

AI Clothes Remover
Online-KI-Tool zum Entfernen von Kleidung aus Fotos.

Undress AI Tool
Ausziehbilder kostenlos

Clothoff.io
KI-Kleiderentferner

AI Hentai Generator
Erstellen Sie kostenlos Ai Hentai.

Heißer Artikel

Heiße Werkzeuge

Notepad++7.3.1
Einfach zu bedienender und kostenloser Code-Editor

SublimeText3 chinesische Version
Chinesische Version, sehr einfach zu bedienen

Senden Sie Studio 13.0.1
Leistungsstarke integrierte PHP-Entwicklungsumgebung

Dreamweaver CS6
Visuelle Webentwicklungstools

SublimeText3 Mac-Version
Codebearbeitungssoftware auf Gottesniveau (SublimeText3)

Heiße Themen
 1376
1376
 52
52
 Erste Schritte mit Pygame: Umfassendes Installations- und Konfigurations-Tutorial
Feb 19, 2024 pm 10:10 PM
Erste Schritte mit Pygame: Umfassendes Installations- und Konfigurations-Tutorial
Feb 19, 2024 pm 10:10 PM
Lernen Sie Pygame von Grund auf: Komplettes Installations- und Konfigurations-Tutorial, spezifische Codebeispiele erforderlich. Einführung: Pygame ist eine Open-Source-Spieleentwicklungsbibliothek, die mit der Programmiersprache Python entwickelt wurde. Sie bietet eine Fülle von Funktionen und Tools, mit denen Entwickler problemlos eine Vielzahl von Typen erstellen können des Spiels. Dieser Artikel hilft Ihnen, Pygame von Grund auf zu erlernen und bietet ein vollständiges Installations- und Konfigurations-Tutorial sowie spezifische Codebeispiele, um Ihnen einen schnellen Einstieg zu erleichtern. Teil eins: Python und Pygame installieren Stellen Sie zunächst sicher, dass Sie dies getan haben
 PyCharm Community Edition-Installationshandbuch: Einfache Installation und Einrichtung, auch wenn Sie keine Grundlage haben
Jan 27, 2024 am 10:32 AM
PyCharm Community Edition-Installationshandbuch: Einfache Installation und Einrichtung, auch wenn Sie keine Grundlage haben
Jan 27, 2024 am 10:32 AM
PyCharm Community Edition ist eine sehr leistungsstarke und weit verbreitete integrierte Python-Entwicklungsumgebung (IDE). Sie bietet eine Fülle von Funktionen und Tools, die Entwicklern helfen, die Effizienz zu verbessern. In diesem Artikel finden Sie ein detailliertes Installations-Tutorial für die PyCharm Community Edition. Unabhängig davon, ob Sie über Programmiererfahrung verfügen oder nicht, können Sie PyCharm problemlos installieren und konfigurieren. 1. PyCharm Community Edition herunterladen Zuerst müssen wir das Installationspaket der PyCharm Community Edition herunterladen. Sie können die offizielle Website von JetBrains besuchen (h
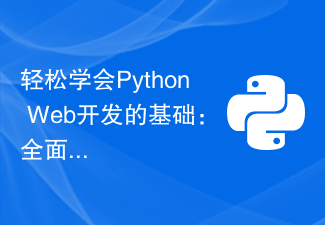 Erlernen Sie ganz einfach die Grundlagen der Python-Webentwicklung: eine umfassende Anleitung zur Installation und Konfiguration von Flask
Feb 24, 2024 pm 06:33 PM
Erlernen Sie ganz einfach die Grundlagen der Python-Webentwicklung: eine umfassende Anleitung zur Installation und Konfiguration von Flask
Feb 24, 2024 pm 06:33 PM
Flask-Installations- und Konfigurationsanleitung: Beherrschen Sie ganz einfach die Eckpfeiler der Python-Webentwicklung. Einführung: Mit der rasanten Entwicklung von Python widmen immer mehr Entwickler der Python-Webentwicklung Aufmerksamkeit. In der Python-Webentwicklung ist Flask als leichtes Web-Framework bei den meisten Entwicklern beliebt. Dieser Artikel führt Sie in den Installations- und Konfigurationsprozess von Flask ein und stellt spezifische Codebeispiele bereit, die Ihnen helfen, die Grundpfeiler der Python-Webentwicklung leicht zu beherrschen. 1. Umwelt
 Umfassende Installations- und Konfigurationsanleitung für die Java Virtual Machine
Jan 05, 2024 pm 02:03 PM
Umfassende Installations- und Konfigurationsanleitung für die Java Virtual Machine
Jan 05, 2024 pm 02:03 PM
Von vorne beginnen: Detaillierte Erläuterung der Installation und Konfiguration der Java Virtual Machine [Einführung] Java ist eine plattformübergreifende Programmiersprache, und ihre Ausführungsplattform hängt von der Java Virtual Machine (JavaVirtualMachine, JVM) ab. Durch die Installation und Konfiguration der Java Virtual Machine können Sie Java-Programme auf verschiedenen Betriebssystemen ausführen. In diesem Artikel erfahren Sie von Grund auf, wie Sie eine Java Virtual Machine installieren und konfigurieren und stellen einige häufig verwendete Java-Codebeispiele bereit. Fangen wir an zu lernen! [Teil 1: J
 Schritt-für-Schritt-Anleitung zur Installation und Konfiguration von Golang unter Ubuntu
Jan 20, 2024 am 09:40 AM
Schritt-für-Schritt-Anleitung zur Installation und Konfiguration von Golang unter Ubuntu
Jan 20, 2024 am 09:40 AM
Bringen Sie Ihnen Schritt für Schritt bei, wie Sie Golang unter Ubuntu installieren und konfigurieren. Es sind spezifische Codebeispiele erforderlich. Im Bereich der Computerprogrammierung hat Golang in den letzten Jahren große Aufmerksamkeit erregt. Es ist einfach, effizient und verfügt über eine hervorragende Parallelitätsleistung, weshalb es von immer mehr Entwicklern bevorzugt wird. In diesem Artikel zeigen wir Ihnen Schritt für Schritt, wie Sie Golang auf dem Ubuntu-Betriebssystem installieren und konfigurieren, und stellen Ihnen einige praktische Codebeispiele zum Üben zur Verfügung. Der erste Schritt besteht darin, Golang zu installieren. Um Golan auf Ubuntu zu installieren
 Einfach und praktisch: Tutorial zur Installation und Einrichtung von Ubuntu VNC
Dec 29, 2023 am 11:20 AM
Einfach und praktisch: Tutorial zur Installation und Einrichtung von Ubuntu VNC
Dec 29, 2023 am 11:20 AM
Einfacher Einstieg: Installations- und Konfigurationsanleitung für UbuntuVNC Einführung: Ubuntu ist ein leistungsstarkes und beliebtes Betriebssystem, und VNC ist ein Remote-Desktop-Protokoll, mit dem Benutzer Remote-Computer über das Netzwerk steuern können. Dieser Artikel führt Sie ausführlich durch den Installations- und Konfigurationsprozess von VNC im Ubuntu-System, einschließlich spezifischer Codebeispiele. Schritt 1: Installieren Sie VNCServer Open Terminal und geben Sie den folgenden Befehl ein, um VNCServer zu installieren: sudoapt-g
 Golang-Einsteigerhandbuch: Vollständige Anleitung zur Installation und Konfiguration unter Mac-Systemen
Feb 20, 2024 pm 06:36 PM
Golang-Einsteigerhandbuch: Vollständige Anleitung zur Installation und Konfiguration unter Mac-Systemen
Feb 20, 2024 pm 06:36 PM
Golang-Einsteigerhandbuch: Vollständige Anleitung zur Installation und Konfiguration auf einem Mac-System. Die Go-Sprache (auch bekannt als Golang) ist eine von Google entwickelte Open-Source-Programmiersprache. Sie zeichnet sich durch schnelle Kompilierung, effiziente Ausführung und geringes Gewicht aus und eignet sich zum Erstellen hoher -Performance-Anwendung. Dieser Artikel bietet eine detaillierte Installations- und Konfigurationsanleitung für Golang-Neulinge auf Mac-Systemen, um ihnen den einfachen Einstieg in diese aufstrebende Programmiersprache zu erleichtern. 1. Golang installieren Schritt 1: Laden Sie das Golang-Installationspaket herunter. Öffnen Sie zunächst die offizielle Website
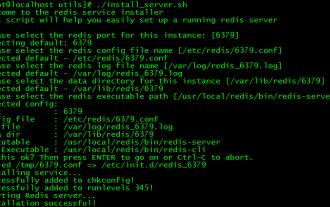 Redis-Installations- und Einrichtungshandbuch für CentOS7
Jan 08, 2024 am 11:41 AM
Redis-Installations- und Einrichtungshandbuch für CentOS7
Jan 08, 2024 am 11:41 AM
Installationseinstellungen Laden Sie das TAR-Paket herunter: wget-c http://download.redis.io/releases/redis-3.2.4.tar.gz Entpacken und installieren Sie tarzxvfredis-3.2.4.tar.gzmkdir/usr/local/redismakePREFIX=/ usr/local/redisinstall legt die Umgebungsvariable vim/etc/profileexportREDIS_HOME=/usr/local/redisexportPATH=$PATH:$REDIS_HOME/bin:wqsource/e fest



